Maison >Tutoriel système >Série Windows >Comment ajouter des sous-titres en direct à votre présentation PowerPoint
Comment ajouter des sous-titres en direct à votre présentation PowerPoint
- William Shakespeareoriginal
- 2025-02-04 02:01:09324parcourir
Ce guide vous montre comment ajouter des sous-titres en direct à vos présentations PowerPoint pour une amélioration de l'accessibilité et du public multilingue. Notez que cette fonction nécessite Microsoft Office 365 version 16.0.11601.20178 ou ultérieure; Il n'est pas disponible dans les versions autonomes de Microsoft Office.
Prérequis: Microsoft Office 365 (version 16.0.11601.20178 ou plus).
Ajout de sous-titres en direct:
Étape 1: Paramètres des sous-titres d'accès. Accédez à l'onglet "Slide Show" dans le ruban PowerPoint et sélectionnez "Paramètres de sous-titres". Alternativement, dans la vue du présentateur, choisissez "Paramètres de sous-titres", puis "plus de paramètres".
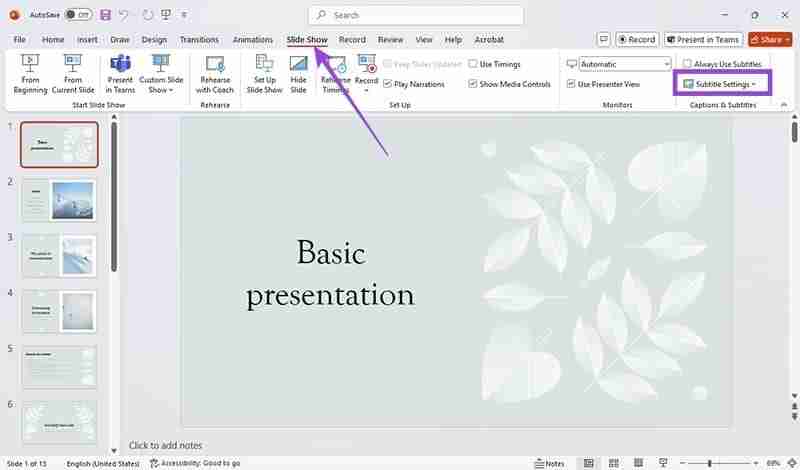
Étape 2: Choisissez la langue parlée. Sélectionnez la langue dans laquelle vous parlez dans la liste déroulante "Language parlé". Cela détermine la langue que le PowerPoint "écoute" pour la transcription.

Étape 3: Sélectionnez le langage des sous-titres. Dans la liste déroulante "Langue des sous-titres", choisissez la langue dans laquelle vous voulez que les sous-titres affichées. Cela peut être le même que la langue parlée ou une langue différente de traduction.

Étape 4: Positionner les sous-titres. Choisissez la position du sous-titre: "superposé" (au-dessus ou en dessous de la diapositive) ou "amarré" (dans la diapositive). La valeur par défaut est "ci-dessous la diapositive" (superposée).

Étape 5: Personnalisez l'apparence des sous-titres. Accédez à "plus de paramètres" sous "Paramètres du sous-titre" pour ajuster l'arrière-plan, le contraste, la couleur, la taille, la police et la transparence de vos sous-titres. Expérimentez pour trouver la meilleure correspondance visuelle pour votre présentation.



Sous-titres de basculement:
Pour toujours activer les sous-titres, vérifiez "toujours des sous-titres" dans l'onglet "Slide Show". Sinon, utilisez le bouton de bascule du sous-titre (une icône d'écran avec des lignes de texte en bas) dans la vue du diaporama ou la vue du présentateur pour activer ou désactiver les légendes pendant votre présentation.

Maintenant, vous êtes prêt à présenter avec des sous-titres en direct et personnalisables!
Ce qui précède est le contenu détaillé de. pour plus d'informations, suivez d'autres articles connexes sur le site Web de PHP en chinois!
Articles Liés
Voir plus- Comment résoudre le problème de la rotation du bureau Windows 7 à 90 degrés
- Comment mettre fin de force à un processus en cours dans Win7
- Version préliminaire de Win11 Build 25336.1010 publiée aujourd'hui : principalement utilisée pour tester les pipelines d'exploitation et de maintenance
- Aperçu de la version bêta de Win11 Build 22621.1610/22624.1610 publié aujourd'hui (y compris la mise à jour KB5025299)
- La reconnaissance d'empreintes digitales ne peut pas être utilisée sur les ordinateurs ASUS. Comment ajouter des empreintes digitales ? Conseils pour ajouter des empreintes digitales sur les ordinateurs ASUS

