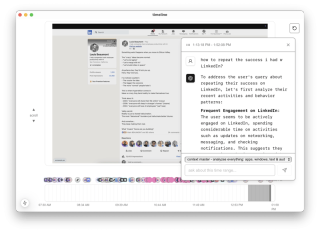
Screenpipe : une CLI/application pour l'enregistrement d'écran et de micro 24h/24 et 7j/7, l'OCR, la transcription et l'intégration de l'IA
Screenpipe est une application d'interface de ligne de commande (CLI) qui enregistre en continu l'activité de votre écran et de votre microphone, extrait les données de reconnaissance optique de caractères (OCR), génère des transcriptions et simplifie le processus d'introduction de ces données dans les modèles d'IA. Son système de tuyaux flexibles vous permet de créer des plugins puissants qui interagissent avec les informations capturées à l'écran et audio. Cet exemple montre la création d'un canal simple qui exploite Ollama pour analyser l'activité de l'écran.
Prérequis :
- Screenpipe installé et opérationnel.
- Chignon installé (
npm install -g bun). - Ollama installé avec un modèle (DeepSeek-r1:1.5b est utilisé dans cet exemple).
1. Création de tuyaux :
Créez un nouveau tube Screenpipe à l'aide de la CLI :
bunx @screenpipe/create-pipe@latest
Suivez les invites pour nommer votre canal (par exemple, "my-activity-analyzer") et choisissez un répertoire.
2. Configuration du projet :
Ouvrez le projet dans votre éditeur préféré (par exemple, Curseur, VS Code) :
cursor my-activity-analyzer
La structure initiale du projet comprendra plusieurs fichiers. Pour cet exemple, supprimez les fichiers inutiles :
rm -rf src/app/api/intelligence src/components/obsidian-settings.tsx src/components/file-suggest-textarea.tsx
3. Implémentation du travail Cron d'analyse :
Créez src/app/api/analyze/route.ts avec le code suivant :
import { NextResponse } from "next/server";
import { pipe } from "@screenpipe/js";
import { streamText } from "ai";
import { ollama } from "ollama-ai-provider";
export async function POST(request: Request) {
try {
const { messages, model } = await request.json();
console.log("model:", model);
const fiveMinutesAgo = new Date(Date.now() - 5 * 60 * 1000).toISOString();
const results = await pipe.queryScreenpipe({
startTime: fiveMinutesAgo,
limit: 10,
contentType: "all",
});
const provider = ollama(model);
const result = streamText({
model: provider,
messages: [
...messages,
{
role: "user",
content: `Analyze this activity data and summarize what I've been doing: ${JSON.stringify(results)}`,
},
],
});
return result.toDataStreamResponse();
} catch (error) {
console.error("error:", error);
return NextResponse.json({ error: "Failed to analyze activity" }, { status: 500 });
}
}
4. pipe.json Configuration pour la planification :
Créez ou modifiez pipe.json pour inclure la tâche cron :
{
"crons": [
{
"path": "/api/analyze",
"schedule": "*/5 * * * *" // Runs every 5 minutes
}
]
}
5. Mise à jour de la page principale (src/app/page.tsx) :
"use client";
import { useState } from "react";
import { Button } from "@/components/ui/button";
import { OllamaModelsList } from "@/components/ollama-models-list";
import { Label } from "@/components/ui/label";
import { useChat } from "ai/react";
export default function Home() {
const [selectedModel, setSelectedModel] = useState("deepseek-r1:1.5b");
const { messages, input, handleInputChange, handleSubmit } = useChat({
body: { model: selectedModel },
api: "/api/analyze",
});
return (
<main className="p-4 max-w-2xl mx-auto space-y-4">
<div className="space-y-2">
<label htmlFor="model">Ollama Model</label>
<OllamaModelsList defaultValue={selectedModel} onChange={setSelectedModel} />
</div>
<div>
{messages.map((message) => (
<div key={message.id}>
<div>{message.role === "user" ? "User: " : "AI: "}</div>
<div>{message.content}</div>
</div>
))}
</div>
</main>
);
}
6. Tests locaux :
Exécutez le tuyau localement :
bun i // or npm install bun dev
Accédez à l'application sur http://localhost:3000.
7. Installation du filtre :
Installez le tuyau dans Screenpipe :
- UI : Ouvrez l'application Screenpipe, accédez à la section Pipes, cliquez sur " " et fournissez le chemin local vers votre pipe.
-
CLI :
screenpipe install /path/to/my-activity-analyzer screenpipe enable my-activity-analyzer
Comment ça marche :
-
Requête de données :
pipe.queryScreenpipe()récupère les données d'écran et audio récentes. - Traitement IA : Ollama analyse les données à l'aide d'une invite.
- UI : Une interface simple affiche les résultats de l'analyse.
- Planification : La tâche cron de Screenpipe exécute l'analyse toutes les 5 minutes.
Prochaines étapes :
- Ajouter des options de configuration.
- Intégrez-vous avec des services externes.
- Implémentez des composants d'interface utilisateur plus sophistiqués.
Références :
- Documentation Screenpipe.
- Exemple de tuyaux Screenpipe.
- Référence du SDK Screenpipe.
Ce qui précède est le contenu détaillé de. pour plus d'informations, suivez d'autres articles connexes sur le site Web de PHP en chinois!
 Moteurs JavaScript: comparaison des implémentationsApr 13, 2025 am 12:05 AM
Moteurs JavaScript: comparaison des implémentationsApr 13, 2025 am 12:05 AMDifférents moteurs JavaScript ont des effets différents lors de l'analyse et de l'exécution du code JavaScript, car les principes d'implémentation et les stratégies d'optimisation de chaque moteur diffèrent. 1. Analyse lexicale: convertir le code source en unité lexicale. 2. Analyse de la grammaire: générer un arbre de syntaxe abstrait. 3. Optimisation et compilation: générer du code machine via le compilateur JIT. 4. Exécuter: Exécutez le code machine. Le moteur V8 optimise grâce à une compilation instantanée et à une classe cachée, SpiderMonkey utilise un système d'inférence de type, résultant en différentes performances de performances sur le même code.
 Au-delà du navigateur: Javascript dans le monde réelApr 12, 2025 am 12:06 AM
Au-delà du navigateur: Javascript dans le monde réelApr 12, 2025 am 12:06 AMLes applications de JavaScript dans le monde réel incluent la programmation côté serveur, le développement des applications mobiles et le contrôle de l'Internet des objets: 1. La programmation côté serveur est réalisée via Node.js, adaptée au traitement de demande élevé simultané. 2. Le développement d'applications mobiles est effectué par le reactnatif et prend en charge le déploiement multiplateforme. 3. Utilisé pour le contrôle des périphériques IoT via la bibliothèque Johnny-Five, adapté à l'interaction matérielle.
 Construire une application SaaS multi-locataire avec next.js (intégration backend)Apr 11, 2025 am 08:23 AM
Construire une application SaaS multi-locataire avec next.js (intégration backend)Apr 11, 2025 am 08:23 AMJ'ai construit une application SAAS multi-locataire fonctionnelle (une application EdTech) avec votre outil technologique quotidien et vous pouvez faire de même. Premièrement, qu'est-ce qu'une application SaaS multi-locataire? Les applications saas multi-locataires vous permettent de servir plusieurs clients à partir d'un chant
 Comment construire une application SaaS multi-locataire avec Next.js (Frontend Integration)Apr 11, 2025 am 08:22 AM
Comment construire une application SaaS multi-locataire avec Next.js (Frontend Integration)Apr 11, 2025 am 08:22 AMCet article démontre l'intégration frontale avec un backend sécurisé par permis, construisant une application fonctionnelle EdTech SaaS en utilisant Next.js. Le frontend récupère les autorisations des utilisateurs pour contrôler la visibilité de l'interface utilisateur et garantit que les demandes d'API adhèrent à la base de rôles
 JavaScript: Explorer la polyvalence d'un langage WebApr 11, 2025 am 12:01 AM
JavaScript: Explorer la polyvalence d'un langage WebApr 11, 2025 am 12:01 AMJavaScript est le langage central du développement Web moderne et est largement utilisé pour sa diversité et sa flexibilité. 1) Développement frontal: construire des pages Web dynamiques et des applications à une seule page via les opérations DOM et les cadres modernes (tels que React, Vue.js, Angular). 2) Développement côté serveur: Node.js utilise un modèle d'E / S non bloquant pour gérer une concurrence élevée et des applications en temps réel. 3) Développement des applications mobiles et de bureau: le développement de la plate-forme multiplateuse est réalisé par réact noral et électron pour améliorer l'efficacité du développement.
 L'évolution de JavaScript: tendances actuelles et perspectives d'avenirApr 10, 2025 am 09:33 AM
L'évolution de JavaScript: tendances actuelles et perspectives d'avenirApr 10, 2025 am 09:33 AMLes dernières tendances de JavaScript incluent la montée en puissance de TypeScript, la popularité des frameworks et bibliothèques modernes et l'application de WebAssembly. Les prospects futurs couvrent des systèmes de type plus puissants, le développement du JavaScript côté serveur, l'expansion de l'intelligence artificielle et de l'apprentissage automatique, et le potentiel de l'informatique IoT et Edge.
 Démystifier javascript: ce qu'il fait et pourquoi c'est importantApr 09, 2025 am 12:07 AM
Démystifier javascript: ce qu'il fait et pourquoi c'est importantApr 09, 2025 am 12:07 AMJavaScript est la pierre angulaire du développement Web moderne, et ses principales fonctions incluent la programmation axée sur les événements, la génération de contenu dynamique et la programmation asynchrone. 1) La programmation axée sur les événements permet aux pages Web de changer dynamiquement en fonction des opérations utilisateur. 2) La génération de contenu dynamique permet d'ajuster le contenu de la page en fonction des conditions. 3) La programmation asynchrone garantit que l'interface utilisateur n'est pas bloquée. JavaScript est largement utilisé dans l'interaction Web, les applications à une page et le développement côté serveur, améliorant considérablement la flexibilité de l'expérience utilisateur et du développement multiplateforme.
 Python ou JavaScript est-il meilleur?Apr 06, 2025 am 12:14 AM
Python ou JavaScript est-il meilleur?Apr 06, 2025 am 12:14 AMPython est plus adapté à la science des données et à l'apprentissage automatique, tandis que JavaScript est plus adapté au développement frontal et complet. 1. Python est connu pour sa syntaxe concise et son écosystème de bibliothèque riche, et convient à l'analyse des données et au développement Web. 2. JavaScript est le cœur du développement frontal. Node.js prend en charge la programmation côté serveur et convient au développement complet.


Outils d'IA chauds

Undresser.AI Undress
Application basée sur l'IA pour créer des photos de nu réalistes

AI Clothes Remover
Outil d'IA en ligne pour supprimer les vêtements des photos.

Undress AI Tool
Images de déshabillage gratuites

Clothoff.io
Dissolvant de vêtements AI

AI Hentai Generator
Générez AI Hentai gratuitement.

Article chaud

Outils chauds

SublimeText3 version chinoise
Version chinoise, très simple à utiliser

mPDF
mPDF est une bibliothèque PHP qui peut générer des fichiers PDF à partir de HTML encodé en UTF-8. L'auteur original, Ian Back, a écrit mPDF pour générer des fichiers PDF « à la volée » depuis son site Web et gérer différentes langues. Il est plus lent et produit des fichiers plus volumineux lors de l'utilisation de polices Unicode que les scripts originaux comme HTML2FPDF, mais prend en charge les styles CSS, etc. et présente de nombreuses améliorations. Prend en charge presque toutes les langues, y compris RTL (arabe et hébreu) et CJK (chinois, japonais et coréen). Prend en charge les éléments imbriqués au niveau du bloc (tels que P, DIV),

DVWA
Damn Vulnerable Web App (DVWA) est une application Web PHP/MySQL très vulnérable. Ses principaux objectifs sont d'aider les professionnels de la sécurité à tester leurs compétences et leurs outils dans un environnement juridique, d'aider les développeurs Web à mieux comprendre le processus de sécurisation des applications Web et d'aider les enseignants/étudiants à enseigner/apprendre dans un environnement de classe. Application Web sécurité. L'objectif de DVWA est de mettre en pratique certaines des vulnérabilités Web les plus courantes via une interface simple et directe, avec différents degrés de difficulté. Veuillez noter que ce logiciel

Dreamweaver Mac
Outils de développement Web visuel

Listes Sec
SecLists est le compagnon ultime du testeur de sécurité. Il s'agit d'une collection de différents types de listes fréquemment utilisées lors des évaluations de sécurité, le tout en un seul endroit. SecLists contribue à rendre les tests de sécurité plus efficaces et productifs en fournissant facilement toutes les listes dont un testeur de sécurité pourrait avoir besoin. Les types de listes incluent les noms d'utilisateur, les mots de passe, les URL, les charges utiles floues, les modèles de données sensibles, les shells Web, etc. Le testeur peut simplement extraire ce référentiel sur une nouvelle machine de test et il aura accès à tous les types de listes dont il a besoin.





