Maison >tutoriels informatiques >Dépannage >Comment corriger l'erreur Microsoft Office 30029-27 sous Windows ?
Comment corriger l'erreur Microsoft Office 30029-27 sous Windows ?
- Susan Sarandonoriginal
- 2025-01-21 00:00:22353parcourir
Le code d'erreur Microsoft Office 30029-27 est l'une des erreurs frustrantes auxquelles les utilisateurs Windows sont confrontés lors de l'installation, de la désinstallation ou de la mise à jour des applications Office. Cette erreur, dans la plupart des cas, ne permet pas de terminer ces processus, laissant ainsi les utilisateurs incapables de modifier leurs programmes Office selon leurs besoins. L'erreur est souvent accompagnée d'un message générique indiquant : « Quelque chose s'est mal passé », offrant peu d'informations sur la cause exacte.
Pour certains utilisateurs, l'erreur 30029-27 survient lors de la tentative de mise à jour d'Office, comme l'ont noté les personnes qui ont signalé des échecs de mise à jour avec ce code d'erreur spécifique. Cela peut perturber les tâches de routine, surtout si les fonctionnalités d'Office sont inaccessibles ou obsolètes en raison de mises à jour incomplètes.
Les causes du code d'erreur 30029-27 peuvent varier. Les fichiers d'installation corrompus, les téléchargements incomplets ou les fichiers restants des installations Office précédentes sont des déclencheurs courants. Les configurations de logiciels antivirus ou de pare-feu peuvent également bloquer les mises à jour ou les installations. De plus, des problèmes avec le service Windows Installer ou des configurations système spécifiques peuvent interférer avec le processus, provoquant l'apparition de l'erreur 30029-27.
Les symptômes de cette erreur incluent des installations ayant échoué, des mises à jour qui s'arrêtent à mi-chemin ou des installations partielles qui rendent les programmes Office inutilisables. Les utilisateurs peuvent également voir des invites répétées les invitant à réessayer le processus, ce qui peut devenir de plus en plus frustrant.
La solution générale à l'erreur 30029-27 consiste à trouver la cause et à la résoudre. Parfois, la solution simple peut consister simplement à effacer les fichiers résiduels ou à désactiver temporairement le logiciel antivirus. Dans des scénarios graves, des ajustements peuvent être nécessaires au niveau des services système, la réparation des composants du système ou même une réinstallation complète d'Office.
Pour résoudre le code d'erreur 30029-27 et restaurer toutes les fonctionnalités de votre suite Office, des instructions détaillées sont fournies ci-dessous. De plus, pour ceux qui recherchent une solution rapide et automatisée, l'application de réparation FortectMac Washing Machine X9 est fortement recommandée pour résoudre efficacement cette erreur et des erreurs similaires.
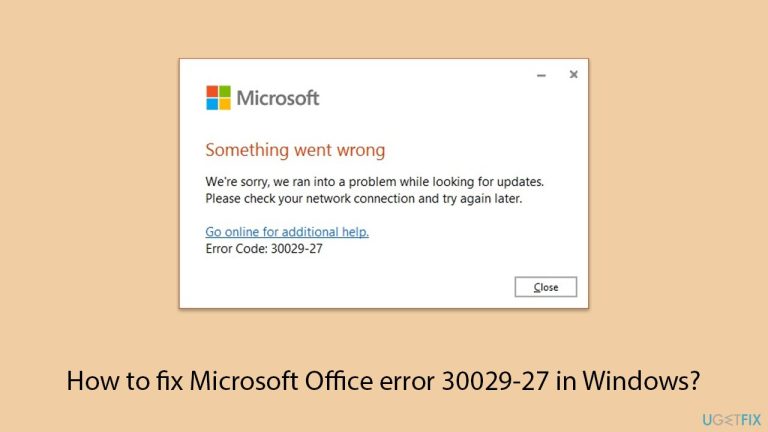
Correction 1. Mettre à jour Windows et Office
- Tapez Mises à jour dans la recherche Windows et appuyez sur Entrée.
- Si des mises à jour sont disponibles, cliquez sur Installer les mises à jour.
- Sinon, cliquez sur Vérifier les mises à jour.
- Si des mises à jour facultatives sont disponibles, installez-les également.
- Lorsque tous les processus de mise à jour sont terminés, redémarrez votre ordinateur.
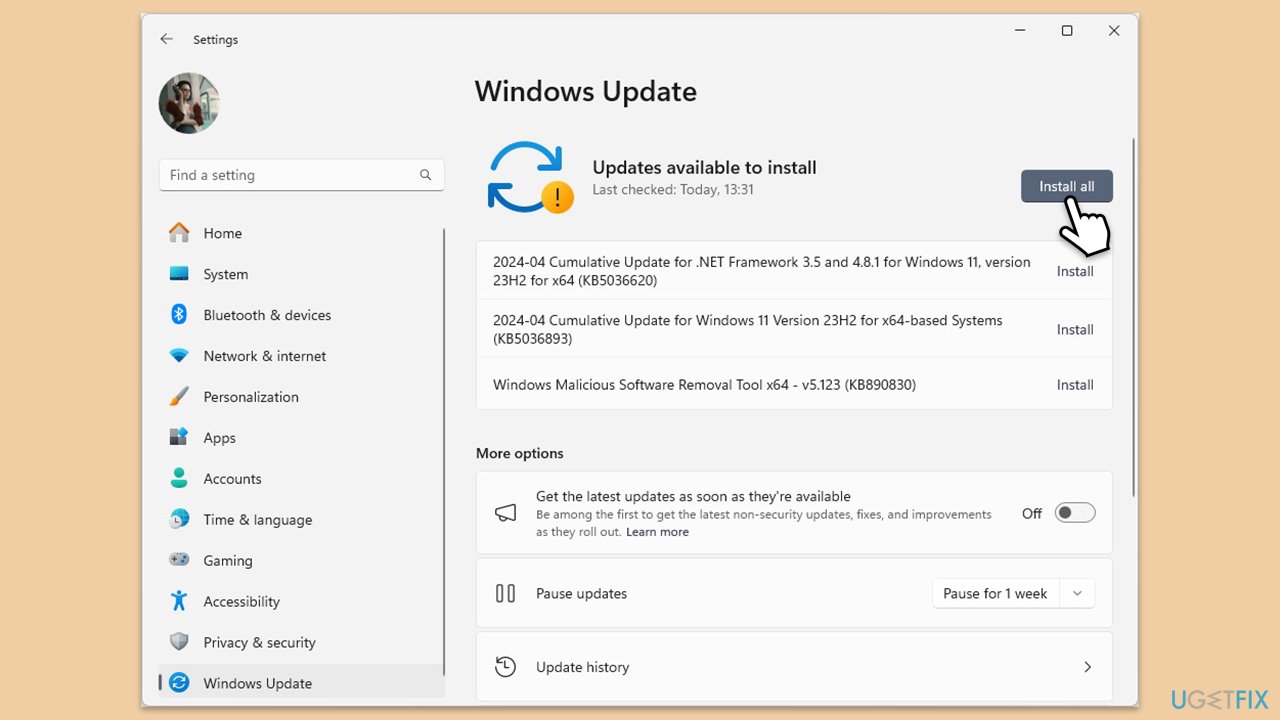
Mettez à jour Office comme suit :
- Ouvrez n'importe quelle application Office, telle que Word.
- Cliquez sur l'onglet Fichier dans le coin supérieur gauche.
- Sélectionnez Compte dans le menu.
- Sous la section Informations sur le produit, cliquez sur Options de mise à jour.
- Choisissez Mettre à jour maintenant pour rechercher et installer toutes les mises à jour disponibles.
- Redémarrez l'application Office une fois la mise à jour terminée pour voir si le problème est résolu.
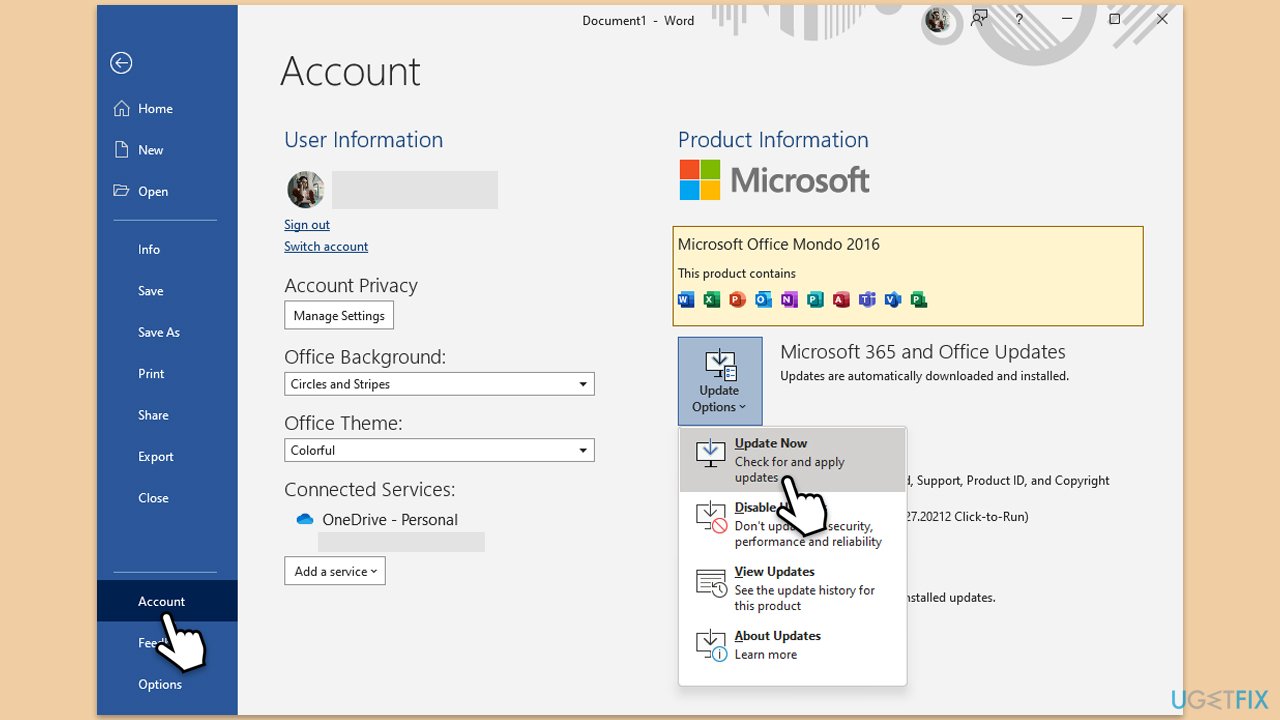
Fix 2. Exécutez les dépanneurs
- Tapez dépannage dans la recherche Windows et appuyez sur Entrée.
- Cliquez sur Paramètres de dépannage dans les résultats de la recherche.
- Accédez à Dépanneurs supplémentaires/Autres dépanneurs.
- Faites défiler vers le bas et cliquez sur Applications du Windows Store.
- Cliquez sur Exécuter l'utilitaire de résolution des problèmes/Exécuter et attendez la fin du processus.
- Répétez avecDépanneur réseau et Internet.
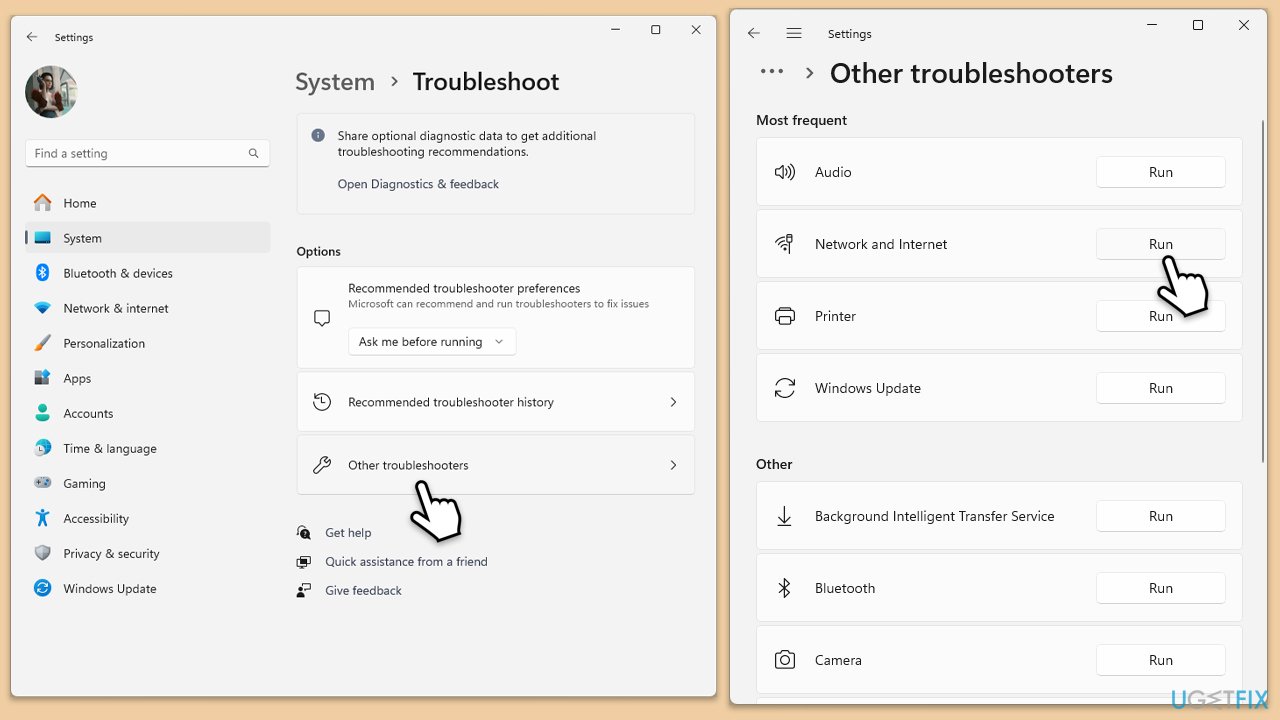
Exécutez l'utilitaire de résolution des problèmes réseau dans Windows 10 :
- Cliquez avec le bouton droit sur Démarrer et choisissez Paramètres.
- Allez dans la section Réseau et Internet .
- Sur le côté droit, recherchez la section Paramètres réseau avancés.
- Cliquez sur Dépanneur réseau et attendez.
- Les correctifs seront automatiquement appliqués.
Correction 3. Réparer l'installation d'Office
- Tapez Panneau de configuration dans la recherche Windows et appuyez sur Entrée.
- Sélectionner Programmes > Programmes et fonctionnalités.
- Sélectionnez Microsoft Office et cliquez sur Modifier.
- Choisissez l'option Réparation en ligne et cliquez sur Réparer.
- Suivez les instructions pour terminer la réparation.
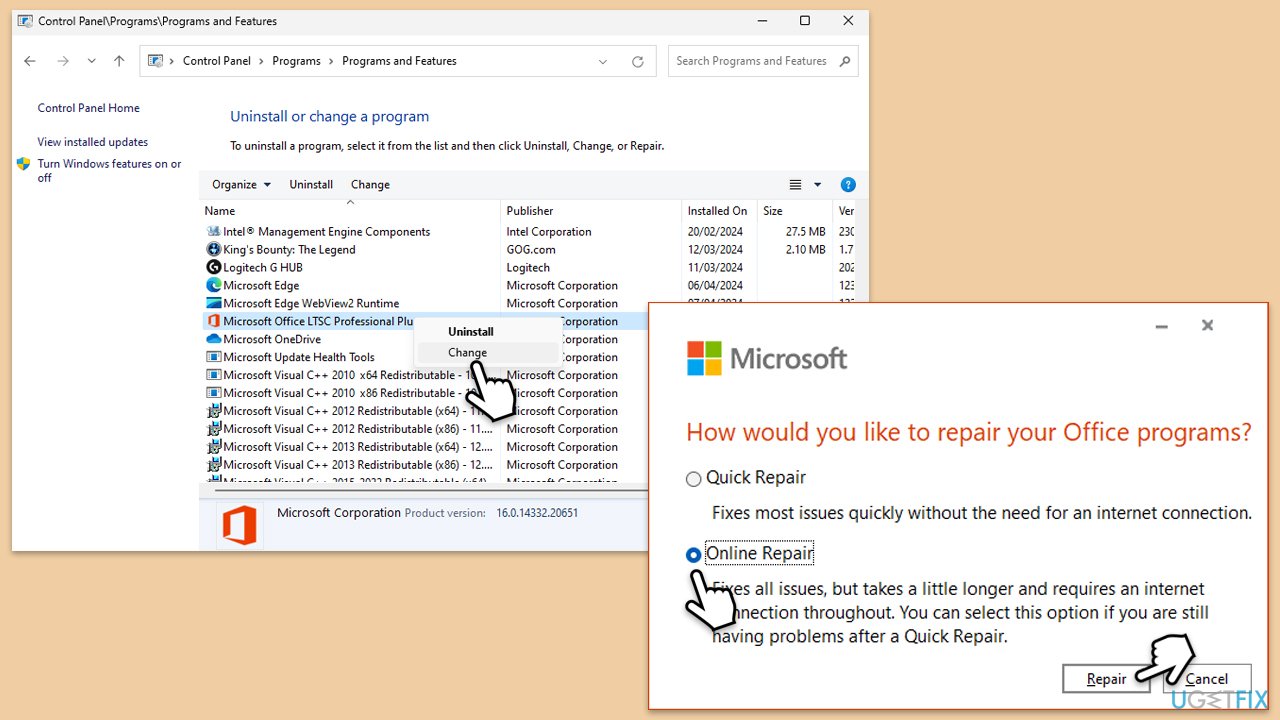
Correction 4. Désactivez les logiciels en conflit
- Ouvrez votre logiciel antivirus ou sécurité.
- Localisez l'option pour désactiver la protection.
- Désactivez le logiciel temporairement.
- Essayez à nouveau d'exécuter la mise à jour d'Office.
- Si l'installation se termine avec succès, ajoutez Office à la liste d'exclusion de votre logiciel de sécurité.
Correction 5. Effacer les fichiers en cache
- Tapez %localappdata%MicrosoftOffice16.0OfficeFileCache dans la recherche Windows et appuyez sur Entrée pour accéder au dossier OfficeFileCache.
- Supprimez tous les fichiers dans le dossier OfficeFileCache – appuyez sur Shift Del pour une action rapide.
- Après avoir vidé le cache, redémarrez votre ordinateur et tentez à nouveau l'installation d'Office.
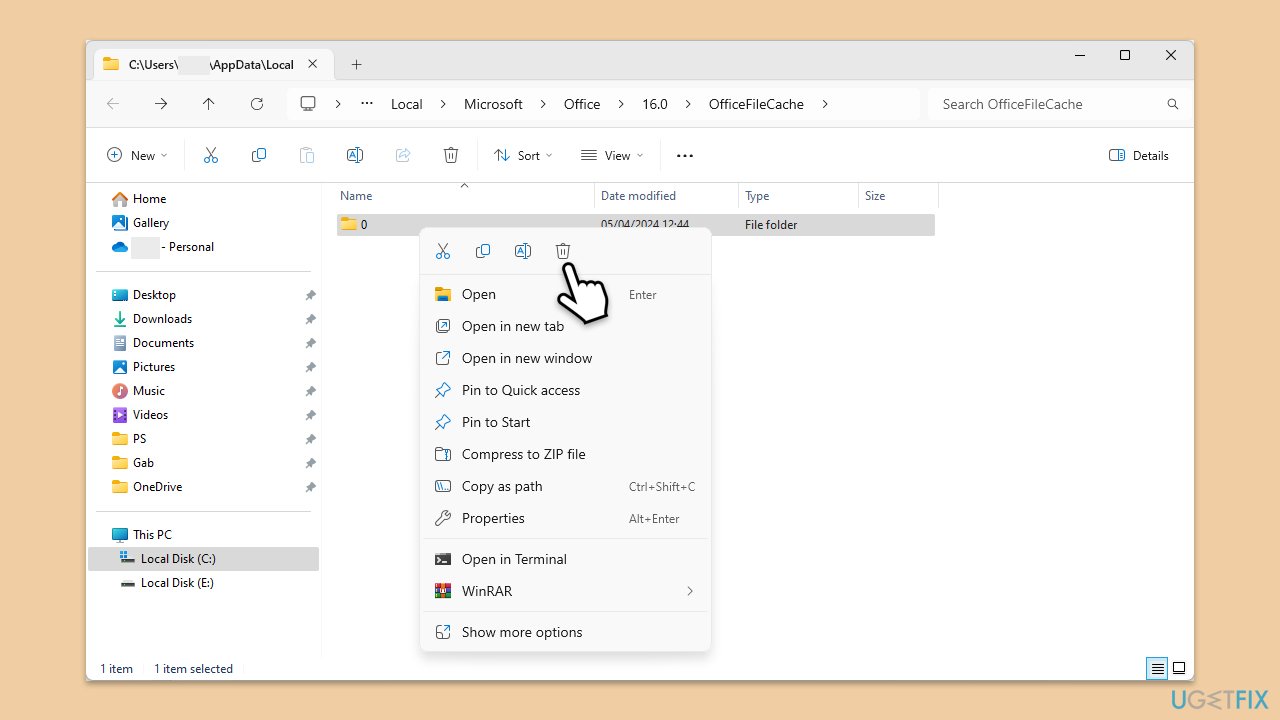
Correction 6. Vérifier les services
- Tapez Services dans la recherche Windows et appuyez sur Entrée.
- Dans la fenêtre Services, faites défiler vers le bas pour trouver le service Microsoft Office Click-to-Run.
- Double-cliquez sur le service pour ouvrir les Propriétés.
- Sous Type de démarrage, sélectionnez Automatique dans le menu déroulant.
- Cliquez sur Démarrer, Appliquer, et OK.
- Répétez le processus avec le service Windows Installer.
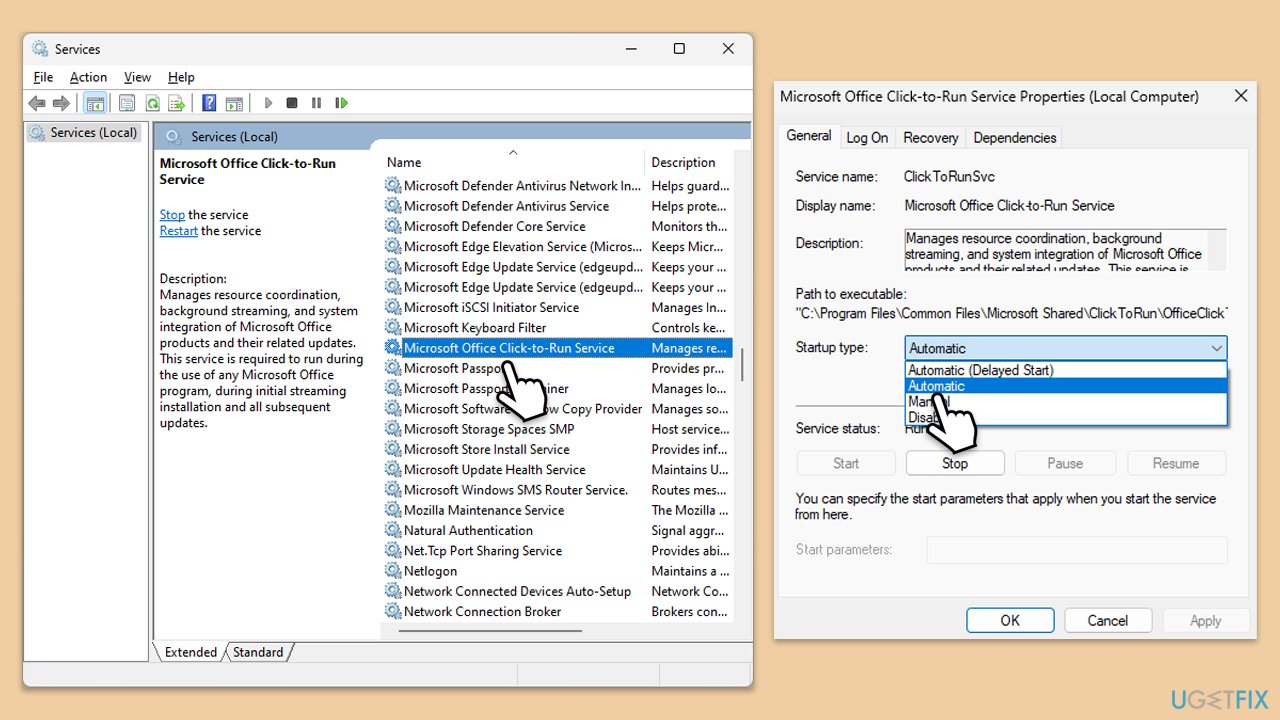
Correction 7. Réinstaller Office
- Cliquez avec le bouton droit sur Démarrer et choisissezApplications et fonctionnalités/Applications installées.
- Faites défiler vers le bas pour trouver l'installation MS Office .
- Cliquez sur Désinstaller et confirmez avec Désinstaller.
- Suivez les instructions à l'écran pour supprimer complètement l'application.
- Appuyez sur Win E pour ouvrir l'Explorateur de fichiers.
- Naviguez jusqu'à l'emplacement suivant et supprimez son contenu :
C:Program FilesMicrosoft Office - Ensuite, tapez regedit dans la recherche Windows et appuyez sur Entrée.
- Accédez aux emplacements suivants dans l'éditeur de registre et supprimez-les éléments :
OrdinateurHKEY_LOCAL_MACHINESOFTWAREMicrosoftAppVISV
OrdinateurHKEY_LOCAL_MACHIN ESOFTWAREMicrosoftOfficeClickToRun
ComputerHKEY_CURRENT_USERSoftwareMicrosoftOffice - Redémarrez le PC puis réinstallez Microsoft Office.
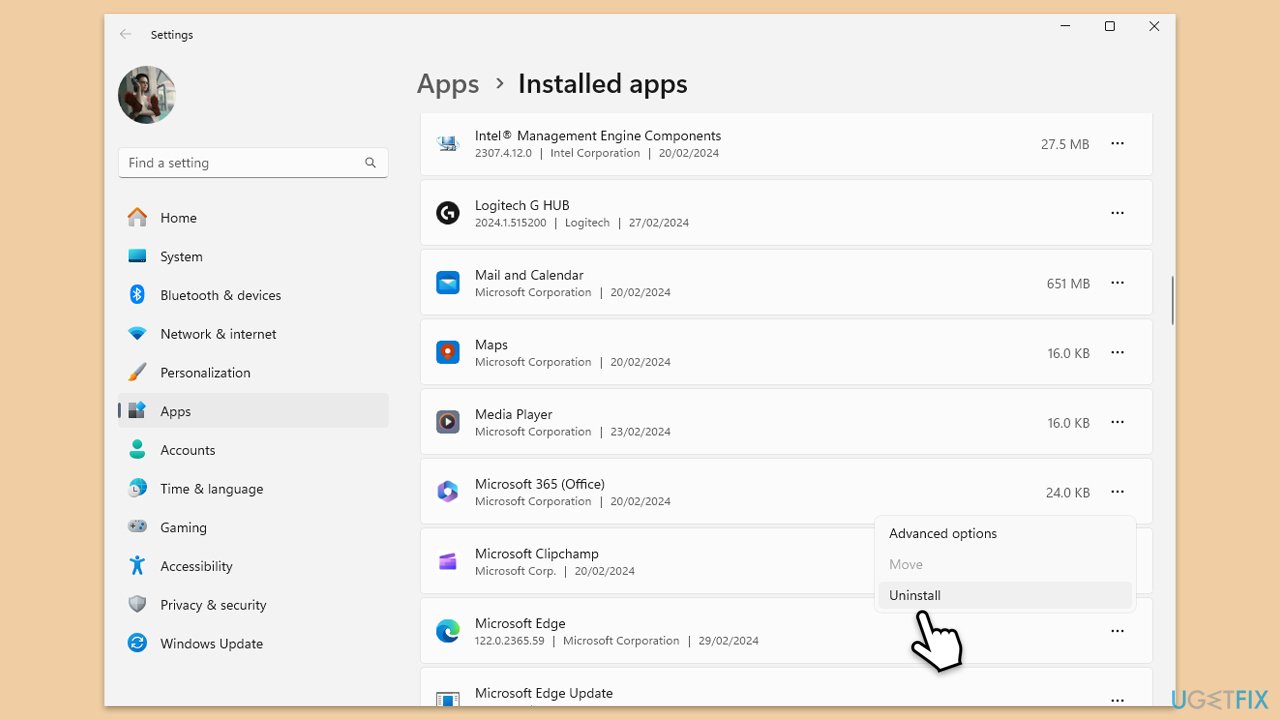
Ce qui précède est le contenu détaillé de. pour plus d'informations, suivez d'autres articles connexes sur le site Web de PHP en chinois!
Articles Liés
Voir plus- Comment résoudre l'erreur fatale de Win11Steam
- Comment résoudre le problème selon lequel l'installation de Win11 nécessite TPM2.0
- Étapes simples et efficaces pour résoudre l'erreur 0x80070057
- Correction de l'erreur 0x80070057 : résolvez rapidement les problèmes informatiques
- guide win11 pour installer des applications Android

