Maison >Tutoriel système >Série Windows >SearchApp.exe suspendu : 9 meilleures solutions
SearchApp.exe suspendu : 9 meilleures solutions
- Patricia Arquetteoriginal
- 2025-01-14 22:12:48926parcourir
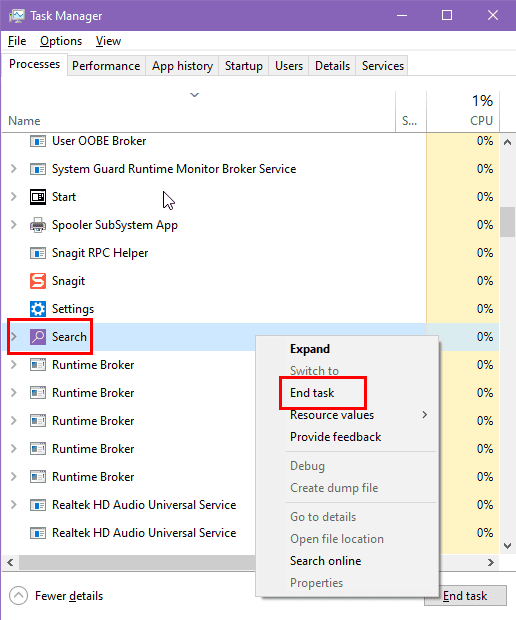
Maintenant, essayez de rechercher un fichier, un document, une application, des paramètres, etc., et voyez si SearchApp.exe est toujours suspendu.
3. Exécuter en tant qu'administrateur
- Appuyez sur Windows E pour ouvrir l'Explorateur de fichiers.
- Allez dans le dossier C:WindowsSystemApps.
- Recherchez le dossier nommé Microsoft.Windows.Search_cw5n1h2txyewy dans le répertoire SystemApps.
- Double-cliquez sur le dossier pour l'ouvrir et afficher son contenu.
- Faites défiler jusqu'à ce que vous voyiez le fichier nommé SearchApp.exe, qui est l'exécutable principal.
- Cliquez avec le bouton droit sur SearchApp.exe pour afficher le menu contextuel avec des options supplémentaires.
- Dans le menu, sélectionnez Exécuter en tant qu'administrateur pour exécuter le programme avec des autorisations élevées.

- Si UAC vous y invite, cliquez sur Oui pour confirmer que vous souhaitez exécuter l'application en tant qu'administrateur.
4. Redémarrez le service de recherche Windows
- Appuyez sur les touches Windows R pour ouvrir la boîte de dialogue Exécuter.
- Tapez services.msc et appuyez sur Entrée pour ouvrir la fenêtre Services.
- Faites défiler vers le bas et localisez Windows Search.
-
Faites un clic droit dessus et sélectionnez Arrêter.

- Attendez quelques secondes, puis cliquez avec le bouton droit Windows Search à nouveau et sélectionnez Démarrer pour le redémarrer.
- Si vous souhaitez le faire directement, faites un clic droit sur Recherche Windows et sélectionnez Redémarrer (si disponible).
- Fermez la fenêtre Services une fois le processus terminé.
5. Reconstruire l'index de recherche Windows
- Cliquez sur le bouton Menu Démarrer et tapez Options d'indexation.
- Sélectionnez l'outil sous la section Meilleure correspondance.
- Dans la fenêtre Options d'indexation, cliquez sur le bouton Avancé.

- Si vous y êtes invité, fournissez les informations d'identification administratives ou confirmez l'action.
- Dans la fenêtre Options avancées, accédez à l'onglet Paramètres de l'index.
- Sous la section Dépannage, cliquez sur le bouton Reconstruire.

- Confirmez l'action en cliquant sur OK dans l'invite.
- Attendez la reconstruction du processus d'indexation, ce qui peut prendre un certain temps en fonction de la quantité de données.
- Redémarrez le PC et vérifiez si la recherche Windows est active dans le Gestionnaire des tâches.
6. Réparer la recherche Windows à l'aide de PowerShell
- Lancez le menu Power User en appuyant simultanément sur les touches Windows X.
- Cliquez sur Windows PowerShell (Admin) dans le menu.

- Si vous y êtes invité, cliquez sur Oui pour accorder les autorisations d'administrateur.
- Dans la fenêtre PowerShell, tapez la commande suivante pour arrêter le service Windows Search :
Stop-Service -Name WSearch - Maintenant, appuyez sur Entrée pour exécuter le script.
- Tapez la commande suivante pour supprimer la base de données de recherche existante :
Remove-Item -Path C:ProgramDataMicrosoftSearchDataApplicationsWindowsWindows.edb - Appuyez sur Entrée.
- Tapez la commande suivante pour redémarrer le service Windows Search :
Start-Service -Name WSearch - Appuyez sur Entrée pour exécuter le script.
- Fermez la fenêtre PowerShell une fois les commandes exécutées.
- Maintenant, testez la fonctionnalité pour voir si SearchApp.exe est toujours suspendu.
7. Effectuer un démarrage propre
- Lancez le Menu Démarrer, tapez msconfig et appuyez sur Entrée pour lancer l'utilitaire Configuration système.
- Dans l'onglet Général, sélectionnez Démarrage sélectif et décochez Charger les éléments de démarrage.

- Accédez à l'onglet Services, cochez la case Masquer tous les services Microsoft, puis cliquez sur Désactiver tout.

-
Ouvrir Gestionnaire des tâches en appuyant sur Ctrl Shift Esc.

- Dans le Gestionnaire des tâches, désactivez tous les éléments de démarrage en clic droit sur chacun et en sélectionnant Désactiver.

- Fermez le Gestionnaire des tâches et revenez à l'utilitaire Configuration système.
- Cliquez sur OK et appuyez sur le bouton Appliquer.

- Redémarrez votre ordinateur lorsque vous y êtes invité.
- Testez le système en état de démarrage minimal pour déterminer si le problème persiste.
8. Réparer les packages Cortana
- Recherchez PowerShell dans le Menu Démarrer, faites un clic droit dessus et sélectionnez Exécuter en tant qu'administrateur.
- Confirmez toutes les invites pour accorder des autorisations d'administrateur.
- Dans la Fenêtre PowerShell, tapez la commande suivante pour réenregistrer Cortana :
Get-AppxPackage -allusers Microsoft.549981C3F5F10 | Foreach {Add-AppxPackage -DisableDevelopmentMode -Register "$($_.InstallLocation)AppXManifest.xml"} - Appuyez sur Entrée pour exécuter le script.

- Attendez la fin de la commande et assurez-vous qu'aucune erreur ne s'affiche.
- Redémarrez votre ordinateur pour appliquer les modifications.
- Vérifiez que Cortana fonctionne correctement après le redémarrage.
9. Effectuer une restauration du système
Si tout le reste échoue, essayez de restaurer votre système à une version précédente dans laquelle Windows Search fonctionnait correctement :
- Recherchez le paramètre Créer un point de restauration dans le Menu Démarrer et sélectionnez-le dans les résultats Meilleure correspondance.
- Dans la fenêtre Propriétés système, cliquez sur le bouton Restauration du système.
- Cliquez sur Suivant dans l'assistant Restauration du système.
- Sélectionnez un point de restauration dans la liste fournie, en tenant compte de la date et de la description, puis cliquez sur Suivant.
- Confirmez votre sélection en vérifiant les détails et en cliquant sur Terminer.
- Attendez la restauration du système, ce qui peut prendre un certain temps et impliquer un redémarrage.
- Une fois le processus terminé, vérifiez si le problème a été résolu.
Vous ne pouvez utiliser la restauration du système Windows que si vous ne l'avez pas désactivée manuellement pour stocker automatiquement les points de restauration. Si la fonctionnalité n'est pas disponible sur votre PC, vous ne pouvez pas l'utiliser pour réparer SearchApp.exe.
Si aucune des solutions ci-dessus ne fonctionne pour vous, la seule option qui reste est une installation propre de Windows à l'aide de l'outil de création de média. Une fois que vous avez installé le système d’exploitation à partir de zéro et l’avez configuré, assurez-vous de ne pas désactiver Cortana ou tout autre service lié à l’application Windows Search.
SearchApp.exe peut être suspendu pour une raison quelconque, mais vous savez maintenant comment le remettre au travail. Commentez ci-dessous pour me dire quel correctif a fonctionné pour vous.
Lisez également comment résoudre l'utilisation élevée du processeur de Windows Search Indexer si vous sentez que votre PC fonctionne mal.
Ce qui précède est le contenu détaillé de. pour plus d'informations, suivez d'autres articles connexes sur le site Web de PHP en chinois!
Articles Liés
Voir plus- Comment annuler l'épinglage d'icônes dans Windows 11_Comment annuler l'épinglage d'icônes dans Windows 11
- Comment activer le démarrage rapide dans Win10 Comment activer le démarrage rapide dans Win10
- Comment supprimer les anciennes informations de mot de passe dans Win11 Comment supprimer les anciennes informations de mot de passe dans Win11
- Comment résoudre le problème du branchement des écouteurs tout en continuant à écouter de la musique sous Win10 ?
- Que dois-je faire si le contrôleur Win11 est connecté avec succès mais ne peut pas contrôler le jeu ?












