Maison >Tutoriel système >MAC >Comment utiliser l'application Mots de passe d'Apple sur iPhone, iPad et Mac
Comment utiliser l'application Mots de passe d'Apple sur iPhone, iPad et Mac
- Joseph Gordon-Levittoriginal
- 2025-01-10 17:24:41977parcourir
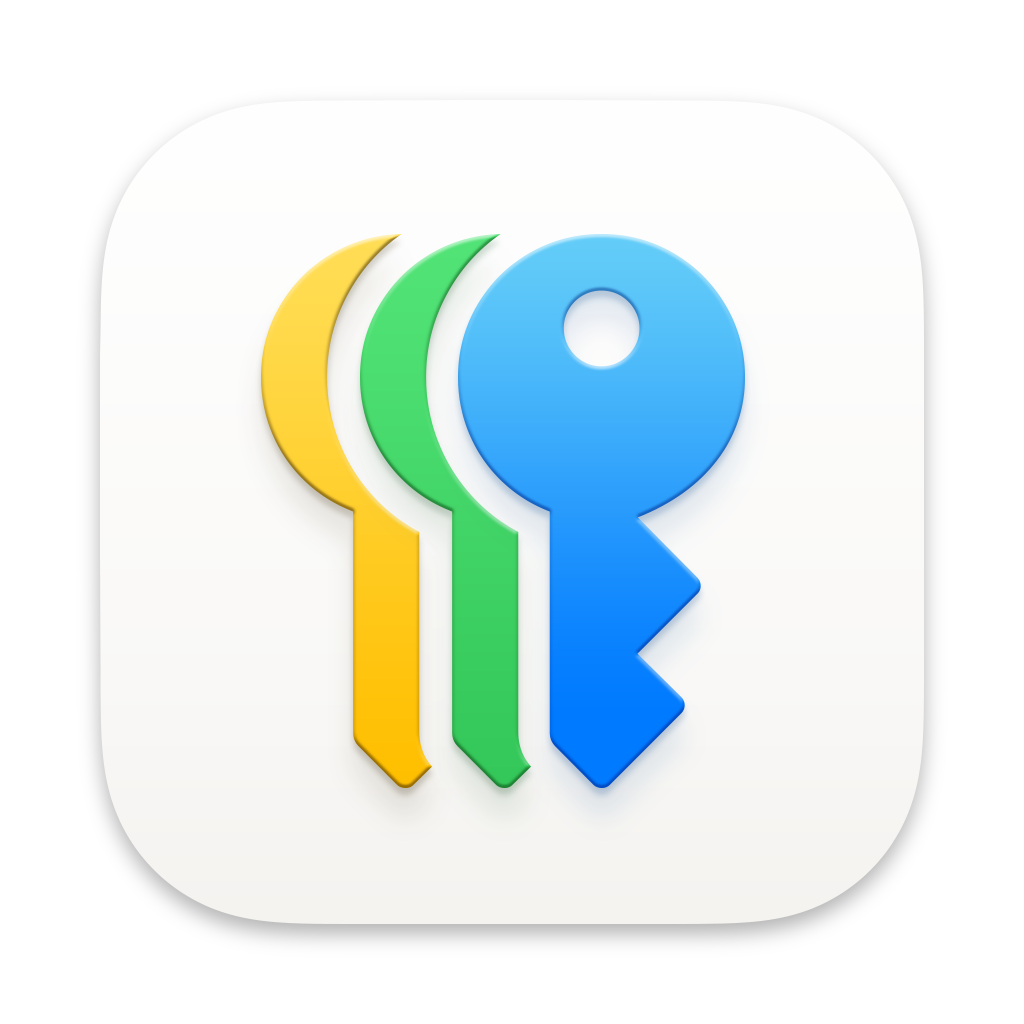
Nous utilisons tous des mots de passe pour nous connecter à des dizaines de sites Web et de services. Bien qu’il soit difficile de mémoriser autant de mots de passe différents, il est essentiel d’éviter de réutiliser un mot de passe sur plusieurs sites Web. En effet, si un site est compromis, les pirates disposeront d’une combinaison d’adresse e-mail et de mot de passe qu’ils pourront essayer sur d’autres sites. Pour cette raison, vous devez vous assurer que vos mots de passe sont différents pour chaque site Web et application, et qu'ils sont difficiles à deviner ou à déchiffrer.
Votre iPhone, iPad et Mac disposent d'un « trousseau » : une base de données cryptée qui stocke vos identifiants, mots de passe et d'autres informations. Ces données sont synchronisées en toute sécurité via iCloud, vous pouvez donc utiliser les mêmes mots de passe sur tous vos appareils. À partir d’iOS 18, iPadOS 18 et macOS Sequoia, ces informations sont disponibles via une nouvelle application Mots de passe ; Auparavant, vos mots de passe enregistrés étaient accessibles via l'application Paramètres ou via l'application Trousseau d'accès sur un Mac.
Voici comment utiliser l'application Mots de passe d'Apple sur vos appareils Apple : iPhone, iPad ou Mac.
Porte-clés iCloud d'Apple
Le trousseau iCloud d'Apple vous permet de synchroniser tous vos mots de passe, via iCloud, sur tous vos appareils. Vous l'activez dans les paramètres iCloud de votre iPhone, iPad ou Mac. Ces mots de passe sont synchronisés avec le cloud — ils sont cryptés, donc c'est sécurisé — ainsi, lorsque vous vous connectez à un nouveau site Web sur votre iPhone, par exemple, vous pourrez utiliser automatiquement cet identifiant et ce mot de passe sur votre Mac.
En 2023, Apple a changé la terminologie, appelant cela les mots de passe et le trousseau iCloud. Vous pouvez accéder aux informations via l'application Paramètres système ou dans Safari, dans Paramètres > Mots de passe. Fin 2024, avec la sortie d'iOS 18, iPadOS 18 et macOS Sequoia, Apple a publié une application Mots de passe dédiée, qui remplace l'accès dans Paramètres et Safari.
Il est facile d’utiliser cette fonctionnalité. Lorsque vous visitez un site Web et rencontrez un formulaire de connexion, Safari et certaines applications sur iPhone ou iPad rempliront automatiquement le formulaire si un mot de passe est stocké pour ce site ou ce service. Dans certains cas, vous pouvez avoir plusieurs combinaisons identifiant/mot de passe pour un site, et vous verrez des options pour ce qui est disponible. Et si aucune de ces options n'est correcte, ce qui peut arriver si un site Web a changé de domaine, par exemple, cliquez ou appuyez sur Autres noms d'utilisateur pour rechercher tous les mots de passe enregistrés.
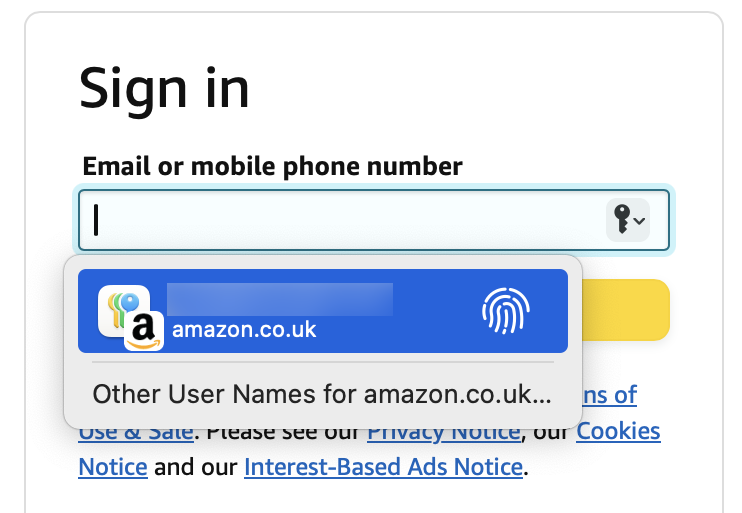
Comment activer les mots de passe iCloud
Pour synchroniser vos mots de passe via iCloud, vous devez activer cette fonctionnalité sur tous les appareils sur lesquels vous souhaitez accéder à ces mots de passe. Accédez à Paramètres, appuyez ou cliquez sur votre nom, puis sur iCloud, puis sur Tout voir. Cela vous montre tous les types de contenu synchronisés via votre compte iCloud, tels que vos photos, messages, e-mails, etc.
Appuyez ou cliquez sur Mots de passe et trousseau et assurez-vous que la synchronisation est activée.
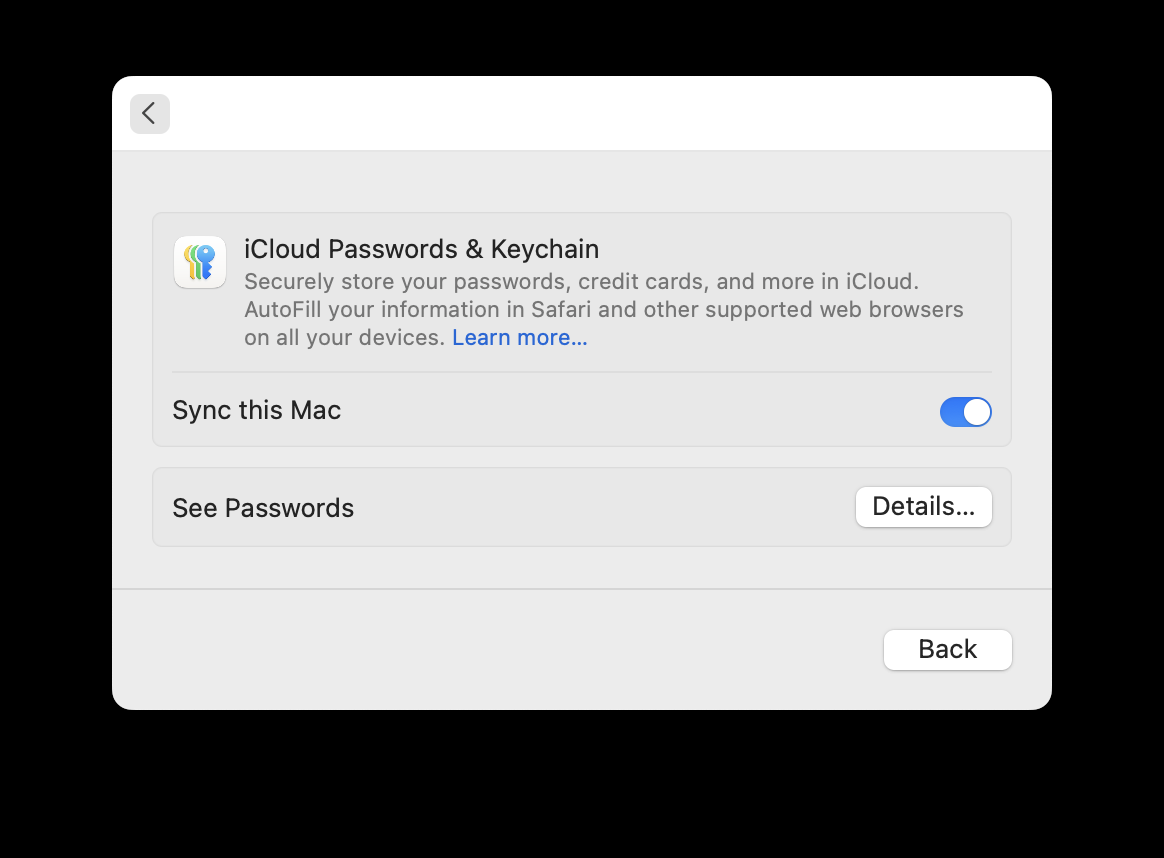
Comment accéder aux mots de passe sur votre iPhone, iPad ou Mac
Avec la nouvelle application Mots de passe, vous pouvez désormais accéder aux mots de passe sur vos appareils Apple en ouvrant cette application. Il se trouve dans le dossier Applications de votre Mac et vous pouvez le trouver sur votre iPhone ou iPad en déroulant votre écran d'accueil et en le recherchant. Cela simplifie la façon dont vous pouviez accéder aux mots de passe auparavant. Avec les systèmes d'exploitation de l'année dernière, vous pouviez accéder aux mots de passe via les paramètres système, Safari ou l'application Keychain Access.
La plupart de vos interactions avec l'application Mots de passe se produiront automatiquement, par exemple lorsque vous créez une nouvelle connexion sur un site Web et que Safari crée un mot de passe et enregistre vos informations de connexion, ou lorsque vous vous connectez à un site et que Safari propose de le faire automatiquement. -remplissez ces informations d'identification. Notez que l’application Mots de passe d’Apple sur Mac ne fonctionne pas avec d’autres navigateurs Web, dont beaucoup disposent de leur propre méthode d’enregistrement des mots de passe. Ces mots de passe peuvent se synchroniser avec le même navigateur Web sur d'autres appareils, mais ils seront inaccessibles dans Safari ou d'autres applications. Sur iPhone et iPad, vous pouvez autoriser le remplissage automatique à partir d'autres navigateurs (voir ci-dessous).
Ce qui manque dans l'application Keychain Access
L'application Trousseau Access, disponible uniquement sur Mac, existe depuis longtemps. Bien que l'application Mots de passe l'ait remplacé, il existe du contenu dans le trousseau que l'application Mots de passe n'affiche pas. Dans macOS Sequoia, vous pouvez trouver l'application Keychain Access dans /System/Library/CoreServices/Applications. La principale raison pour laquelle vous souhaiterez peut-être accéder à cette application est si vous y avez stocké des notes sécurisées. Ce sont des notes cryptées qui se synchronisent via iCloud et, même si vous ne pourrez jamais y accéder sur un iPhone ou un iPad, vous pourrez y accéder sur plusieurs Mac en utilisant le même compte iCloud.
Si vous avez configuré des notes sécurisées dans Keychain Access, c'est une bonne idée de les migrer vers une autre application. L'application Notes d'Apple vous permet de protéger vos notes par mot de passe, et il existe d'autres applications qui peuvent stocker des notes sécurisées et les synchroniser via iCloud. La plupart des gestionnaires de mots de passe proposent cette fonctionnalité, et il est surprenant qu'Apple n'ait pas inclus une option de notes sécurisées dans son application Mots de passe.
Utiliser l'application Mots de passe
L'application Mots de passe affiche une demi-douzaine de sections dans sa barre latérale. Tout son contenu, clés d'accès, codes (pour l'authentification à deux facteurs), mots de passe Wi-Fi, alertes de sécurité et supprimés.
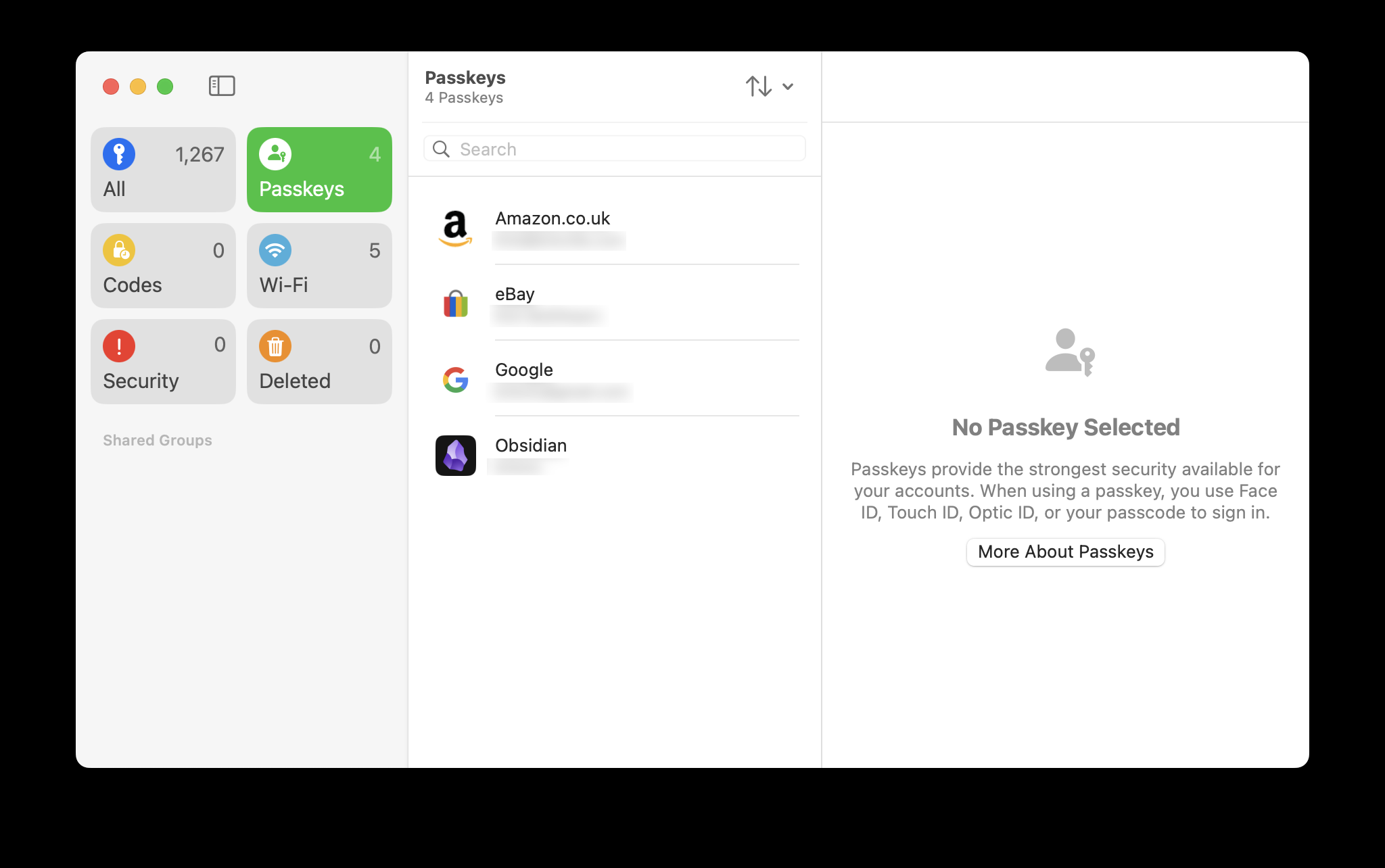
La plupart de ces sections sont explicites, mais il est important de consulter la section Sécurité, qui peut vous aider à garantir que vos mots de passe sont robustes. Dans les paramètres de l'application Mots de passe, il existe une option pour détecter les mots de passe compromis. Ceci est activé par défaut et permet à l'application Mots de passe de vous indiquer si l'une de vos combinaisons d'e-mail et de mot de passe a été trouvée dans des fuites de données. Il s’agit d’un problème sérieux, car des milliards d’informations d’identification ont été divulguées ces dernières années. Le trousseau iCloud vous indiquera quels mots de passe peuvent être compromis et vous invitera à les modifier. Il vous indiquera également si vous réutilisez des mots de passe, ce qui peut conduire à ce que des paires nom d'utilisateur/mot de passe, trouvées dans de telles fuites, soient essayées sur différents comptes. Grâce à la capacité de l'application Mots de passe à créer des mots de passe forts, vous ne devez jamais créer de mot de passe manuellement et ne jamais réutiliser les mots de passe.
Cependant, vous pouvez trouver des mots de passe réutilisés pour des entreprises possédant plusieurs domaines. Par exemple, si vous effectuez des achats sur plusieurs sites Web Amazon (sites de différents pays ou sites appartenant à Amazon tels qu'Audible), vous verrez ces mots de passe marqués comme réutilisés. L'application Mots de passe d'Apple ne vous donne pas la possibilité de fusionner ces mots de passe en une seule entrée autorisée à fonctionner sur plusieurs domaines.
Vous serez également alerté si vous utilisez des mots de passe trop courants ou trop simples. Les mots de passe vous diront que « Ce mot de passe est facile à deviner et doit être modifié. » C'est le cas des mots de passe tels que 123456, qwerty, mot de passe, etc. J'ai remarqué que de nombreux mots de passe Wi-Fi publics apparaissent dans cette liste, ceux utilisés dans les hôtels, cafés et autres lieux, qui sont souvent simples pour que les clients peut facilement se connecter aux réseaux wi-fi. Ne vous inquiétez pas pour ça.
Vous avez peut-être beaucoup de mots de passe dans cette liste de recommandations de sécurité et, même si leur correction peut prendre beaucoup de temps, cela en vaut la peine. Cliquez sur l'un des mots de passe, puis cliquez sur Modifier le mot de passe sur le site Web. Parfois, cela vous mènera à une page de réinitialisation du mot de passe, mais dans la plupart des cas, vous devrez vous connecter à votre compte, puis trouver où modifier le mot de passe.
Il existe plusieurs paramètres pour l'application Mots de passe :
- Détecter les mots de passe compromis Mots de passe : comme expliqué ci-dessus, cela permet à Mots de passe de vous montrer tous les mots de passe trouvés dans des violations de données, réutilisés ou faciles à deviner.
- Suggérer des mots de passe forts Mots de passe : ceci indique à Mots de passe de suggérer automatiquement des mots de passe forts lors de la création de nouveaux comptes dans Safari.
- Créer automatiquement des clés d'accès : si vous activez cette option, les mots de passe créeront des clés d'accès sur les sites Web qui les prennent en charge et mettront à niveau les informations d'identification existantes lorsque les clés d'accès sont disponibles. Pour en savoir plus sur les clés d'accès, consultez notre article, Que sont les clés d'accès et comment fonctionnent-elles ?
Sur iPhone et iPad, l'application Mots de passe est similaire. Appuyez sur l'une des icônes de catégorie pour afficher son contenu. Les paramètres de l'application Mots de passe se trouvent dans Paramètres > Applications > Mots de passe.
Créer manuellement des mots de passe
Bien qu'une grande partie de ce que fait l'application Mots de passe soit automatique, vous devrez peut-être créer certains mots de passe manuellement. Appuyez ou cliquez et une boîte de dialogue s'affiche. Vous pouvez saisir le nom du site Web ou du service et le nom d'utilisateur, et lorsque vous cliquez sur le champ Mot de passe, l'application suggère un mot de passe fort ou un mot de passe fort sans caractères spéciaux. Vous pouvez également saisir ou saisir manuellement un mot de passe dans ce champ.
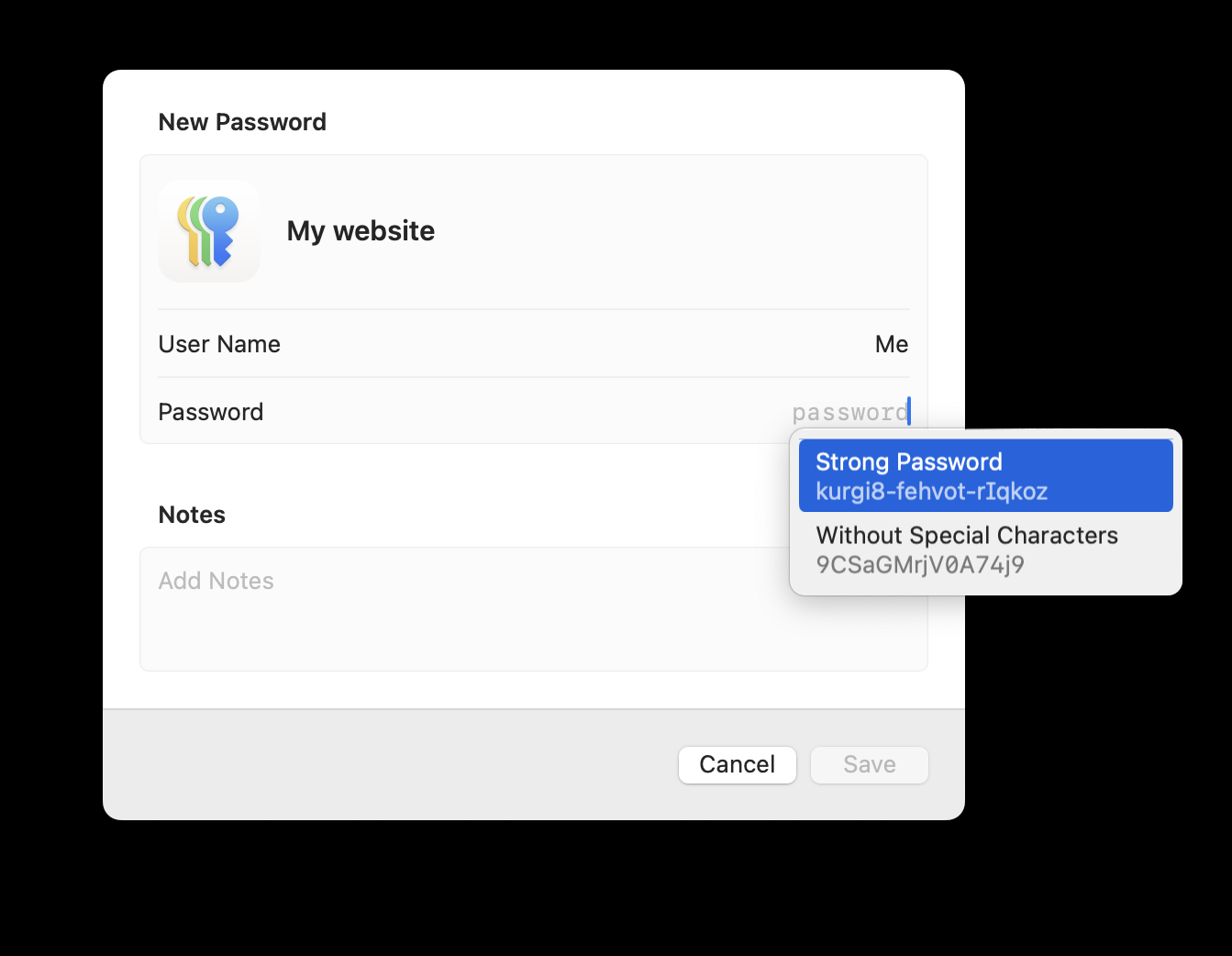
Vous pouvez également rédiger des notes pour toute entrée dans l'application Mots de passe. Vous souhaiterez peut-être saisir des éléments tels que des dates ou à quoi sert un site spécifique, si vous avez de nombreuses entrées pour des sites dans votre entreprise dont les noms ne sont pas explicites.
Paramètres de remplissage automatique
L'application Mots de passe peut remplir automatiquement les informations d'identification des sites Web dans Safari et, dans certains cas, remplir automatiquement les connexions dans les applications sur iPhone et iPad. Ces paramètres sont activés par défaut, mais vous pouvez les vérifier. Sur Mac, accédez à Safari > Paramètres > Remplissage automatique. Vous pouvez choisir ici de remplir automatiquement les contacts, les noms d'utilisateur et les mots de passe, les cartes de crédit et d'autres formulaires.
Sur iPhone ou iPad, accédez aux Paramètres > Général > Remplissage automatique et mots de passe. Vous pouvez autoriser votre iPhone à remplir automatiquement les mots de passe et les clés d'accès, ainsi qu'activer d'autres gestionnaires de mots de passe, si vous en utilisez un. Vous pouvez également autoriser d'autres navigateurs Web à remplir automatiquement les mots de passe, mais vous ne pouvez activer qu'un total de trois applications dans les paramètres de remplissage automatique.
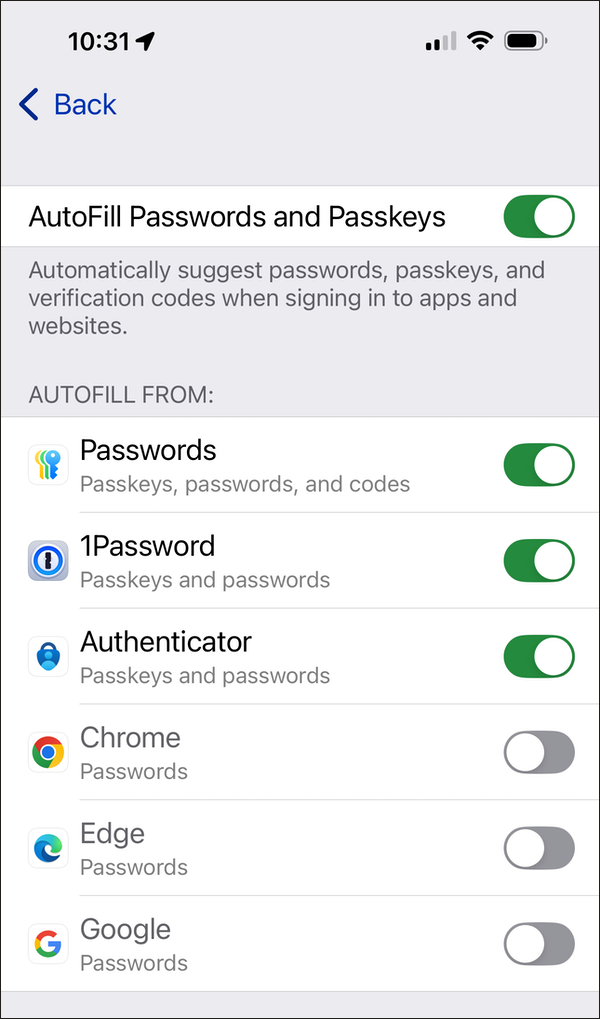
Accès aux mots de passe sous Windows
Apple permet également d'accéder à vos mots de passe sous Windows. Pour ce faire, installez simplement iCloud pour Windows, que vous pouvez télécharger depuis le Microsoft Store. Apple propose également des extensions de navigateur Chrome et Edge spécifiquement pour les utilisateurs Windows, bien que les avis des utilisateurs sur ces extensions ne soient pas très positifs.
Configuration de l'authentification à deux facteurs sur iPhone, iPad ou Mac
L'authentification à deux facteurs, ou 2FA, est un moyen de protéger vos comptes ; en plus de devoir saisir votre nom d'utilisateur et votre mot de passe, vous devez également saisir un code à usage unique, généralement valable pendant une courte période, pour accéder à un site Web ou à un service. Vous devez utiliser l'authentification à deux facteurs autant que possible.
Connexe :
Authentification à deux facteurs : comment cela fonctionne et pourquoi vous devriez l'utiliser
De nombreux services fournissent des codes 2FA, également appelés mots de passe à usage unique ou OTP, par SMS et parfois par e-mail, mais ces méthodes de transmission de codes ne sont pas sécurisées. De plus, il peut arriver que vous ne puissiez pas accéder aux messages texte ou aux e-mails. Le moyen le plus sûr de travailler avec 2FA est d'utiliser votre appareil pour générer des codes.
Pour configurer 2FA pour une connexion, recherchez un site Web ou un service que vous souhaitez protéger dans Mots de passe. Accédez au site Web et découvrez comment activer l'authentification à deux facteurs ; cela se trouve généralement dans les paramètres de sécurité ou de mot de passe du site.
Vous aurez généralement une ou deux options ; un code alphanumérique et/ou un code QR. Si vous êtes sur un iPhone ou un iPad, vous avez la possibilité de scanner un code QR, ce que vous pourriez faire si vous obtenez le code sur un ordinateur qui se trouve devant vous. Sinon, le moyen le plus simple consiste simplement à copier la clé de configuration du site Web, puis à la coller dans la boîte de dialogue.
Sur macOS, cliquez sur un mot de passe, puis cliquez sur Configurer le code de vérification. Une boîte de dialogue s'affiche :
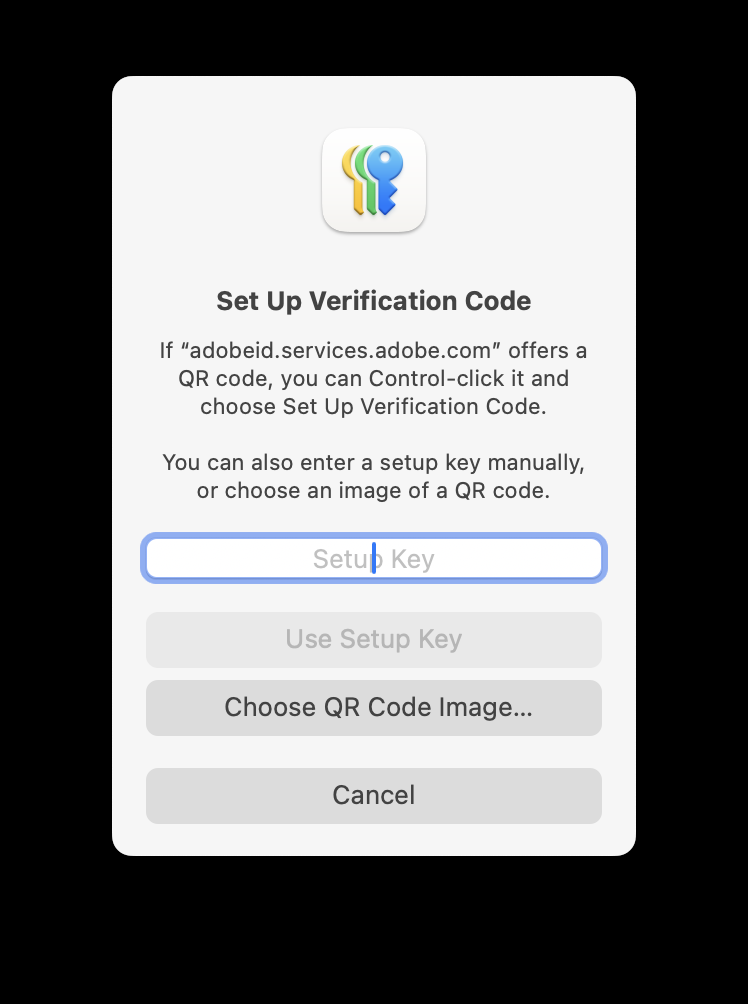
Sur iOS ou iPadOS, appuyez sur un mot de passe, puis appuyez sur Configurer le code de vérification. Dans la boîte de dialogue qui s'affiche, appuyez sur Entrer la clé de configuration ou sur Scanner le code QR. Notez que sur Mac, vous pouvez utiliser une capture d'écran d'un code QR ; cliquez sur Choisir l'image du code QR pour télécharger la capture d'écran.
À l'avenir, lorsque vous visiterez ce site Web, Mots de passe entrera votre nom d'utilisateur et votre mot de passe, puis, lorsqu'un code sera demandé, il remplira automatiquement ce champ avec un code généré à la volée.
Que dois-je savoir d'autre sur l'application Mots de passe d'Apple ?
Passwords est une excellente application qui vous fait gagner du temps et vous aide à assurer votre sécurité. Puisque vous n'avez pas besoin de mémoriser vos mots de passe, vous pouvez les rendre encore plus robustes, alors assurez-vous d'utiliser l'application Mots de passe d'Apple pour rester en sécurité.
Si vous utilisez des appareils Android, Chrome OS ou Linux, les mots de passe Apple ne sont pas nécessairement la meilleure option pour vous. Bien que vous puissiez utiliser les extensions de navigateur Chrome ou Edge mentionnées ci-dessus, si vous n'utilisez pas ces navigateurs, vous ne pouvez pas accéder à vos mots de passe. Apple ne propose pas d'accès Web aux mots de passe via iCloud.com. Si vous recherchez un gestionnaire de mots de passe offrant une meilleure prise en charge multiplateforme ou un ensemble de fonctionnalités plus complet, consultez notre article connexe détaillant quelques gestionnaires de mots de passe importants :
4 meilleurs gestionnaires de mots de passe en 2024 : comment choisir celui qui vous convient
Ce qui précède est le contenu détaillé de. pour plus d'informations, suivez d'autres articles connexes sur le site Web de PHP en chinois!
Articles Liés
Voir plus- Comment régler la luminosité de l'écran d'un ordinateur Apple Mac
- Comment restaurer Mac aux paramètres d'origine
- Le système Apple reste bloqué lors de l'installation de la machine virtuelle
- Comment sauvegarder des photos d'un iPhone sur un ordinateur ?
- Problèmes rencontrés lors de la réinstallation du système Apple : Le disque système est introuvable

