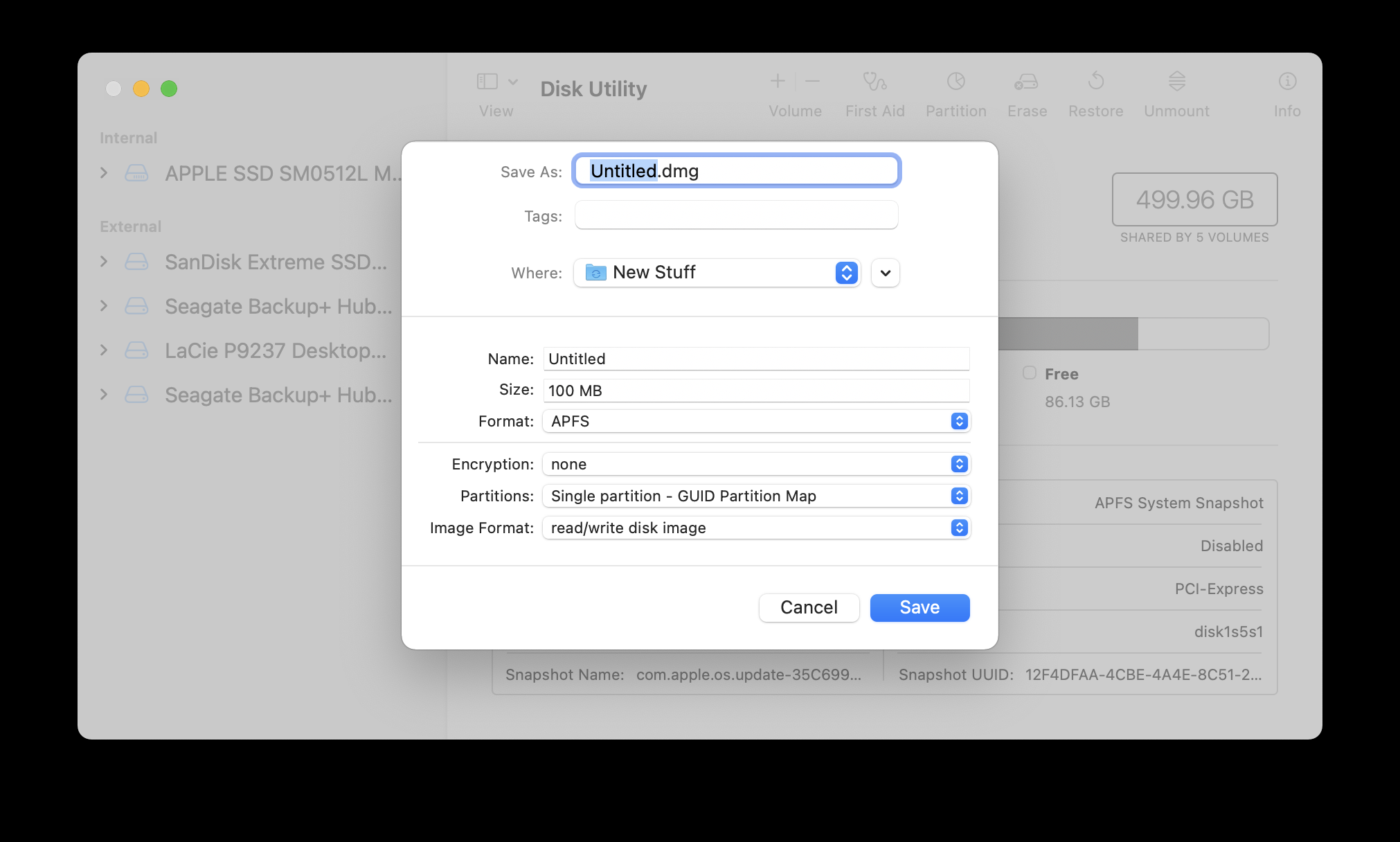Maison >Tutoriel système >MAC >Comment crypter et protéger par mot de passe des fichiers sur votre Mac
Comment crypter et protéger par mot de passe des fichiers sur votre Mac
- William Shakespeareoriginal
- 2025-01-10 16:51:431012parcourir

Pour protéger vos données sensibles, vous devez utiliser le cryptage et la protection par mot de passe autant que possible ; macOS vous propose plusieurs façons de mettre en œuvre cette sécurité, à l'aide de logiciels et de fonctionnalités intégrés.
Cet article aborde cinq domaines dans lesquels vous pouvez chiffrer ou protéger des fichiers par mot de passe :
- Cryptez les données système et votre lecteur de démarrage
- Crypter les disques externes
- Crypter des documents et des fichiers
- Crypter les sauvegardes
- Cryptez les fichiers que vous envoyez à d'autres
Cryptez les données système et votre lecteur de démarrage
La meilleure façon d'empêcher tout accès non autorisé à vos données est de chiffrer votre disque de démarrage. Cela garantit que personne ne peut voler votre Mac et lire les données sur son disque.
Mais vous devez également définir un mot de passe pour protéger votre Mac lorsque l'économiseur d'écran est actif, car sinon, toute personne passant par là pourrait accéder à votre Mac. 
Et vous pouvez définir un mot de passe du micrologiciel pour empêcher quelqu'un de démarrer votre Mac à partir d'un disque externe (pour les Mac équipés de processeurs Intel).
Utilisez FileVault pour chiffrer votre lecteur de démarrage
FileVault, la fonctionnalité de chiffrement complet du disque intégrée à macOS, est un moyen robuste de chiffrer le contenu de l'intégralité de votre disque de démarrage. Lorsque vous l'allumez, il crypte toutes les données de votre disque ; lorsque vous travaillez, écrivez et modifiez de nouveaux fichiers, ils sont cryptés à la volée. 
Il est important d'utiliser un mot de passe fort pour sécuriser votre compte utilisateur, car ce mot de passe vous donne non seulement accès à votre compte, mais il déverrouille également votre lecteur. Un simple mot de passe (« 1234 » ou « mot de passe1 », etc.) est facile à deviner et pourrait permettre à n'importe qui de se connecter, contournant ainsi la protection FileVault.
Pour activer FileVault, suivez ces étapes :
- Dans le menu Pomme, choisissez Paramètres système.
- Accédez au volet Confidentialité et sécurité.
- Faites défiler jusqu'à la section FileVault.
- Cliquez sur Activer.

Il vous sera demandé de choisir une méthode pour déverrouiller votre disque si jamais vous perdez le mot de passe de votre compte.
Si vous choisissez d'utiliser votre compte iCloud, Apple stockera la clé de récupération de votre disque sur ses serveurs, et vous devrez fournir des questions et réponses à trois questions de sécurité qui déverrouilleront le disque.
Enregistrer une clé de récupération localement est plus sécurisé, car si quelqu'un accède à vos données utilisateur, il peut avoir votre identifiant Apple et son mot de passe. Vous devez vous assurer que vous pouvez stocker la clé de récupération en toute sécurité. Si vous utilisez un gestionnaire de mots de passe, vous pouvez y stocker les mots de passe et vous pourrez y accéder depuis votre iPhone ou iPad si nécessaire.
Si vous sélectionnez la clé de récupération, une fenêtre s'affichera affichant cette clé. Copiez-le dans un emplacement sécurisé, tel qu'un gestionnaire de mots de passe, ou prenez une capture d'écran de la fenêtre.
Le processus de cryptage commence et vous pouvez utiliser votre Mac normalement. Vous ne remarquerez probablement aucune baisse de performances lorsque FileVault chiffre votre disque et, selon la taille du lecteur de votre Mac, cela prendra de quelques heures à toute la nuit. Votre Mac doit être branché pour que le processus de cryptage avance, donc si vous avez un ordinateur portable, assurez-vous de le connecter à l'alimentation. Et le cryptage n'a lieu que lorsque le Mac est réveillé.
Si vous activez FileVault, vous ne pouvez pas utiliser la connexion automatique sur votre Mac. C'est quelque chose que vous ne devriez jamais utiliser de toute façon, car toute personne possédant votre Mac peut le démarrer et se connecter à votre compte utilisateur. 
Activation d'un mot de passe pour l'économiseur d'écran
FileVault protège vos données au repos, ce qui signifie que si le Mac est éteint, en veille ou si vous êtes déconnecté, un mot de passe est requis pour y accéder. Une fois connecté, les données sont accessibles à vous ou à toute autre personne pouvant s'asseoir devant votre Mac pendant que vous ne regardez pas. Pour éviter cela, vous devez définir un mot de passe. Ainsi, lorsque votre Mac est en veille ou lorsqu'un économiseur d'écran est actif, ce mot de passe est requis pour accéder au Mac. Et si vous définissez un mot de passe comme celui-ci, il est facile de verrouiller votre Mac, sans même cliquer sur votre souris.
Pour activer le mot de passe de veille et d'économiseur d'écran, cliquez ici et suivez ces étapes :
- Dans le menu Pomme, choisissez Paramètres système.
- Accédez au volet Écran de verrouillage.
- Cliquez sur l'onglet Général.

Cliquez sur le menu contextuel dans la section Écran de verrouillage pour apporter des modifications, en choisissant le délai avant l'entrée en vigueur de l'exigence de mot de passe. Il est préférable de choisir immédiatement ici ; de cette façon, vous n’avez pas à vous soucier du temps nécessaire avant que votre Mac soit protégé. Après avoir fait votre choix, une boîte de dialogue vous demande de saisir votre mot de passe pour le confirmer.
Si vous choisissez ce paramètre, vous pouvez définir un coin actif qui activera votre économiseur d'écran lorsque le pointeur de votre souris atteint un coin spécifié de votre écran.
Pour ce faire, revenez au volet Bureau et Dock des Paramètres système. Faites défiler vers le bas de la fenêtre, cliquez sur le bouton Hot Corners….

Les actions de coin chaud se produisent lorsque vous déplacez votre curseur dans l'un des coins de votre écran. Comme vous pouvez le voir ci-dessus, j'ai quatre actions définies pour les quatre coins de mon écran. En haut à gauche se trouve Mettre l’affichage en veille. Étant donné que mes paramètres de sécurité nécessitent un mot de passe immédiatement après la mise en veille de l'écran, cela offre une protection instantanée contre les regards indiscrets.
Vous pouvez également mettre votre Mac en veille à partir du clavier. Vous pouvez appuyer sur l'une des nombreuses combinaisons de touches, en fonction de votre Mac et de son clavier.
– Appuyez sur le bouton d'alimentation pendant environ une seconde et demie ; c'est pratique avec un ordinateur portable ou un clavier doté d'un bouton d'alimentation.
– Appuyez sur le bouton Control-Shift-Power ou Control-Shift-Media Eject, si vous disposez de cette dernière touche.
– Si vous appuyez sur le bouton Control-Power ou Control-Media Eject, une boîte de dialogue vous demande si vous souhaitez redémarrer, mettre en veille ou éteindre votre Mac.
– Si vous appuyez sur Contrôle-Commande-Q, cela verrouille votre écran, mais ne le met pas en veille. Votre Mac affiche l'écran de connexion. c'est la méthode la plus rapide si votre clavier ne dispose pas de bouton d'alimentation. 
Si vous laissez votre Mac fonctionner avec l'économiseur d'écran ou si vous lui demandez d'afficher l'écran de verrouillage, les opérations, telles que les téléchargements, peuvent continuer lorsque vous êtes loin de votre ordinateur.
Définition d'un mot de passe du micrologiciel
*Remarque : cela ne fonctionne que sur un Mac équipé d'un processeur Intel, pas avec les processeurs Apple M1 ou M2.*
Pour empêcher les utilisateurs non autorisés de démarrer votre Mac à partir d'un autre lecteur ou de la partition de récupération, vous pouvez définir un mot de passe pour le micrologiciel. Une fois défini, lorsque vous démarrez votre Mac à partir de votre disque de démarrage normal, vous voyez la fenêtre de connexion normale dans laquelle vous entrez le mot de passe de votre compte utilisateur. Si vous essayez de démarrer à partir d'un autre lecteur ou à partir de la récupération macOS, votre Mac suspend le démarrage et affiche à la place une icône de cadenas avec un champ de mot de passe.

Pour définir un mot de passe du micrologiciel sur un Mac Intel, procédez comme suit :
-
-
- Redémarrez votre Mac et maintenez la touche Commande R enfoncée dès que l'écran devient noir. Votre Mac va maintenant démarrer à partir de la partition de récupération. Cela peut prendre plus de temps que d'habitude, mais maintenez simplement les touches enfoncées jusqu'à ce que vous voyiez une barre de progression.
- Une fois le démarrage du Mac terminé, vous devriez voir la fenêtre Utilitaires.

- Sélectionnez Utilitaires dans la barre de menu, puis choisissez Utilitaire de mot de passe du micrologiciel.
- Cliquez sur Activer le mot de passe du micrologiciel, entrez un mot de passe, puis cliquez sur Définir le mot de passe. Assurez-vous de conserver une trace du mot de passe, dans un gestionnaire de mots de passe sur un autre appareil par exemple.
- Quittez l'utilitaire, puis choisissez Menu Apple > Redémarrez, pour redémarrer votre Mac. Le mot de passe du micrologiciel ne vous sera demandé que si quelqu'un tente de démarrer votre Mac à partir d'un lecteur autre que celui sélectionné dans le volet Disque de démarrage des Paramètres système. Si vous souhaitez démarrer à partir d'un autre lecteur, sans avoir à saisir le mot de passe du micrologiciel, vous pouvez modifier le lecteur de démarrage, puis cliquer sur Redémarrer dans ce volet de préférences.
-
Vous ne pouvez définir un mot de passe du micrologiciel que sur un Mac Intel ; les nouveaux Mac équipés des propres processeurs Apple ne le prennent pas en charge. Apple recommande l'utilisation de FileVault pour protéger vos données sur ces Mac et, pour être honnête, si vous utilisez FileVault même sur un Mac Intel, vous n'avez probablement pas besoin d'un mot de passe du micrologiciel.
De plus, macOS Ventura nécessite que vous « fassiez confiance » à un disque externe afin de l'utiliser avec votre Mac, soit comme disque de démarrage, soit comme disque de données ou de sauvegarde. Cela signifie qu'une personne aléatoire ne peut pas simplement connecter un disque à votre Mac et démarrer l'ordinateur. Lorsque vous branchez pour la première fois un lecteur sur votre Mac, vous verrez une boîte de dialogue vous demandant votre mot de passe et garantissant que vous faites confiance à cet appareil. 
Crypter les disques externes
FileVault protège votre lecteur de démarrage, mais que se passe-t-il si vous avez d'autres lecteurs ? Vous pouvez disposer d'un ou plusieurs disques externes que vous utilisez pour stocker des données ou pour des sauvegardes ; les lecteurs portables que vous utilisez pour transporter des fichiers vers et depuis le travail ; et les clés USB que vous utilisez pour emporter des fichiers chez un ami. Vous pouvez également disposer de disques formatés avec deux partitions ou plus, et vous pouvez choisir de chiffrer certaines partitions sur ces disques, si vous le souhaitez. Vous pouvez chiffrer ces lecteurs manuellement pour protéger leurs données.
Cryptage des lecteurs et des partitions (Option 1)
Pour chiffrer un lecteur ou une partition à l'aide du Finder, suivez ces étapes :
-
-
- Tout peut arriver, d'une panne soudaine de disque à une panne de courant, alors assurez-vous toujours d'avoir une sauvegarde à jour.
- Cliquez avec le bouton droit sur l'icône du lecteur sur votre bureau, dans une fenêtre du Finder ou dans la barre latérale du Finder.
- Choisissez Chiffrer. Une boîte de dialogue s'affiche vous invitant à définir un mot de passe, à le saisir une seconde fois et à saisir un indice de mot de passe. L'indice de mot de passe est obligatoire, vous ne pouvez donc pas le laisser vide. Étant donné que vous devrez saisir le mot de passe après chaque redémarrage ou chaque fois que vous connectez le lecteur, les chances d'oublier ce mot de passe sont minces, vous n'aurez donc peut-être pas besoin d'un indice. Si vous pensez ne pas oublier le mot de passe, définissez un indice qui n'a aucun sens et ne fera que dérouter une personne non autorisée.

- Cliquez sur Chiffrer le disque et laissez macOS travailler pour vous en arrière-plan. Une fois le cryptage terminé, vous verrez Décrypter dans le menu contextuel lorsque vous cliquez avec le bouton droit sur le lecteur. Si jamais vous souhaitez désactiver le cryptage, choisissez Décrypter et entrez le mot de passe, et macOS déchiffrera le lecteur.
-
Notez que lorsque vous chiffrez des disques sur macOS Big Sur ou version ultérieure, ils sont convertis au format APFS, qui n'est pas lisible par les Mac exécutant des versions de macOS antérieures à 10.13 High Sierra.
Cryptage des lecteurs et des partitions (Option 2)
Vous pouvez également chiffrer des lecteurs ou des partitions via l'Utilitaire de disque, mais cela nécessite que vous les effaciez au cours du processus. Pour les disques durs nouveaux ou vides, ou pour les disques qui doivent encore être partitionnés, l'Utilitaire de disque est une bonne option, car vous l'utilisez probablement déjà de toute façon pour gérer le partitionnement.
Pour chiffrer un lecteur ou une partition à l'aide de l'Utilitaire de disque, suivez ces étapes :
-
-
- Ouvrez l'Utilitaire de disque ; il se trouve dans le dossier Utilitaires de votre dossier Applications.
- Sélectionnez le lecteur ou la partition que vous souhaitez chiffrer. Dans cet exemple, j'utilise une clé USB, mais vous pouvez le faire sur n'importe quel lecteur, autre que votre lecteur de démarrage. Assurez-vous d'avoir sauvegardé les données sur le disque, car l'étape suivante les efface complètement.

- Cliquez sur Effacer. Dans la boîte de dialogue qui s'affiche, nommez le lecteur, puis cliquez sur le menu Format. Sous macOS Big Sur ou version ultérieure, vous devez utiliser le format APFS pour chiffrer les lecteurs : choisissez APFS (Chiffré). Saisissez un mot de passe, saisissez à nouveau le mot de passe dans le champ Vérifier, puis saisissez un indice de mot de passe ; ce n'est pas obligatoire ici, mais c'est recommandé.

- Cliquez sur Choisir lorsque vous avez terminé, et le lecteur ou la partition sera effacé et crypté.

-
Vous pouvez vérifier que le cryptage est en place en cliquant à nouveau sur ce même lecteur dans l'Utilitaire de disque. Il montrera maintenant que le lecteur est formaté dans un format crypté, comme indiqué dans la capture d'écran ci-dessous.

À l'avenir, chaque fois que vous redémarrez votre Mac ou montez le lecteur, une fenêtre comme celle-ci s'affiche :

Si vous enregistrez le mot de passe dans votre trousseau, vous n’aurez pas besoin de le saisir à nouveau une fois connecté à votre Mac. Cependant, si quelqu'un parvient à accéder à votre compte, le lecteur sera automatiquement monté. Il est donc préférable de ne pas enregistrer le mot de passe, mais vous devrez vous en souvenir, et il est plus probable que les gens choisissent des mots de passe plus faibles lorsqu'ils doivent s'en souvenir.
Si vous oubliez le mot de passe, il n'y a aucun moyen d'accéder aux fichiers sur le disque ; vous devrez l'effacer pour pouvoir l'utiliser.
Cryptage des images disque
Vous pouvez également créer des images disque cryptées pour stocker des fichiers. Considérez-les comme des dossiers dotés de leur propre cryptage. Même si le disque dur sur lequel se trouvent les données est déjà crypté, certains souhaitent une couche de sécurité supplémentaire pour certains fichiers ou dossiers, et une image disque cryptée possède son propre mot de passe. Et les images disque cryptées sont portables : si vous en copiez une sur un disque non crypté, les fichiers seront toujours protégés. 
Vous pouvez créer deux types d'images disque : des images disque standards avec une taille fixe, ou vous pouvez créer des « images clairsemées », pour lesquelles vous définissez une taille maximale, mais qui n'utilisent que la quantité d'espace des fichiers que vous avez. J'ai ajouté. Les images sportives sont excellentes car elles peuvent s’agrandir à mesure que vous y ajoutez des fichiers. Le cryptage s'applique à tous les fichiers ou dossiers que vous ajoutez à l'image disque.
Pour créer une image disque chiffrée à l'aide de l'Utilitaire de disque, suivez ces étapes :
-
-
- Ouvrez l'Utilitaire de disque ; il se trouve dans le dossier Utilitaires de votre dossier Application.
- Choisissez Fichier > Nouvelle image > Image vierge. Si vous souhaitez créer une image disque à partir d'un dossier existant, choisissez Fichier > Nouvelle image > Image du dossier.
- La boîte de dialogue suivante s'affiche :

En fonction de vos besoins, cela peut être configuré de différentes manières. Je m'en tiendrai au scénario qui correspond aux usages les plus courants.
- Il existe un certain nombre d'options et de paramètres de configuration :

- Le nom du fichier Enregistrer sous est celui que vous verrez dans le Finder, par exemple FileName.dmg.
- Dans Où, choisissez un emplacement pour enregistrer l'image disque.
- Le Nom est ce qui s'affiche sur votre bureau après avoir double-cliqué sur l'image disque.
- Pour Format, fermez APFS pour un Mac doté d'un SSD et exécutant macOS 10.13 ou version ultérieure. Choisissez Mac OS étendu (journalisé) si vous souhaitez utiliser l'image disque sur un Mac exécutant macOS 10.12 ou une version antérieure. Si vous souhaitez accéder à l'image disque sous Windows et qu'elle fait 32 Go ou moins, choisissez MS-DOS (FAT) ; pour Windows au-dessus de 32 Go, choisissez ExFAT.
- Pour les Partitions, laissez Utilitaire de disque définir l'option appropriée en fonction du format que vous choisissez.
- Pour Format d'image, vous pouvez choisir une image disque en lecture/écriture pour les images disque standard, ou vous pouvez choisir une image clairsemée ou un ensemble d'images clairsemées si vous souhaitez une image disque qui s'agrandira à mesure que vous ajoutez des fichiers.
- Sélectionnez la Taille de l'image disque. En général, soit vous savez combien de fichiers vous souhaitez mettre dans votre image disque, soit vous souhaitez laisser de l'espace pour ajouter plus de fichiers. Si vous choisissez une image disque en lecture/écriture, définissez la taille en fonction de vos besoins, en laissant de la place pour ajouter plus de fichiers si nécessaire. L'image disque occupera cette quantité d'espace sur votre disque. Cependant, si vous choisissez une image clairsemée, définissez la taille maximale souhaitée pour l'image disque. L’image disque ne prendra pas beaucoup de taille tout de suite, mais grandira à mesure que vous ajouterez ou supprimerez des fichiers. Une image clairsemée vide fait moins de 10 Mo, mais à mesure que vous ajoutez des fichiers, elle grandira. Alors n’hésitez pas ; réglez-le sur 1 Go ou plus.
- Choisissez ensuite le niveau de Cryptage. Il existe deux options de cryptage : choisissez 256 bits. Cliquez sur Enregistrer lorsque tout est configuré et que l'Utilitaire de disque crée l'image disque, puis le Finder s'ouvre et monte l'image disque ; vous le trouverez sur votre bureau ou dans la barre latérale du Finder.
- Sélectionnez l'image disque que vous venez de créer et appuyez sur Commande i ou faites un clic droit dessus et sélectionnez « Obtenir des informations ».

La raison pour laquelle je recommande d'utiliser l'image disque clairsemée devient désormais claire. J'ai défini l'image disque sur 1 Go, mais elle n'occupe que 7,5 Mo sur mon disque. En effet, le format d'image disque fragmenté augmente en taille lorsque cela est nécessaire, jusqu'à ce qu'il atteigne la taille que vous avez définie dans l'Utilitaire de disque ; dans mon cas, c'est 1 Go. Si vous constatez que vous avez besoin d'une image disque plus grande plus tard, créez-en simplement une nouvelle et copiez les données.
- Si vous souhaitez crypter un dossier existant, sélectionnez le dossier que vous souhaitez crypter, définissez un nom, une force de cryptage et un format (lecture/écriture si vous souhaitez apporter des modifications au contenu ultérieurement).

-
Gardez à l’esprit que cette image disque, créée à partir d’un dossier, ne pourra pas stocker plus de fichiers que ce qui existe déjà. Cela fait de la méthode Image From Folder une bonne méthode pour le stockage à long terme des fichiers dont vous avez terminé. Si vous devez accéder fréquemment au contenu ou y ajouter des éléments, une image disque clairsemée ou une image disque en lecture/écriture, d'une taille supérieure aux fichiers que vous souhaitez actuellement y stocker, est une meilleure solution.
Crypter des documents et des fichiers
Vous avez souvent besoin de partager des données et des fichiers. Bien que les techniques ci-dessus vous aident à le garantir, les données de votre Mac sont protégées, que faites-vous si vous devez envoyer par courrier électronique ou envoyer un message à quelqu'un ? Vous pouvez protéger par mot de passe certains types de documents et de fichiers.
Protection par mot de passe via l'application Aperçu
L'application Aperçu est polyvalente et souvent sous-estimée. L'une des choses qu'il peut faire pour vous est de crypter les fichiers, vous permettant ainsi de les protéger avec un mot de passe.
Pour protéger par mot de passe un fichier à l'aide de l'aperçu, procédez comme suit :
-
-
- Ouvrez n'importe quel fichier ou image PDF dans Aperçu. Sur macOS, vous pouvez enregistrer n'importe quel fichier au format PDF à partir du menu Imprimer. Choisissez Fichier > Imprimez, puis cliquez sur le menu PDF et choisissez Enregistrer au format PDF.
- Dans la boîte de dialogue d'enregistrement, renommez votre fichier si vous le souhaitez, puis cliquez sur Options de sécurité.
- Vous verrez une option permettant d'activer le cryptage et de définir un mot de passe.

- Une fois qu'un mot de passe est défini et que le fichier est enregistré, lorsque vous ouvrez le fichier PDF, il vous demandera un mot de passe.

-
Vous pouvez également choisir Fichier > Exporter au format PDF. Cliquez sur Afficher les détails dans la boîte de dialogue Enregistrer, puis cliquez sur Autorisations. Vous avez plus d'options ici :

Vous pouvez définir un mot de passe propriétaire, au bas de la boîte de dialogue, qui vous permet d'apporter des modifications au document et de définir des autorisations, par exemple si le document peut être imprimé, son contenu copié, etc. Et le mot de passe que vous définissez en haut de la boîte de dialogue est destiné à un utilisateur que vous souhaitez pouvoir accéder au document, avec les autorisations définies. Vous pourrez modifier ces autorisations ultérieurement après avoir saisi le mot de passe du propriétaire. 
Les étapes ci-dessus fonctionneront pour toute image ou document que l'aperçu peut ouvrir.
Mot de passe protégeant un PDF existant via la boîte de dialogue d'impression
Vous possédez peut-être déjà un PDF que vous souhaiteriez protéger avec un mot de passe. Cela peut également être fait à l'aide de l'application Aperçu, en utilisant l'une des méthodes ci-dessus. Avec la deuxième méthode, choisissez Fichier > Exporter et vous verrez la même boîte de dialogue avec le bouton Autorisations pour définir votre mot de passe.
Pages, numéros et documents de protection par mot de passe
Si vous créez un nouveau document dans Pages, Numbers ou Keynote, il n'est pas nécessaire d'enregistrer votre document au format PDF. Vous pouvez protéger par mot de passe le document réel et le conserver en tant que fichier modifiable. Pour protéger par mot de passe votre document Pages, Numbers ou Keynote, suivez ces étapes :
-
-
- Une fois votre document ouvert, choisissez Fichier > Définir le mot de passe.
- Entrez un mot de passe, saisissez-le une seconde fois dans le champ Vérifier, puis cliquez sur Définir le mot de passe.

-
-
- Ouvrez l'application Terminal qui se trouve dans le dossier Utilitaires de votre dossier Applications. Lorsque le terminal s'ouvre, vous verrez une chaîne de texte par défaut comme celle-ci :
<code>Dark-Star:~ kirk$</code>
Il s'agit du nom de votre Mac, de l'emplacement actuel du répertoire (~ est un raccourci pour votre dossier personnel) et de votre nom d'utilisateur. C'est ce qu'on appelle une « invite » et elle s'affiche lorsque le terminal attend que vous saisissiez une commande.
- Dans cet exemple, j'ai un fichier sur mon bureau « report.pdf » que je souhaite mettre dans une archive .zip protégée par mot de passe. Dans Terminal, je tape ceci :
<code>zip -ej </code>
- « zip -ej » (y compris l'espace à la fin) indique au Terminal que vous souhaitez créer une archive zip (zip) avec cryptage (e) et aucun chemin de fichier inclus (j). Ensuite, vous devez lui indiquer où enregistrer le fichier zip et quel nom il doit porter. Le plus simple est d'utiliser simplement votre bureau qui peut être saisi sous la forme « ~/Desktop ». Une fois terminé, cela devrait ressembler à ceci (ajoutez un espace après l’extension du fichier) :
<code>zip -ej ~/Desktop/report.zip </code>
- Maintenant, Terminal doit savoir quel fichier doit être archivé. Le moyen le plus simple de procéder consiste à faire glisser le fichier que vous souhaitez chiffrer dans la fenêtre du terminal. Cela ajoute le chemin du fichier au terminal. Le résultat devrait ressembler à ceci : assurez-vous qu'il y a un espace entre les deux chemins de fichiers, et cet exemple suppose que vous avez fait glisser un fichier (report.pdf) depuis votre bureau.
<code>zip -ej ~/Desktop/report.zip ~/Desktop/report.pdf</code>
- Appuyez sur Entrée et le terminal vous demande un mot de passe qui sera requis pour ouvrir le fichier .zip. Le terminal n'affichera aucun mouvement du curseur pendant que vous tapez le mot de passe. Appuyez sur Entrée et vous êtes invité à vérifier le mot de passe en le tapant à nouveau. Appuyez une troisième fois sur Entrée et Terminal crée l'archive zip. Pour mon exemple, une fois Terminal terminé, j'ai vu ceci :
- Ouvrez l'application Terminal qui se trouve dans le dossier Utilitaires de votre dossier Applications. Lorsque le terminal s'ouvre, vous verrez une chaîne de texte par défaut comme celle-ci :
-
-
-
- Cela a créé « report.zip » sur mon bureau. Lorsque vous double-cliquez sur le fichier pour l'ouvrir, vous voyez une demande de mot de passe dans Archive Utility, l'application qui développe les archives sur macOS.

- Cela a créé « report.zip » sur mon bureau. Lorsque vous double-cliquez sur le fichier pour l'ouvrir, vous voyez une demande de mot de passe dans Archive Utility, l'application qui développe les archives sur macOS.
-
-
-
- Ouvrez le terminal.
- Pour cet exemple, j'ai un dossier sur mon bureau nommé Photos que je souhaite placer dans un fichier .zip protégé par mot de passe. La commande pour archiver un dossier est légèrement différente :
<code>Dark-Star:~ kirk$</code>
Comme pour l'archivage d'un seul fichier, zip indique à Terminal quel type d'archive créer et le (e) en -er lui indique de crypter le fichier. Dans ce cas, le (r) signifie récursif, ce qui indique au Terminal d'archiver tout le contenu du dossier, même s'il se trouve dans des sous-dossiers.
- Comme nous sommes déjà pointés sur le bureau, spécifier le nom du fichier enregistré ne nécessite aucune information de chemin. Dans mon cas, je l'enregistre sous « files.zip », donc je me retrouve avec (assurez-vous de laisser un espace à la fin):
<code>zip -ej </code>
- Ajoutez le dossier en le faisant glisser sur la fenêtre du Terminal, et je vois ceci :
<code>zip -ej ~/Desktop/report.zip </code>
- Après avoir saisi et vérifié le mot de passe, je me retrouve avec ceci :
<code>zip -ej ~/Desktop/report.zip ~/Desktop/report.pdf</code>
-
-
-
- Ouvrez les paramètres système, puis cliquez sur Général, puis sur Time Machine. cCliquez sur Sélectionner un disque de sauvegarde.
- Sélectionnez un lecteur ou une partition externe à utiliser comme destination de sauvegarde. Assurez-vous de cocher Chiffrer les sauvegardes.

- Définissez un mot de passe fort et un indice. (Le choix d'un indice de mot de passe est obligatoire.) Lorsque vous cliquez sur Utiliser le disque, Time Machine commence le processus de cryptage. Une barre de progression s'affiche au fur et à mesure que le lecteur ou la partition est préparé, puis la sauvegarde démarre pendant que le cryptage s'exécute en arrière-plan.
- Les données de sauvegarde sont stockées dans un dossier « backup.backupdb » que vous pouvez ouvrir et parcourir, comme sur un disque non crypté. Il suppose à juste titre que, puisque le lecteur ou la partition lui-même est chiffré, il n'est pas nécessaire d'encapsuler les sauvegardes dans une image disque chiffrée. Ce cryptage est similaire à FileVault, où l'intégralité du lecteur est crypté et, à mesure que de nouveaux fichiers sont ajoutés, ils sont également cryptés. 
-
-
-
- Dans les préférences Time Machine, sélectionnez votre serveur ou votre destination NAS, puis cliquez sur « Utiliser le disque ».
-
Protection par mot de passe des documents Word, Excel et PowerPoint
Les applications Office 365 – Word, Excel et PowerPoint, vous permettent de protéger les documents par mot de passe. Chacune des trois applications fait cela un peu différemment.
Microsoft Word
Dans Microsoft Word, cliquez sur l'onglet Révision, puis cliquez sur Protéger dans le ruban et choisissez Protéger le document. Une boîte de dialogue s'affiche vous offrant des options pour protéger par mot de passe un document lors de l'ouverture et de la modification du document, ainsi que d'autres options.

Microsoft Excel
Dans Excel, vous pouvez protéger par mot de passe une feuille de calcul en choisissant Fichier > Mots de passe. Une petite boîte de dialogue s'affiche, dans laquelle vous pouvez définir un mot de passe pour ouvrir le document et le modifier.

Microsoft PowerPoint
Comme ci-dessus avec Excel, vous choisissez Fichier > Mots de passe pour protéger une présentation PowerPoint. Vous pouvez définir un mot de passe pour protéger un document de l'ouverture et un autre pour le protéger de la modification.

Création d'une archive .zip protégée par mot de passe
Si, pour une raison quelconque, vous ne pouvez pas protéger par mot de passe le fichier ou le dossier que vous souhaitez sécuriser, par exemple si le fichier doit être compatible avec un autre système d'exploitation, l'encapsulation de fichiers ou d'un dossier dans une archive .zip peut s'avérer utile. . N'importe quel fichier, qu'il s'agisse d'une image, d'un document ou d'une vidéo, peut être archivé. La taille n’est pas un problème, mais dépendra de ce que vous ferez avec l’archive une fois créée. Vous pouvez, par exemple, avoir des limites quant à la taille des pièces jointes, si vous souhaitez les envoyer par e-mail. Cependant, vous pouvez envoyer des pièces jointes à l'aide de MailDrop ; consultez cet article pour en savoir plus sur MailDrop et pour découvrir plusieurs façons d'envoyer des fichiers en toute sécurité.
La création d'une archive protégée par mot de passe est pratique si vous devez envoyer des fichiers rapidement et en toute sécurité, et si l'archive doit être compatible avec un autre système d'exploitation. Si vous envoyez ce type d'archive à un utilisateur Windows, celui-ci peut l'ouvrir. Si vous envisagez de créer des archives volumineuses à stocker ou à transporter sur un lecteur flash, je vous recommande d'utiliser plutôt l'image disque cryptée mentionnée ci-dessus. Créer une archive zip protégée par mot de passe n'est malheureusement pas aussi simple que les méthodes mentionnées ci-dessus ; cela nécessite l'utilisation de la ligne de commande.
Pour créer une archive .zip protégée par mot de passe, suivez ces étapes :
Archiver un seul fichier
<code>Dark-Star:~ kirk$ zip -ej ~/Desktop/report.zip ~/Desktop/report.pdf Enter password: Verify password: adding: report.pdf (deflated 25%) Dark-Star:~ kirk$</code>
Archiver un dossier
Comme vous pouvez le voir ci-dessus, la commande zip vous montre la quantité d'espace économisée pour chaque élément du dossier. Comme ces photos sont déjà compressées, aucun espace n’est économisé, mais ce qui est important ici, c’est de protéger les archives avec un mot de passe. Dans d'autres cas, vous économiserez de l'espace lors de la réalisation de cette opération.
Crypter les sauvegardes
Votre Mac est peut-être configuré comme Fort Knox, mais vos sauvegardes sont copiées sur un disque ou un serveur externe. Si vos sauvegardes ne sont pas cryptées, un utilisateur non autorisé n’a pas besoin de se donner la peine d’accéder à votre Mac ; ils peuvent simplement effectuer vos sauvegardes à la place. Heureusement, Apple facilite le chiffrement des sauvegardes Time Machine. Il existe deux façons de procéder, et je couvrirai les deux. Dans cet exemple, je vais parcourir la première configuration de Time Machine.
Pour configurer une sauvegarde Time Machine chiffrée, suivez ces étapes :
Comment sauvegarder sur un disque externe ou une partition de disque externe
Comment sauvegarder sur un serveur, un NAS ou une Time Capsule
Le processus de sauvegarde sur un serveur, tel qu'un NAS ou un serveur de fichiers, est similaire à celui de la sauvegarde sur une partition de disque externe. Vous pouvez également sauvegarder sur un Time Capsule, le routeur Wi-Fi d'Apple avec disque dur intégré, dont la production a été abandonnée en 2018. Si vous sauvegardez sur un NAS, consultez la documentation de cet appareil pour savoir comment activer sur la découverte Time Machine, si celle-ci est disponible. Et vous pouvez également sauvegarder n'importe quel Mac sur un autre Mac, si le partage de fichiers est activé. Consultez ce document d'assistance Apple pour plus d'informations sur l'utilisation d'un périphérique réseau pour les sauvegardes Time Machine.
Suivez ces étapes pour sauvegarder vos données sur un serveur :

- Une demande de mot de passe s'affiche : il s'agit du mot de passe de votre serveur ou NAS.
- Après vous être authentifié, vous êtes invité à définir un mot de passe pour crypter la sauvegarde. Dans ce cas, aucune indication n'est requise.

- La sauvegarde commence momentanément. Étant donné que la sauvegarde est stockée sur un volume réseau, elle n'est pas stockée sous forme de dossier «backup.backupdb», mais plutôt sous forme d'image de bundle clairsemée cryptée. Comme expliqué ci-dessus, il s'agit d'un type d'image disque qui s'agrandit lorsque plus d'espace est nécessaire pour des fichiers supplémentaires.

Distribuer des fichiers en toute sécurité
Lorsque vous souhaitez envoyer des fichiers en toute sécurité à d'autres personnes – amis, famille ou collègues – il existe de nombreuses options, et celle que vous choisissez dépend de la taille des fichiers que vous souhaitez envoyer et du logiciel qu'ils utilisent. Comme mentionné ci-dessus, vous pouvez envoyer une image disque cryptée ou une archive zip par e-mail, à l'aide de MailDrop d'Apple, sans avoir à vous soucier de l'interception de la pièce jointe, car elle est protégée par un mot de passe.
Mais il existe d'autres moyens d'envoyer des fichiers en toute sécurité. Vous pouvez utiliser une messagerie sécurisée, telle qu'iMessage ; vous pouvez utiliser des services de transfert de fichiers sécurisés en ligne, tels que WeTransfer ; vous pouvez même utiliser le stockage cloud, comme iCloud, Dropbox ou OneDrive. Étant donné que les services cloud stockent les fichiers en toute sécurité, transférer des fichiers à d'autres peut être aussi simple que de les télécharger sur votre service de stockage cloud, puis d'envoyer un lien à quelqu'un d'autre.
Lisez notre article Comment envoyer des fichiers en toute sécurité pour en savoir plus sur les différentes façons d'envoyer des fichiers en toute sécurité.
Résumé
Cet article vous a montré les nombreuses façons de garantir la sécurité des données et des fichiers sur votre Mac. Même si cela peut sembler beaucoup de travail au début, une fois que vous aurez mis en place certaines de ces routines, vous constaterez que cela devient une seconde nature. Prenez le temps de réfléchir à la manière de sécuriser vos fichiers, afin de ne pas avoir à craindre que vos données soient volées.
-
Ce qui précède est le contenu détaillé de. pour plus d'informations, suivez d'autres articles connexes sur le site Web de PHP en chinois!
Articles Liés
Voir plus- Comment régler la luminosité de l'écran d'un ordinateur Apple Mac
- Comment restaurer Mac aux paramètres d'origine
- Le système Apple reste bloqué lors de l'installation de la machine virtuelle
- Comment sauvegarder des photos d'un iPhone sur un ordinateur ?
- Problèmes rencontrés lors de la réinstallation du système Apple : Le disque système est introuvable