 Tutoriel système
Tutoriel système MAC
MAC Stage Manager propose une nouvelle façon de travailler avec Windows dans macOS Ventura et iPadOS 16
Stage Manager propose une nouvelle façon de travailler avec Windows dans macOS Ventura et iPadOS 16
Bien que les ordinateurs aient beaucoup changé depuis les premiers ordinateurs personnels, une chose reste la même : la façon dont nous travaillons avec Windows. Sur Mac, nous sommes passés de la possibilité d'utiliser une application à la fois à une première forme de multitâche (le Multifinder, avec le système 5.0 en 1987), à un véritable multitâche préemptif en 1999 avec Mac OS 8.6.
Depuis, la façon dont nous travaillons avec Windows n'a pas changé. Vous pouvez ouvrir plusieurs fenêtres, les disposer sur l'écran, passer facilement de l'une à l'autre et même masquer les fenêtres lorsque vous ne souhaitez pas les voir.
Maintenant, avec macOS Ventura et iPadOS 16, Apple introduit Stage Manager, le plus grand changement dans la façon dont nous travaillons avec Windows depuis des décennies. Voici comment fonctionne Stage Manager et pourquoi vous souhaiterez peut-être l'utiliser.
Qu'est-ce que Stage Manager ?
Stage Manager est une nouvelle façon pour les systèmes d'exploitation Apple de gérer et d'afficher les fenêtres des applications avec lesquelles vous travaillez. Au lieu d'avoir des couches de fenêtres qui se chevauchent sur votre écran, vous pouvez avoir une seule fenêtre d'application visible ou créer des groupes de fenêtres à partir de plusieurs applications qui s'affichent quand vous le souhaitez.
Au niveau le plus basique, avec une seule fenêtre visible, Stage Manager revient un peu à activer une fenêtre d'application puis à masquer toutes les autres fenêtres. (Vous pouvez le faire en choisissant le menu portant le nom de l'application actuelle, puis en choisissant Masquer les autres ou en appuyant sur Commande-Option-H.) C'est un bon moyen de se concentrer sur une seule application et de ne pas se laisser distraire par d'autres. fenêtres en arrière-plan.
Stage Manager vous montre également des miniatures d'autres applications actives sur le côté gauche de votre écran.

Vous pouvez changer d'application en appuyant sur Commande + Tab et en utilisant le sélecteur d'application, en cliquant sur une icône dans le Dock ou en cliquant sur l'une des vignettes à gauche de votre écran. Lorsque vous faites cela, l'application sur laquelle vous cliquez se développe pour devenir visible et la dernière application active glisse vers la gauche de votre écran.
Comment activer Stage Manager
Pour activer Stage Manager, cliquez sur l'icône Control Center dans la barre de menu (dans la capture d'écran ci-dessous, c'est l'icône juste à gauche de la date). Cliquez sur l'icône Stage Manager et vous voyez cette boîte de dialogue :

Vous pouvez activer et désactiver Stage Manager ; c’est utile, car il peut y avoir des moments où vous souhaitez travailler dans ce mode, et d’autres où vous ne le souhaitez pas. Vous pouvez également choisir d'afficher ou de masquer les applications récentes ; ce sont les vignettes à gauche de l’écran. Si vous masquez les applications récentes, déplacer votre curseur vers la gauche de l'écran affiche ces vignettes.
Si vous envisagez de basculer souvent vers Stage Manager, vous pouvez ajouter un menu supplémentaire à votre barre de menus, indiqué par la flèche rouge dans la capture d'écran ci-dessus. Accédez à Paramètres système > Centre de contrôle, puis choisissez Afficher dans la barre de menus.
Vous pouvez également activer ou désactiver Stage Manager dans Paramètres système > Bureau et Dock, dans la section Stage Manager. Si vous accédez à ces paramètres et cliquez sur Personnaliser, vous pouvez choisir si vous souhaitez afficher la bande – c'est-à-dire les icônes à gauche – et également si vous souhaitez que les éléments du bureau soient visibles.

Utiliser Stage Manager sur un iPad

Stage Manager est également disponible dans iPadOS 16, avec certaines limitations. Seuls quelques iPad peuvent utiliser Stage Manager : tous les modèles d’iPad Pro 11″, l’iPad Pro 12,9″ de 3e génération et versions ultérieures, et l’iPad Air de 5e génération et versions ultérieures.
Pour activer Stage Manage sur un iPad, faites glisser votre doigt depuis le coin supérieur droit de l'écran de votre iPad, puis appuyez sur l'icône Stage Manager.
Lorsque Stage Manager est activé, cela ressemble à ceci :

Les paramètres de Stage Manager sont disponibles dans Paramètres > Écran d'accueil et multitâche > Régisseur de scène.

Comme vous pouvez le voir, vous pouvez afficher ou masquer le Dock, et vous pouvez afficher ou masquer les applications récentes.
Différences entre macOS et iPadOS Stage Manager
Dans les captures d’écran ci-dessus, vous remarquerez qu’il existe de nombreuses similitudes. Il existe cependant quelques différences.
Sur un Mac, Stage Manager affiche jusqu'à six applications récentes à gauche de l'écran, en fonction de la taille de l'écran. Sur mon MacBook Air 13 pouces, il n'en affiche que cinq. L'iPad n'en affiche que quatre.
Sur un Mac, vous pouvez déplacer votre curseur vers le Dock à tout moment, qu'il soit visible ou non, et vous pouvez basculer vers le Finder pour ouvrir n'importe quel fichier ou application. Sur l'iPad, faites glisser votre doigt depuis le bas de l'écran pour revenir à votre écran d'accueil principal, où vous pouvez ouvrir n'importe quelle application et où vous verrez le Dock, si vous l'aviez masqué lorsque vous travailliez dans Stage Manager.
L'une des fonctionnalités de Stage Manager est qu'il se concentre sur une seule application à la fois (je parlerai du regroupement d'applications ci-dessous). En tant que tel, il affiche cette application avec beaucoup de marge de manœuvre autour d'elle. Vous pouvez redimensionner les applications de la manière habituelle sur Mac – en les faisant glisser depuis n'importe quel côté ou coin – tandis que sur l'iPad, vous devez faire glisser depuis le coin inférieur droit pour redimensionner une application.
Comment créer des groupes d'applications dans Stage Manager

Pour créer un groupe d'applications sur un Mac, faites glisser l'icône d'une application du côté gauche de l'écran en haut d'une fenêtre. Disposez les deux fenêtres et le Finder se souviendra de cette disposition. Si vous activez une autre application, vous verrez plusieurs icônes à gauche. Quel que soit le nombre d’applications que vous avez dans un groupe, vous ne verrez que trois icônes pour les applications que vous avez utilisées le plus récemment. Je ne sais pas s’il existe une limite au nombre d’applications que vous pouvez ajouter à un groupe d’applications ; J'ai arrêté d'essayer après en avoir ajouté une douzaine.
Vous pouvez supprimer une application d'un groupe d'applications en la quittant ; lorsque vous relancerez l'application, elle ne fera plus partie du groupe d'applications. Ou, si vous cliquez sur le bouton jaune en haut à gauche de la fenêtre de l'application, elle quitte le groupe et apparaît seule à gauche.
Sur l'iPad, l'icône… en haut au centre de Windows est votre centre de contrôle pour les groupes d'applications. Si vous appuyez dessus, vous pouvez Ajouter une autre fenêtre pour ajouter une autre application à un groupe d'applications. Vous pouvez également faire glisser une application du côté gauche vers la fenêtre la plus en avant pour ce faire ; ou vous pouvez Réduire, ce qui supprime une fenêtre d'un groupe d'applications ; ou vous pouvez fermer la fenêtre.

Dans quelle mesure Stage Manager est-il utile ?
Je suis particulièrement enthousiaste à l’idée d’utiliser Stage Manager sur mon Mac. J'aime l'idée de me concentrer davantage sur une seule application, ou de créer des groupes de deux ou plusieurs applications, et de laisser tout le reste de côté.
Je n’ai pas l’intention d’utiliser Stage Manager sur mon iPad Pro. La taille de l’écran (j’ai un modèle 11″) fait que les fenêtres sont assez petites ; il y a beaucoup d’espace perdu. Stage Manager n'est utile sur l'iPad que si vous souhaitez utiliser deux fenêtres ou plus en même temps, mais la taille de l'écran et la taille de la fenêtre limiteront son caractère pratique. Cependant, Apple a optimisé le gestionnaire de scène sur l'iPad lorsqu'il est connecté à un écran externe. Si vous souhaitez travailler sur votre iPad de cette manière, l'écran plus grand le rend très utile.
Stage Manager peut sembler étrange au début ; nous sommes tellement habitués à la façon dont nous travaillons avec les fenêtres depuis des décennies. Mais essayez-le, surtout sur un Mac ; vous constaterez peut-être que c'est une bien meilleure façon de travailler avec les applications.
Ce qui précède est le contenu détaillé de. pour plus d'informations, suivez d'autres articles connexes sur le site Web de PHP en chinois!
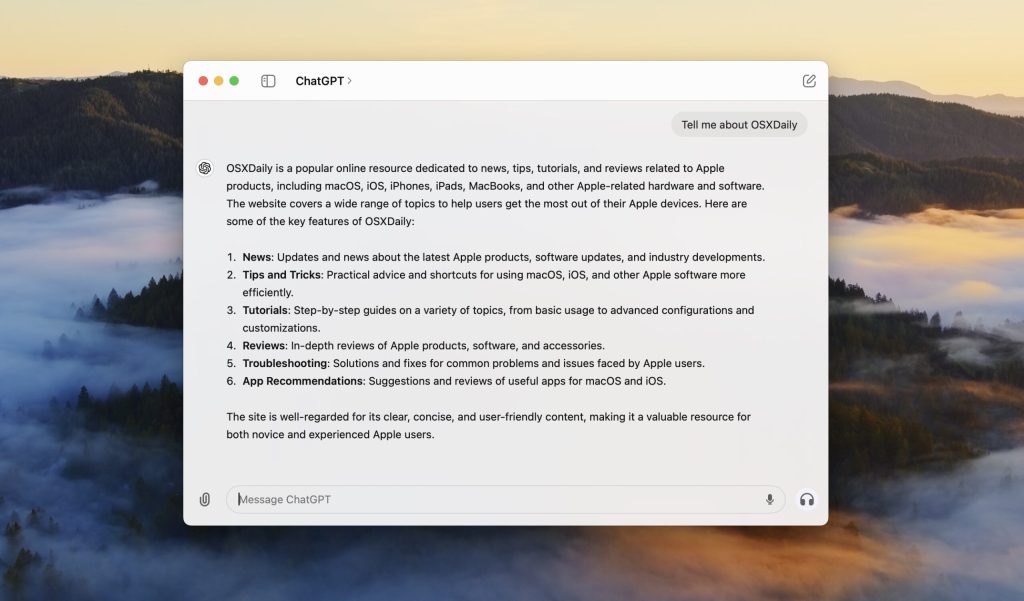 Chatppt pour mac maintenant disponible pour tousMay 16, 2025 am 10:14 AM
Chatppt pour mac maintenant disponible pour tousMay 16, 2025 am 10:14 AMChatGPT pour Mac est désormais largement disponible pour chaque utilisateur Mac en tant que téléchargement gratuit, avec les dernières capacités GPT. Bien que certains d'entre vous aient peut-être contourné la liste d'attente pour obtenir un accès anticipé, l'application Mac Chatgpt officielle est désormais disponible pour un
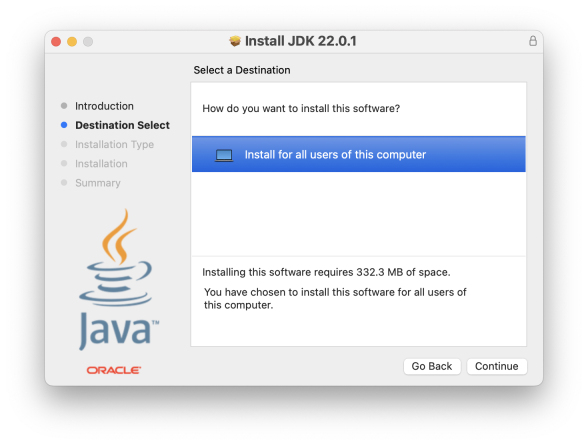 Comment installer Java sur Mac avec la puce M3, M2, M1 Apple SiliconMay 16, 2025 am 10:09 AM
Comment installer Java sur Mac avec la puce M3, M2, M1 Apple SiliconMay 16, 2025 am 10:09 AMCertains utilisateurs de Mac peuvent avoir besoin d'installer Java sur un Mac équipé d'un silicium Apple, qu'il s'agisse de M1, M2, M3 ou d'autres puces ARM de la série M, afin d'exécuter des applications et des logiciels basés sur Java sur leurs ordinateurs. Qu'il s'agisse d'exécuter des logiciels d'entreprise spécifiques, d'utiliser des outils éducatifs spécifiques et des cours d'informatique, d'exécuter des applications Web Java ou d'accès et d'utiliser Java Development Tools et JDK (Java Development Kit), l'installation de Java est nécessaire sur MacOS, bien que Java ne soit généralement requise que par les utilisateurs et les développeurs avancés. Les versions MAC modernes et modernes de macOS n'incluent pas Java par défaut et existent depuis un certain temps, donc si
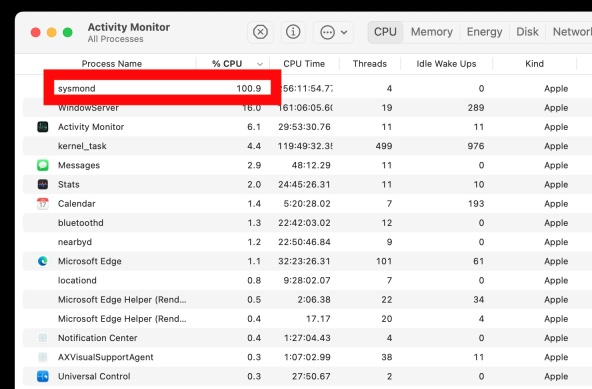 Sysmond sur Mac en utilisant un CPU élevé? Ici & # 8217; est la raison probable et comment le réparerMay 16, 2025 am 10:03 AM
Sysmond sur Mac en utilisant un CPU élevé? Ici & # 8217; est la raison probable et comment le réparerMay 16, 2025 am 10:03 AMSysmond, comme vous pouvez le déduire de son nom, signifie System Monitor Daemon et fait partie intégrante du moniteur d'activité. Si vous utilisez un moniteur d'activité pour superviser les ressources système de votre Mac, y compris les processus, l'utilisation du processeur, la consommation d'énergie, l'activité du disque
 Puis-je garder mon MacBook Pro / Air branché tout le temps?May 16, 2025 am 09:58 AM
Puis-je garder mon MacBook Pro / Air branché tout le temps?May 16, 2025 am 09:58 AMDe nombreux utilisateurs de MacBook Pro et MacBook Air rencontreront des scénarios à double utilisation lors de l'utilisation d'ordinateurs portables, soit comme ordinateurs portables lors de la sortie, soit comme ordinateurs de bureau lors de l'utilisation de bureaux. Cela fait que certaines personnes se demandent si l'ordinateur est chargé ou branché avec l'alimentation, même s'il n'est pas utilisé, il est nocif pour la batterie MacBook. Si votre MacBook Pro ou MacBook Air se trouvent principalement sur le bureau, est-il nocif de le brancher tout le temps de l'alimentation? Devriez-vous garder votre MacBook Air ou Pro facturé tout le temps? Est-ce sûr ou sera-t-il nocif pour la batterie et la durée de vie de l'ordinateur portable? Plongeons dans ces problèmes importants! Définir MacBook A
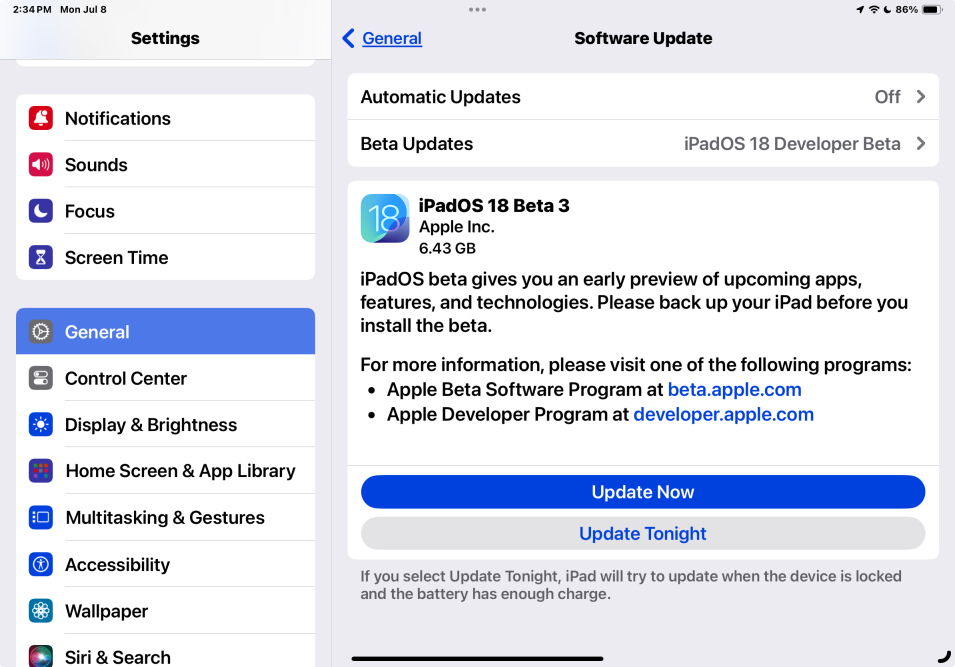 iOS 18 Beta 3 disponible en téléchargement maintenant pour iPhone et iPadMay 16, 2025 am 09:51 AM
iOS 18 Beta 3 disponible en téléchargement maintenant pour iPhone et iPadMay 16, 2025 am 09:51 AMApple a publié iOS 18 Beta 3 pour iPhone, aux côtés de l'iPados 18 Beta 3 pour iPad.ios 18 et iPados 18, apportez une multitude de nouvelles fonctionnalités aux utilisateurs d'iPhone et d'iPad, y compris de nouvelles thèmes d'icône et de widget en mode noir pour l'écran d'accueil, des couleurs d'icône personnalisables,
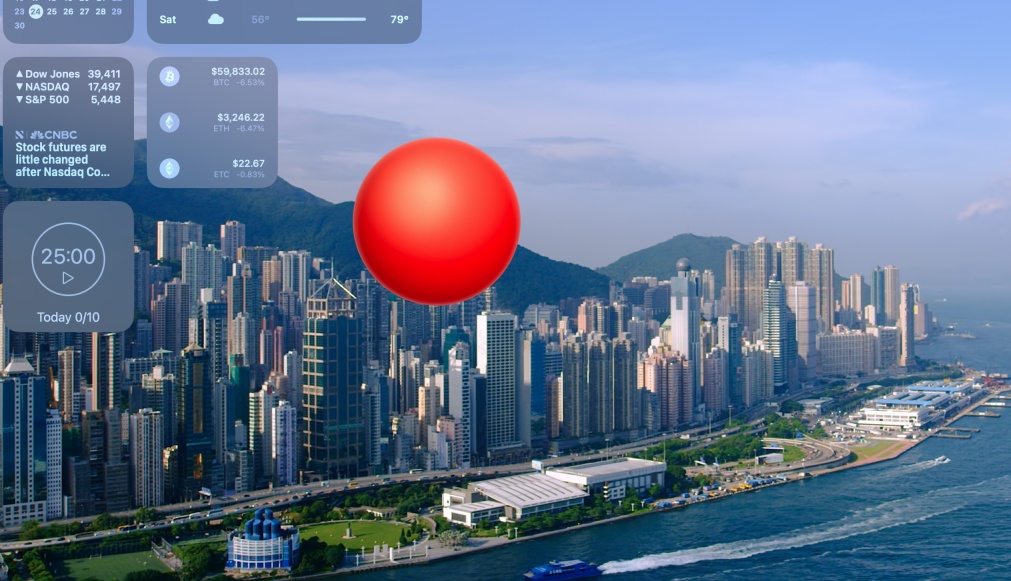 Amusation: Obtenez une balle gonflable avec laquelle jouer sur votre écran MacMay 16, 2025 am 09:49 AM
Amusation: Obtenez une balle gonflable avec laquelle jouer sur votre écran MacMay 16, 2025 am 09:49 AMBall est un projet incroyablement amusant et créatif conçu pour les utilisateurs de Mac, caractérisé par sa simplicité et sa nature ludique. Essentiellement, c'est une balle gonflable virtuelle qui ajoute une touche de plaisir à votre expérience informatique. L'application de balle réside dans votre
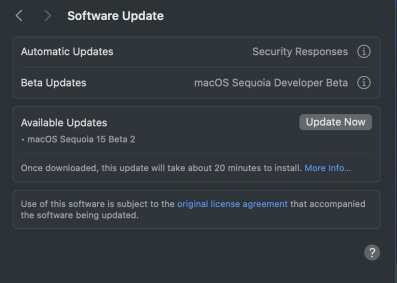 MacOS Sequoia 15 Beta 2 disponible en téléchargementMay 16, 2025 am 09:43 AM
MacOS Sequoia 15 Beta 2 disponible en téléchargementMay 16, 2025 am 09:43 AMMacOS Sequoia Beta 2 est désormais disponible pour ceux qui sont inscrits au programme Beta MacOS Sequoia 15 pour les développeurs Apple. Bien qu'il soit possible pour quiconque de rejoindre le programme des développeurs et d'installer MacOS Sequoia Beta, il n'est généralement pas recommandé pour ceux qui W
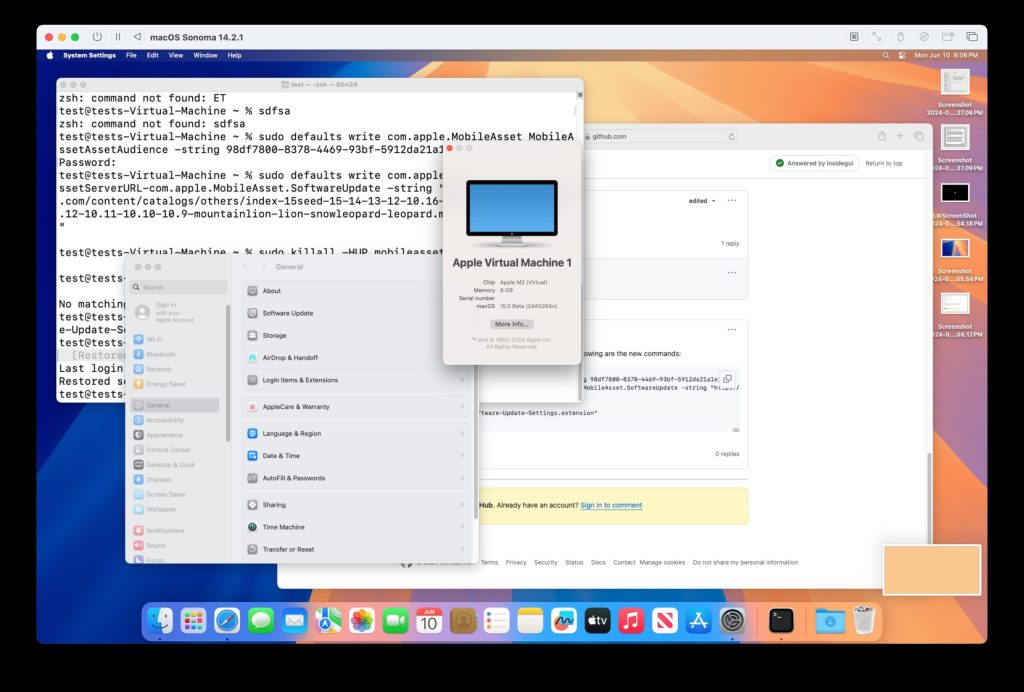 Ne peut pas mettre à niveau une VM Sonoma vers MacOS Sequoia Beta? Essayez ceciMay 16, 2025 am 09:24 AM
Ne peut pas mettre à niveau une VM Sonoma vers MacOS Sequoia Beta? Essayez ceciMay 16, 2025 am 09:24 AMSi vous avez déjà configuré une machine virtuelle MacOS Sonoma sur UTM, Parallels, VMware, VirtualBuddy ou d'autres plates-formes et que vous souhaitez la mettre à niveau vers MacOS Sequoia Beta, cet article vous aidera. Une façon possible de mettre à niveau est de l'installer directement dans la machine virtuelle à l'aide de l'ID du développeur Apple. Cependant, cette approche n'est pas prise en charge car les machines virtuelles MacOS ne sont généralement pas associées ou utilisent des ID Apple. Dans ce cas, vous devez adopter une autre approche. Une option consiste à télécharger l'installateur MacOS Sequoia et à le copier sur la machine virtuelle, mais une autre façon est de


Outils d'IA chauds

Undresser.AI Undress
Application basée sur l'IA pour créer des photos de nu réalistes

AI Clothes Remover
Outil d'IA en ligne pour supprimer les vêtements des photos.

Undress AI Tool
Images de déshabillage gratuites

Clothoff.io
Dissolvant de vêtements AI

Video Face Swap
Échangez les visages dans n'importe quelle vidéo sans effort grâce à notre outil d'échange de visage AI entièrement gratuit !

Article chaud

Outils chauds

Envoyer Studio 13.0.1
Puissant environnement de développement intégré PHP

SublimeText3 version chinoise
Version chinoise, très simple à utiliser

Dreamweaver CS6
Outils de développement Web visuel

VSCode Windows 64 bits Télécharger
Un éditeur IDE gratuit et puissant lancé par Microsoft

ZendStudio 13.5.1 Mac
Puissant environnement de développement intégré PHP






