Si vous êtes nouveau sur Docker et que vous utilisez Windows, vous avez de la chance ! Docker est devenu incroyablement facile à configurer sur Windows 11 et les versions plus récentes. Discutons de ce que fait Docker avant l'installation. Imaginez partager une recette avec un ami ; Docker est comme un kit de cuisine magique qui garantit que le plat sera le même dans n'importe quelle cuisine. Il regroupe votre application avec tous ses ingrédients (nous appelons ces dépendances) afin qu'elle s'exécute de manière cohérente partout. L'installation de Docker Desktop sur Windows vous offre tout ce dont vous avez besoin pour commencer :
- le système Docker principal (Docker Engine),
- outils de création d'applications (buildx),
- fonctionnalités de gestion de plusieurs conteneurs (Docker Compose).
Ne vous inquiétez pas si cela semble complexe : nous vous guiderons à travers chaque étape de la configuration de Docker Desktop sous Windows.
Vous trouverez d'autres didacticiels liés à Docker sur ce blog.
Choisir votre environnement d'exécution : Hyper-V vs WSL
Avant de plonger dans l'installation, parlons rapidement du « moteur » qui alimente Docker sous Windows. Vous avez ici deux choix principaux : Hyper-V et WSL (sous-système Windows pour Linux).
Hyper-V : Imaginez cela comme la création d'une machine virtuelle à part entière sur votre ordinateur. C'est comme si un autre ordinateur fonctionnait sur votre ordinateur Windows. Il s'agit d'une technologie mature qui fonctionne bien, mais elle peut être un peu gourmande en ressources.
WSL (sous-système Windows pour Linux) : Considérez cela comme une couche de compatibilité intelligente qui vous permet d'exécuter un environnement Linux directement dans Windows. C'est beaucoup plus léger et plus efficace qu'une machine virtuelle complète, surtout lorsque vous travaillez avec des outils basés sur Linux (ce que sont de nombreux conteneurs Docker).
Si vous souhaitez une comparaison plus approfondie, consultez cet article.
Voici un bref aperçu des éléments du système dont vous aurez besoin pour chacun :
Exigences Hyper-V :
- Windows 11 64 bits : version familiale ou professionnelle 22H2 ou supérieure, ou version entreprise ou éducation 22H2 ou supérieure.
- Windows 10 64 bits : le minimum requis est Home ou Pro 22H2 (build 19045) ou supérieur, ou Enterprise ou Education 22H2 (build 19045) ou supérieur.
- Activez les fonctionnalités Windows Hyper-V et Conteneurs.
- Processeur 64 bits avec traduction d'adresses de deuxième niveau (SLAT).
- 4 Go de RAM système.
- Activez la prise en charge de la virtualisation matérielle au niveau du BIOS dans les paramètres du BIOS. Pour plus d'informations, voir 1.
Exigences WSL :
- WSL version 1.1.3.0 ou ultérieure.
- Windows 11 64 bits : version Familiale ou Pro 22H2 ou supérieure, ou Entreprise ou Éducation version 22H2 ou supérieure.
- Activez la fonctionnalité WSL 2 sous Windows. Pour des instructions détaillées, reportez-vous à la note de bas de page 2.
- Processeur 64 bits avec traduction d'adresses de deuxième niveau (SLAT).
- 4 Go de RAM système.
- Activez la virtualisation matérielle dans le BIOS. Pour plus d'informations, voir 1.
WSL est ma recommandation pour la plupart des développeurs, en particulier ceux qui travaillent avec des applications conteneurisées (souvent basées sur Linux). Il s'agit d'une alternative légère et plus simple, offrant de meilleures performances pour les charges de travail Linux.
Étape par étape : installer Docker Desktop
Maintenant, installons Docker Desktop qui regroupe tout ce dont vous avez besoin pour exécuter Docker sous Windows.
- Téléchargez Docker Desktop : Rendez-vous sur la page des notes de version de Docker Desktop pour trouver la dernière version : https://docs.docker.com/desktop/release-notes/. Depuis le 6 janvier 2025, la version stable actuelle est la 4.37.1.
* For most modern PCs (with an x86\_x64 processor), you'll want this installer: [Download for x86\_x64](https://desktop.docker.com/win/main/amd64/178610/Docker%20Desktop%20Installer.exe). * If you have a newer Windows device with an ARM processor, grab this one (beta): [Download for ARM](https://desktop.docker.com/win/main/arm64/178610/Docker%20Desktop%20Installer.exe).
- Lancez l'assistant d'installation : Une fois le téléchargement terminé, double-cliquez sur le fichier Docker Desktop Installer.exe pour lancer l'assistant d'installation.
- Configuration : Une page de configuration vous sera présentée pendant le processus d'installation. C'est ici que vous sélectionnerez votre environnement d'exécution.
* You'll likely see options like "Use WSL 2 instead of Hyper-V (recommended)". **If you intend to use WSL (as we recommend), make sure this box is ticked.** If you prefer to use Hyper-V, leave it unticked. 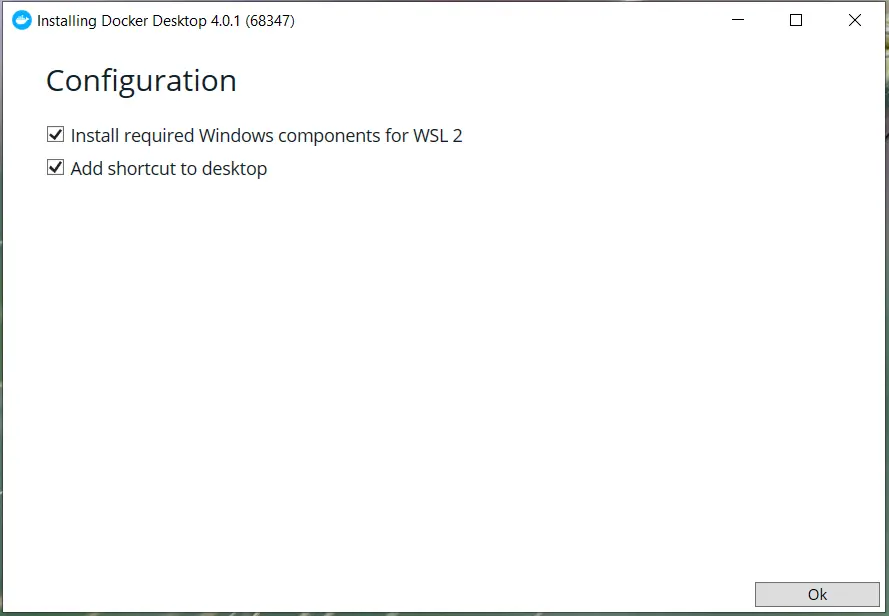
Suivez les instructions : L'installateur vous guidera à travers les étapes restantes. Il vous sera peut-être demandé d'autoriser l'installation et éventuellement de redémarrer votre ordinateur.
Installation terminée : Une fois l'installation terminée, vous devriez voir l'icône Docker Desktop dans votre barre d'état système.
Vérification de votre installation
Docker Desktop est installé. Assurons-nous que cela fonctionne correctement !
- Démarrez Docker Desktop : Si ce n'est pas déjà fait, recherchez l'application Docker Desktop dans votre menu Démarrer et lancez-la. Vous verrez l'icône Docker dans votre barre d'état système et le démarrage peut prendre quelques instants.

Ouvrez votre terminal : Ouvrez PowerShell ou l'invite de commande.
-
Exécutez la commande de vérification : Tapez la commande suivante et appuyez sur Entrée :
docker --version
-
Vérifiez le résultat : Si Docker est correctement installé, vous devriez voir un résultat similaire à celui-ci :
Docker version 27.3.1, build ce12230
(Le numéro de version exact peut être différent). Cela confirme que Docker est installé et prêt à fonctionner !
Conclusion
Félicitations ! Vous avez installé avec succès Docker sur votre ordinateur Windows. Avec Docker Desktop en cours d'exécution, vous pouvez désormais commencer à extraire des images, à créer des conteneurs et à explorer le monde de la conteneurisation. Pourquoi ne pas essayer d’exécuter un simple conteneur pour commencer ? Les possibilités sont infinies ! Bonne conteneurisation !
Notes de bas de page
-
En savoir plus sur la virtualisation ↩
-
Guide d'installation WSL ↩
Ce qui précède est le contenu détaillé de. pour plus d'informations, suivez d'autres articles connexes sur le site Web de PHP en chinois!
 Au-delà du navigateur: Javascript dans le monde réelApr 12, 2025 am 12:06 AM
Au-delà du navigateur: Javascript dans le monde réelApr 12, 2025 am 12:06 AMLes applications de JavaScript dans le monde réel incluent la programmation côté serveur, le développement des applications mobiles et le contrôle de l'Internet des objets: 1. La programmation côté serveur est réalisée via Node.js, adaptée au traitement de demande élevé simultané. 2. Le développement d'applications mobiles est effectué par le reactnatif et prend en charge le déploiement multiplateforme. 3. Utilisé pour le contrôle des périphériques IoT via la bibliothèque Johnny-Five, adapté à l'interaction matérielle.
 Construire une application SaaS multi-locataire avec next.js (intégration backend)Apr 11, 2025 am 08:23 AM
Construire une application SaaS multi-locataire avec next.js (intégration backend)Apr 11, 2025 am 08:23 AMJ'ai construit une application SAAS multi-locataire fonctionnelle (une application EdTech) avec votre outil technologique quotidien et vous pouvez faire de même. Premièrement, qu'est-ce qu'une application SaaS multi-locataire? Les applications saas multi-locataires vous permettent de servir plusieurs clients à partir d'un chant
 Comment construire une application SaaS multi-locataire avec Next.js (Frontend Integration)Apr 11, 2025 am 08:22 AM
Comment construire une application SaaS multi-locataire avec Next.js (Frontend Integration)Apr 11, 2025 am 08:22 AMCet article démontre l'intégration frontale avec un backend sécurisé par permis, construisant une application fonctionnelle EdTech SaaS en utilisant Next.js. Le frontend récupère les autorisations des utilisateurs pour contrôler la visibilité de l'interface utilisateur et garantit que les demandes d'API adhèrent à la base de rôles
 JavaScript: Explorer la polyvalence d'un langage WebApr 11, 2025 am 12:01 AM
JavaScript: Explorer la polyvalence d'un langage WebApr 11, 2025 am 12:01 AMJavaScript est le langage central du développement Web moderne et est largement utilisé pour sa diversité et sa flexibilité. 1) Développement frontal: construire des pages Web dynamiques et des applications à une seule page via les opérations DOM et les cadres modernes (tels que React, Vue.js, Angular). 2) Développement côté serveur: Node.js utilise un modèle d'E / S non bloquant pour gérer une concurrence élevée et des applications en temps réel. 3) Développement des applications mobiles et de bureau: le développement de la plate-forme multiplateuse est réalisé par réact noral et électron pour améliorer l'efficacité du développement.
 L'évolution de JavaScript: tendances actuelles et perspectives d'avenirApr 10, 2025 am 09:33 AM
L'évolution de JavaScript: tendances actuelles et perspectives d'avenirApr 10, 2025 am 09:33 AMLes dernières tendances de JavaScript incluent la montée en puissance de TypeScript, la popularité des frameworks et bibliothèques modernes et l'application de WebAssembly. Les prospects futurs couvrent des systèmes de type plus puissants, le développement du JavaScript côté serveur, l'expansion de l'intelligence artificielle et de l'apprentissage automatique, et le potentiel de l'informatique IoT et Edge.
 Démystifier javascript: ce qu'il fait et pourquoi c'est importantApr 09, 2025 am 12:07 AM
Démystifier javascript: ce qu'il fait et pourquoi c'est importantApr 09, 2025 am 12:07 AMJavaScript est la pierre angulaire du développement Web moderne, et ses principales fonctions incluent la programmation axée sur les événements, la génération de contenu dynamique et la programmation asynchrone. 1) La programmation axée sur les événements permet aux pages Web de changer dynamiquement en fonction des opérations utilisateur. 2) La génération de contenu dynamique permet d'ajuster le contenu de la page en fonction des conditions. 3) La programmation asynchrone garantit que l'interface utilisateur n'est pas bloquée. JavaScript est largement utilisé dans l'interaction Web, les applications à une page et le développement côté serveur, améliorant considérablement la flexibilité de l'expérience utilisateur et du développement multiplateforme.
 Python ou JavaScript est-il meilleur?Apr 06, 2025 am 12:14 AM
Python ou JavaScript est-il meilleur?Apr 06, 2025 am 12:14 AMPython est plus adapté à la science des données et à l'apprentissage automatique, tandis que JavaScript est plus adapté au développement frontal et complet. 1. Python est connu pour sa syntaxe concise et son écosystème de bibliothèque riche, et convient à l'analyse des données et au développement Web. 2. JavaScript est le cœur du développement frontal. Node.js prend en charge la programmation côté serveur et convient au développement complet.
 Comment installer JavaScript?Apr 05, 2025 am 12:16 AM
Comment installer JavaScript?Apr 05, 2025 am 12:16 AMJavaScript ne nécessite pas d'installation car il est déjà intégré à des navigateurs modernes. Vous n'avez besoin que d'un éditeur de texte et d'un navigateur pour commencer. 1) Dans l'environnement du navigateur, exécutez-le en intégrant le fichier HTML via des balises. 2) Dans l'environnement Node.js, après avoir téléchargé et installé Node.js, exécutez le fichier JavaScript via la ligne de commande.


Outils d'IA chauds

Undresser.AI Undress
Application basée sur l'IA pour créer des photos de nu réalistes

AI Clothes Remover
Outil d'IA en ligne pour supprimer les vêtements des photos.

Undress AI Tool
Images de déshabillage gratuites

Clothoff.io
Dissolvant de vêtements AI

AI Hentai Generator
Générez AI Hentai gratuitement.

Article chaud

Outils chauds

MinGW - GNU minimaliste pour Windows
Ce projet est en cours de migration vers osdn.net/projects/mingw, vous pouvez continuer à nous suivre là-bas. MinGW : un port Windows natif de GNU Compiler Collection (GCC), des bibliothèques d'importation et des fichiers d'en-tête librement distribuables pour la création d'applications Windows natives ; inclut des extensions du runtime MSVC pour prendre en charge la fonctionnalité C99. Tous les logiciels MinGW peuvent fonctionner sur les plates-formes Windows 64 bits.

SublimeText3 Linux nouvelle version
Dernière version de SublimeText3 Linux

DVWA
Damn Vulnerable Web App (DVWA) est une application Web PHP/MySQL très vulnérable. Ses principaux objectifs sont d'aider les professionnels de la sécurité à tester leurs compétences et leurs outils dans un environnement juridique, d'aider les développeurs Web à mieux comprendre le processus de sécurisation des applications Web et d'aider les enseignants/étudiants à enseigner/apprendre dans un environnement de classe. Application Web sécurité. L'objectif de DVWA est de mettre en pratique certaines des vulnérabilités Web les plus courantes via une interface simple et directe, avec différents degrés de difficulté. Veuillez noter que ce logiciel

Télécharger la version Mac de l'éditeur Atom
L'éditeur open source le plus populaire

Navigateur d'examen sécurisé
Safe Exam Browser est un environnement de navigation sécurisé permettant de passer des examens en ligne en toute sécurité. Ce logiciel transforme n'importe quel ordinateur en poste de travail sécurisé. Il contrôle l'accès à n'importe quel utilitaire et empêche les étudiants d'utiliser des ressources non autorisées.





