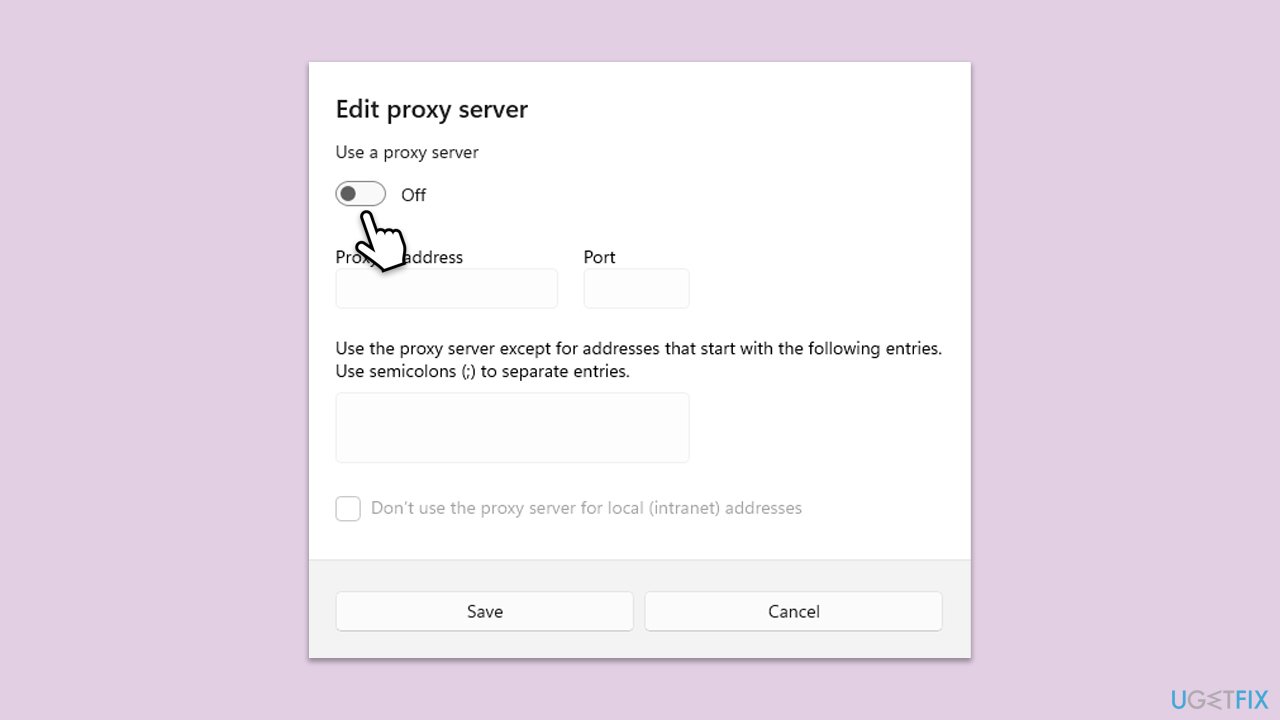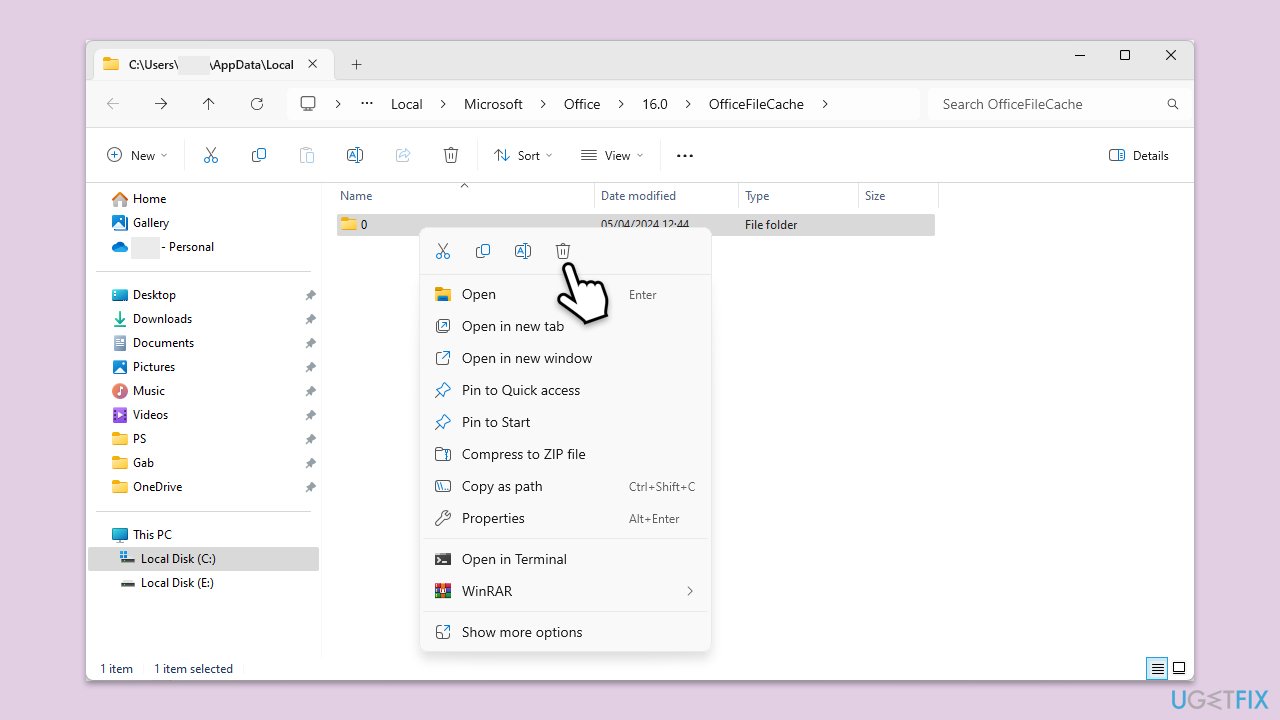Maison >tutoriels informatiques >Dépannage >Comment corriger l'erreur d'installation de Microsoft Office 30183-1011 sous Windows ?
Comment corriger l'erreur d'installation de Microsoft Office 30183-1011 sous Windows ?
- Mary-Kate Olsenoriginal
- 2025-01-08 05:59:40714parcourir
Le code d'erreur 30183-1011 est l'un des problèmes courants auxquels la plupart des gens sont confrontés lors de l'installation de Microsoft Office sur un ordinateur Windows. Cette erreur bloque soudainement le processus d'installation et fait apparaître un message affichant le code d'erreur. Cela peut être frustrant, surtout si vous avez besoin d'applications Office immédiatement.
Les différentes raisons de l'erreur Office 30183-1011 sont les suivantes :
- Les problèmes liés au réseau incluent une mauvaise connexion Internet ou des paramètres de pare-feu trop restrictifs qui peuvent bloquer le téléchargement et l'installation de composants d'Office.
- Les problèmes de configuration du système incluent l'utilisation d'une ancienne version de Windows ou le fait de ne pas avoir l'autorisation en tant qu'utilisateur d'installer Office.
- Les interférences des logiciels antivirus peuvent également être l'une des causes par lesquelles des logiciels de sécurité très agressifs peuvent bloquer les activités d'installation légitimes.
La correction de l'erreur Office 30183-1011 implique principalement de résoudre le problème étape par étape. Tout d’abord, assurez-vous que votre ordinateur répond à la configuration système requise pour Microsoft Office. Il est également important d'assurer une connexion Internet stable au moment de l'installation. Vérifiez les paramètres du pare-feu et désactivez temporairement le logiciel antivirus qui pourrait être à l'origine du problème.
Il est également important de mettre à jour Windows sur votre ordinateur pour éviter tout problème de compatibilité. Si l'installation a déjà échoué, vous devrez peut-être exécuter l'outil de désinstallation d'Office pour supprimer les fichiers résiduels avant de réessayer.
Si les étapes ci-dessus semblent intimidantes ou complexes, vous pouvez utiliser l'utilitaire de réparation et de maintenance FortectMac Washing Machine X9. Cet utilitaire analysera et réparera automatiquement les problèmes cachés dans Windows, y compris les problèmes délicats qui peuvent empêcher l'installation correcte d'Office, tels que 30183-1011.
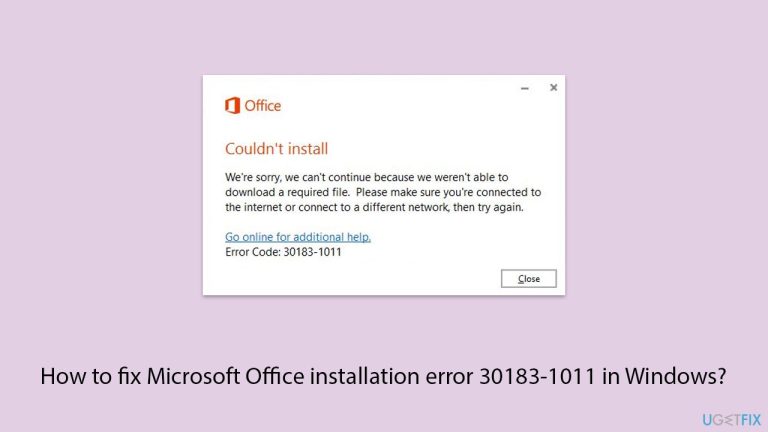
Correction 1. Exécutez les applications du Store et les dépanneurs réseau
Commencez avec les utilitaires de résolution des problèmes intégrés : l'utilitaire de résolution des problèmes des applications du magasin garantira qu'il n'y a pas d'erreurs liées au processus d'installation et l'utilitaire de résolution des problèmes réseau vérifiera les problèmes de connexion.
- Tapez dépannage dans la recherche Windows et appuyez sur Entrée.
- Cliquez sur Paramètres de dépannage dans les résultats de la recherche.
- Accédez à Dépanneurs supplémentaires/Autres dépanneurs.
- Faites défiler vers le bas et cliquez sur Applications du Windows Store.
- Cliquez sur Exécuter l'utilitaire de résolution des problèmes/Exécuter et attendez la fin du processus.
- Répétez avecDépanneur réseau et Internet.
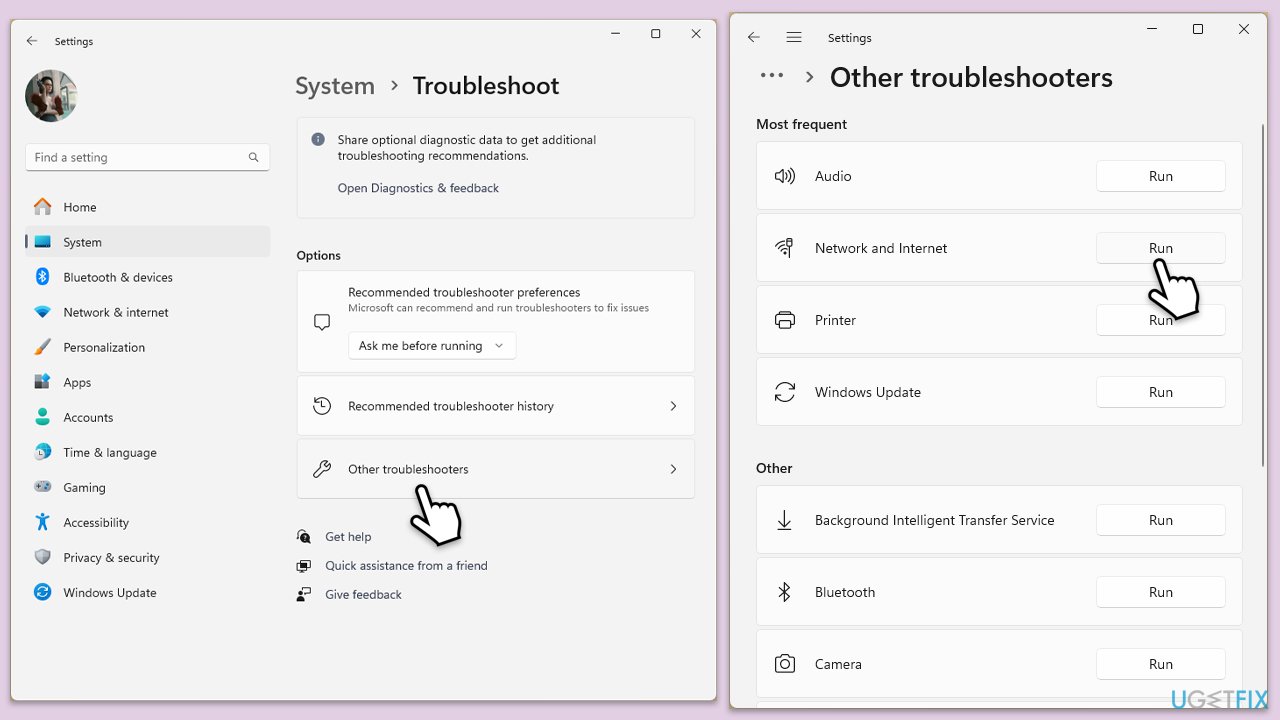
Pour exécuter l'utilitaire de résolution des problèmes réseau dans Windows 10, suivez ces étapes :
- Cliquez avec le bouton droit sur Démarrer et choisissez Paramètres.
- Allez dans la section Réseau et Internet .
- Sur le côté droit, recherchez la section Paramètres réseau avancés.
- Cliquez sur Dépanneur réseau et attendez.
- Les correctifs seront automatiquement appliqués.
Correction 2. Utiliser l'assistant de support et de récupération Microsoft
Les anciens fichiers d'installation des installations précédentes peuvent toujours être dans votre système et empêcher la nouvelle installation d'Office. Supprimez tous les restes des anciennes versions à l'aide de l'outil officiel de support de désinstallation de Microsoft.
- Ouvrez votre navigateur et accédez au site Web d'assistance officiel de Microsoft.
- Faites défiler vers le bas et cliquez sur Télécharger sous Désinstaller et réinstaller Office.
- Une fois téléchargé, double-cliquez sur SetupProd_OffScrub.exe pour le lancer.
- Lorsque vous y êtes invité, cliquez sur Installer.
- Une fois installé, lancez Microsoft Support and Recovery Assistant.
- Sélectionnez Office et applications Office et cliquez sur Suivant.
- Ensuite, choisissez J'ai un abonnement Office 365, mais j'ai du mal à l'installer et cliquez sur Suivant.
- Cliquez sur Oui pour lancer une analyse.
- Suivez les instructions une fois l'analyse terminée.
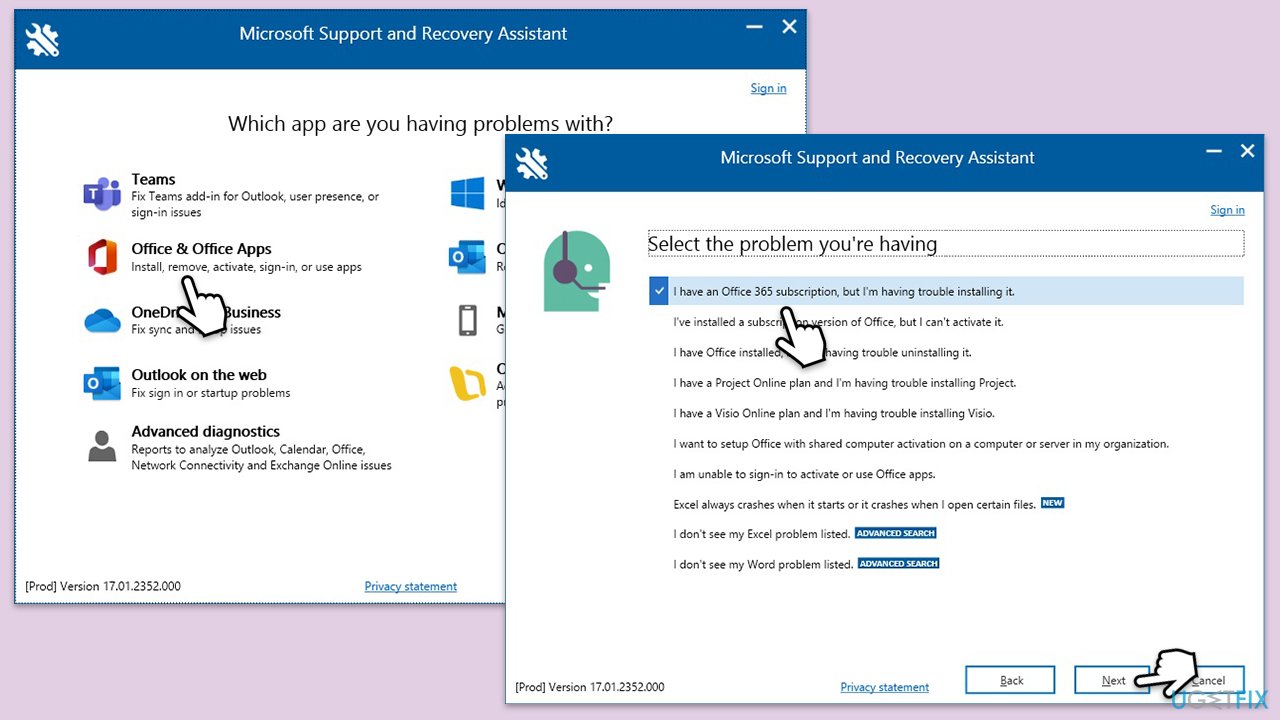
Correction 3. Utiliser le programme d'installation hors ligne
- Accédez à office.com et connectez-vous avec votre compte (assurez-vous qu'il s'agit du même compte que celui utilisé pour les achats d'abonnements).
- Sélectionnez Installer Office, puis choisissez à nouveau Installer Office sur la page Installations.
- Dans la fenêtre Télécharger et installer, cliquez sur Autres options.
- Cochez la case pour télécharger le programme d'installation hors ligne et sélectionnez votre langue préférée. Cliquez sur Télécharger.
- Enregistrez le fichier d'installation sur un lecteur avec suffisamment d'espace de stockage ; cela créera un lecteur virtuel.
- Double-cliquez sur le fichier téléchargé, qui apparaîtra dans Explorateur de fichiers.
- Cliquez sur le disque virtuel, puis double-cliquez soit sur Setup32.exe, soit sur Setup64.exe pour lancer l'installation.
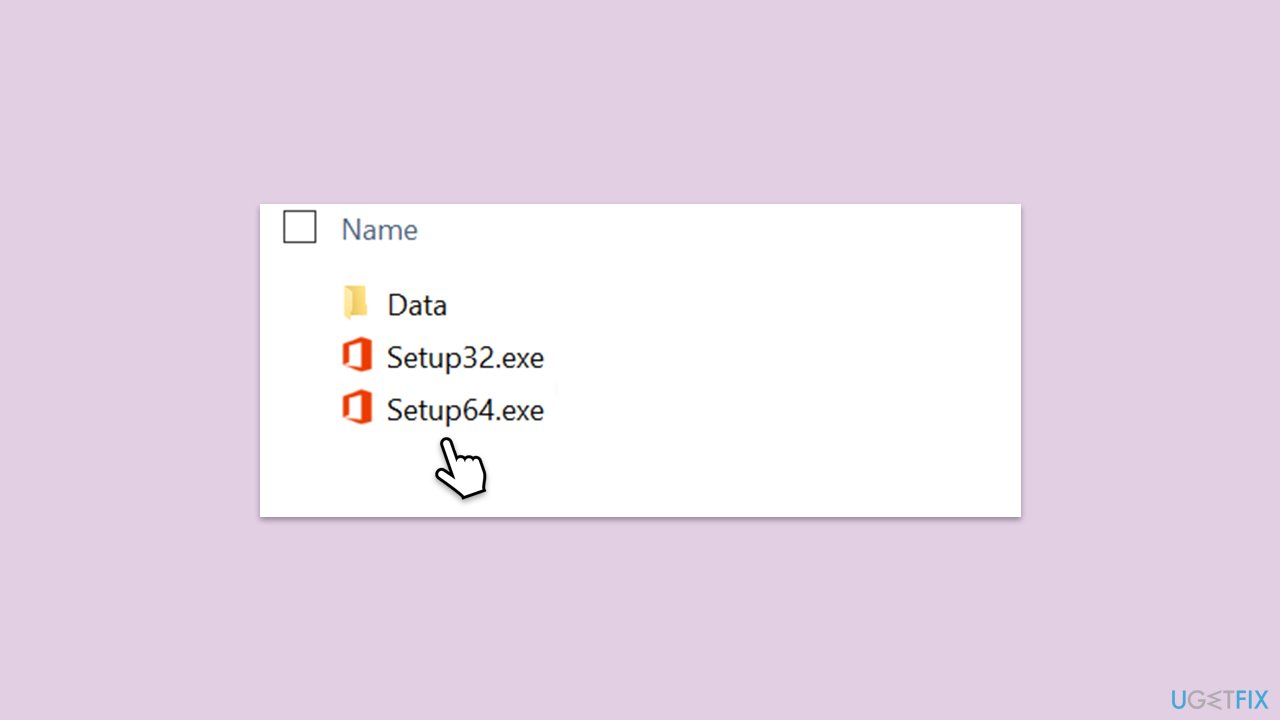
Correction 4. Désinstallez les versions précédentes d'Office
Si vous réinstallez Office, il se peut que d'anciens fichiers restent sur votre système et empêchent l'installation.
- Tapez PowerShell dans la recherche Windows.
- Cliquez avec le bouton droit sur le résultat et choisissez Exécuter en tant qu'administrateur.
- Lorsque UAC apparaît, cliquez sur Oui.
- Dans la nouvelle fenêtre, copiez et collez la commande suivante, en appuyant sur Entrée après :
Get-AppxPackage -name « Microsoft.Office.Desktop » | Supprimer-AppxPackage - Redémarrez votre système.
- Téléchargez la version adéquate de MS Office et installez-la.
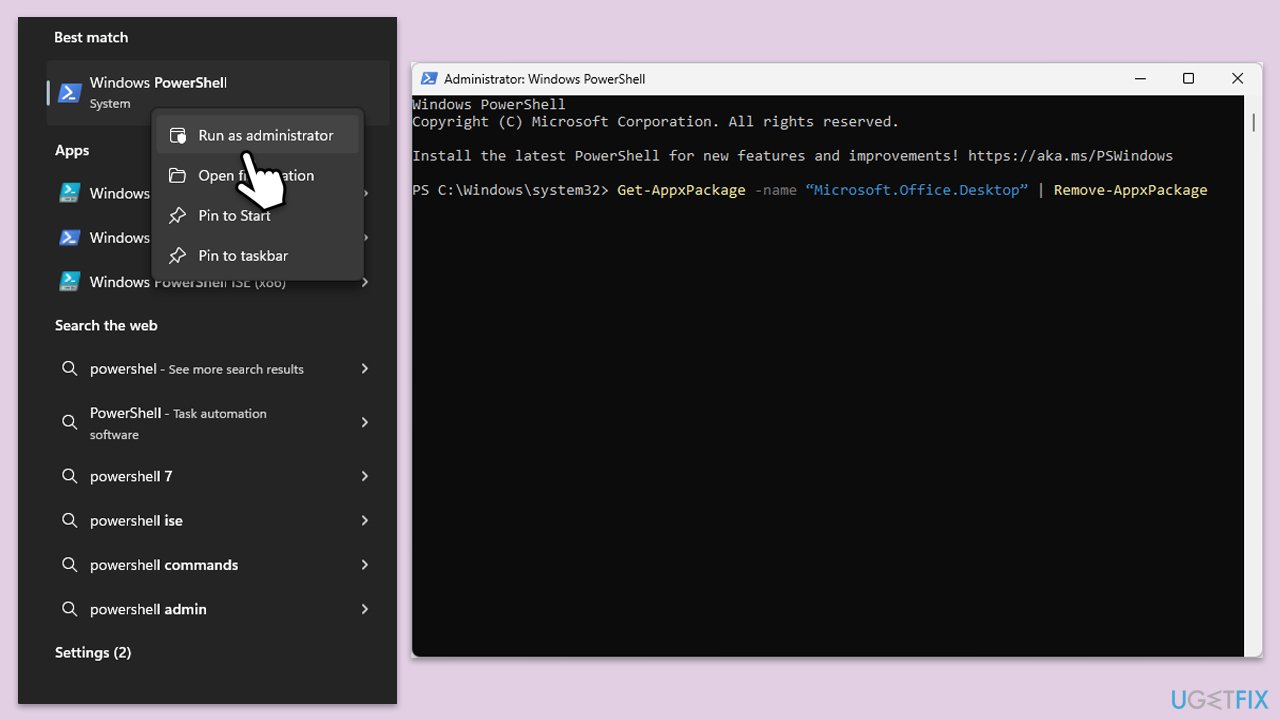
Vous pouvez également vérifier les versions d'Office installées dans Panneau de configurationProgrammesProgrammes et fonctionnalités.
Fix 5. Essayez d'installer dans l'état Clean Boot
- Tapez msconfig dans la zone de recherche Windows et appuyez sur Entrée.
- Sélectionnez l'onglet Services.
- Cochez Masquer tous les services Microsoft et sélectionnez Désactiver tout.
- Sélectionnez l'onglet Démarrage et cliquez surOuvrir le Gestionnaire des tâches.

Correction 6. Désactivez le proxy ou le VPN
Assurez-vous que le proxy ou le VPN ne bloque pas l'installation de la suite Office.
- Faites un clic droit sur Démarrer et choisissez Connexions réseau.
- Naviguez jusqu'à la section VPN et désactivez-le s'il est connecté.
- Puis sélectionnez Procuration.
- Ici, désactivez le Proxy s'il est activé.

Correction 7. Effacer les fichiers de cache
- Appuyez sur Win R pour ouvrir la boîte de dialogue Exécuter.
- Tapez %programfiles% et appuyez sur Entrée ou cliquez sur OK.
- Localisez et supprimez tous les dossiers Microsoft Office.
- Videz la corbeille pour vous assurer que les fichiers sont complètement supprimés.

Ce qui précède est le contenu détaillé de. pour plus d'informations, suivez d'autres articles connexes sur le site Web de PHP en chinois!
Articles Liés
Voir plus- Comment résoudre l'erreur fatale de Win11Steam
- Comment résoudre le problème selon lequel l'installation de Win11 nécessite TPM2.0
- Étapes simples et efficaces pour résoudre l'erreur 0x80070057
- Correction de l'erreur 0x80070057 : résolvez rapidement les problèmes informatiques
- guide win11 pour installer des applications Android