Maison >Java >javaDidacticiel >Code de sortie Eclipse 13 : mon bitness Java et Eclipse est-il compatible ?
Code de sortie Eclipse 13 : mon bitness Java et Eclipse est-il compatible ?
- DDDoriginal
- 2024-12-26 15:14:14508parcourir
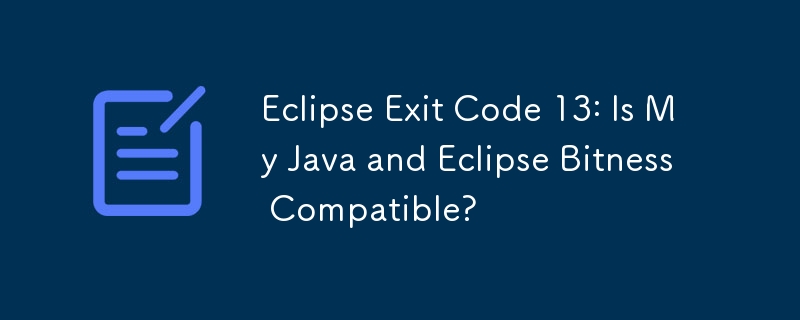
Dépannage du démarrage d'Eclipse avec le code de sortie 13 : compatibilité 32 bits/64 bits
Lorsque vous rencontrez un message d'erreur indiquant « Java a été démarré mais a renvoyé exit code=13" lors de la tentative de lancement d'Eclipse, il est essentiel de vérifier la compatibilité du nombre de bits entre Eclipse et la machine virtuelle Java (JVM) sous-jacente. La présence de "Program Files (x86)" dans la cible du raccourci mentionnée suggère un conflit entre une installation Java 32 bits et une version Eclipse 64 bits.
Identification de vos versions Eclipse et Java :
- Eclipse : Le chemin spécifié dans le raccourci cible, "Eclipse-SDK-4.2-win32-x86_64", indique une version 64 bits.
- Java : Cependant, le chemin d'accès à la JVM spécifiée, "C:Program Files ( x86)Javajre7binjavaw.exe", suggère une installation 32 bits de Java.
Résoudre le conflit :
La solution recommandée consiste à spécifier explicitement le chemin d'accès à la JVM 64 bits souhaitée dans le fichier "eclipse. ini". Reportez-vous à la page wiki Eclipse pour des instructions détaillées.
Vous pouvez également télécharger et installer la version 32 bits d'Eclipse, en vous assurant qu'elle correspond à l'installation Java 32 bits. Néanmoins, spécifier le chemin de la JVM dans « eclipse.ini » reste une bonne pratique pour éviter de futurs conflits dus à des modifications potentielles du PATH du système.
Vérification de la version Java :
Pour confirmer votre version de Java, exécutez la commande suivante dans une invite de commande :
java -version
Pour une version Java 64 bits, vous observez une ligne indiquant "Java HotSpot(TM) 64-Bit Server VM."
Remarques supplémentaires :
Si vous possédez une machine 64 bits, il est conseillé pour installer le JDK 64 bits et supprimer la version 32 bits. Pour Windows 10, accédez à la section « Applications » dans Paramètres et localisez Java. Ici, vous pouvez afficher les versions Java installées et choisir celles à désinstaller.
Ce qui précède est le contenu détaillé de. pour plus d'informations, suivez d'autres articles connexes sur le site Web de PHP en chinois!
Articles Liés
Voir plus- Comment injecter des dépendances dans des objets auto-instanciés au printemps ?
- Attentes implicites ou explicites dans Selenium-WebDriver : laquelle devriez-vous choisir ?
- Comment ajouter dynamiquement des fichiers au chemin de classe Java lors de l'exécution ?
- Comment les blocs Multi-Catch peuvent-ils simplifier la gestion des exceptions en Java ?
- Comment puis-je gérer les plages de valeurs dans l'instruction Switch de Java ?

