Vous pouvez faire beaucoup de choses intéressantes lorsque vous connectez votre appareil Android à votre PC Windows 11. Extraire des photos de la galerie de votre téléphone n'est que le début. Exécuter des applications, envoyer des SMS et voir vos notifications au fur et à mesure qu'elles arrivent sont tous possibles si vous savez comment lier un appareil Android à Windows.
Méthode 1. Utiliser le lien téléphonique
Si vous possédez un PC Windows 11, Phone Link devrait automatiquement être installé sur votre appareil. Votre appareil Android devra également exécuter Android 7.0 ou une version ultérieure, ce qui ne devrait pas poser de problème tant que vous suivez les mises à jour. Enfin, les deux appareils doivent être connectés au même réseau Wi-Fi pour que cette méthode fonctionne.
Vous avez tout mis en place ? Super – voici les étapes :
Étape 1. Tapez « Lien téléphonique » dans la zone de recherche de votre barre des tâches Windows et sélectionnez l'application dans les résultats.

Étape 2. Choisissez votre type d'appareil parmi les deux options présentées. Dans ce cas, vous optez pour « Android ».

Étape 3. Appuyez sur le bouton « Envoyer une notification » pour vous connecter à votre compte Microsoft à l'aide de Phone Link et recevoir une demande sur votre téléphone pour vérifier qui vous êtes.

Étape 4. Phone Link vous donnera un numéro à deux chiffres sur votre appareil Windows 11 et enverra une notification sur votre téléphone. Appuyez sur la notification et sélectionnez le numéro que vous voyez sur Windows avant de cliquer sur « Approuver ».

Étape 5. Vérifiez à nouveau votre appareil Windows et vous devriez voir un code QR. Utilisez l'appareil photo de votre appareil Android (vous devrez peut-être télécharger une application de numérisation de code QR) pour scanner le code.

Étape 6. Installez « Lien vers Windows » sur votre appareil Android lorsque vous y êtes invité et appuyez sur le bouton « Continuer ».

Étape 7. Vous verrez un autre code apparaître sur l’écran de votre appareil Windows 11. Entrez ce code sur votre appareil Android.


Étape 8. Parcourez les différentes demandes d’autorisation que « Lien vers Windows » vous lance après avoir entré le code. Utilisez-le pour accorder à Phone Link aussi peu (ou autant) d'accès que vous le souhaitez. Lorsque vous avez terminé, appuyez sur le bouton « Terminé » sur votre appareil Android.

Étape 9. Voilà, vous avez terminé. Il ne vous reste plus qu'à appuyer sur le bouton « Continuer » et vous avez lié votre appareil Android à votre appareil Windows 11 à l'aide de « Phone Link ».


Méthode 2. Utilisez un câble USB
Peut-être que vous ne souhaitez pas un lien complet entre vos appareils Android et Windows. Vous souhaitez uniquement lier les deux afin de pouvoir envoyer quelques fichiers et ne souhaitez pas voir les notifications de votre téléphone apparaître sur votre appareil Windows. Il existe un moyen simple de le faire tant que vous disposez d’un câble USB. Votre câble de chargement devrait faire l’affaire.
Étape 1. Déverrouillez votre appareil Android à l'aide de votre code PIN, de votre empreinte digitale ou de toute autre méthode de verrouillage que vous choisissez.
Étape 2. Prenez votre câble USB et connectez-le à votre appareil Android avant de le brancher sur votre appareil Windows.
Étape 3. Cliquez sur « Sélectionner ce qui se passe avec cet appareil » lorsque la notification apparaît en bas à gauche de votre écran.

Étape 4. Maintenant que vous disposez d'une connexion, sélectionnez ce que vous souhaitez faire dans la case qui doit apparaître en haut à droite de votre écran. « Ouvrir l'appareil pour afficher les fichiers » est votre choix si vous souhaitez parcourir votre appareil Android sous Windows. Mais vous pouvez également utiliser cette méthode de connexion pour importer toutes vos photos et médias depuis votre téléphone vers votre compte OneDrive.
Étape 5. Vous devriez également pouvoir voir votre appareil Android connecté si vous vous dirigez vers « Ce PC » dans l'Explorateur de fichiers. Remarque : Vous ne pourrez voir que les fichiers pour lesquels vous avez donné l'autorisation lorsque vous avez connecté pour la première fois votre appareil Android à votre appareil Windows 11.
Ce qui précède est le contenu détaillé de. pour plus d'informations, suivez d'autres articles connexes sur le site Web de PHP en chinois!
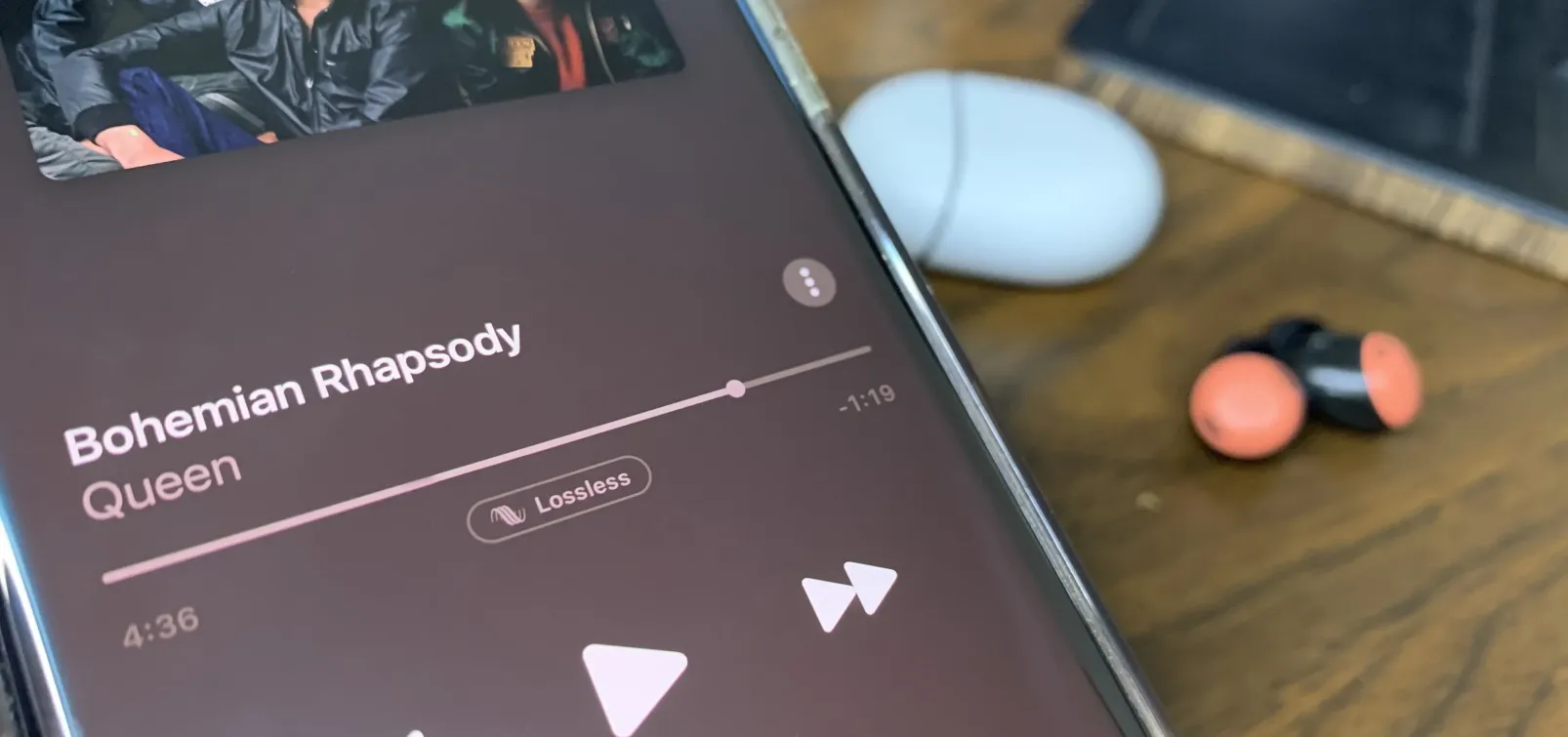 Activez l'audio spatial sur votre smartphone de pixel pour le son surround partout où vous allez May 08, 2025 am 10:37 AM
Activez l'audio spatial sur votre smartphone de pixel pour le son surround partout où vous allez May 08, 2025 am 10:37 AMExpérience de l'audio immersif avec la dernière fonctionnalité de smartphone Pixel: Spatial Audio! Cette technologie innovante crée une expérience de théâtre à domicile dans votre poche, ce qui rend vos vidéos de streaming et votre musique plus captivantes que jamais. Le son apparaît
 Le moyen le plus simple de brouiller les visages dans les vidéos sur votre téléphone Android May 08, 2025 am 09:56 AM
Le moyen le plus simple de brouiller les visages dans les vidéos sur votre téléphone Android May 08, 2025 am 09:56 AMFlour les visages dans vos vidéos en utilisant Putmask! L'édition vidéo sur mobile peut être à forte intensité de ressources, mais cette application simplifie le processus de visages de pixélation. Contrairement aux logiciels de bureau, Putmask automatise la tâche complexe du suivi du visage, ce qui en fait un BR
 Chaque téléphone que je possède depuis 2010, classéMay 08, 2025 am 03:01 AM
Chaque téléphone que je possède depuis 2010, classéMay 08, 2025 am 03:01 AMLes meilleurs téléphones des techniciens: une rétrospective personnelle En tant que passionné de technologie, j'ai possédé d'innombrables téléphones, chaque capsule de temps d'une étape de vie spécifique. Cette liste présente mes favoris personnels, englobant les appareils largement utilisés, souvent avec accompagnement
 Ce chargeur USB-C de 200W à 4 ports d'Aureen est de 30% de réduction aujourd'huiMay 08, 2025 am 01:04 AM
Ce chargeur USB-C de 200W à 4 ports d'Aureen est de 30% de réduction aujourd'huiMay 08, 2025 am 01:04 AMUGREEN NEXODE 200W Revue du chargeur à quatre ports: charge efficace, solution à guichet unique Ce chargeur USB-C à quatre ports peut avoir une puissance maximale de 200W et une puissance de sortie maximale à un seul port de 140 W, offrant une charge rapide pour les appareils haute performance tels que MacBook Pro, Dell XPS et HP. Amazon Acheter le lien Si vous avez besoin d'un chargeur mural qui peut facturer tous les appareils USB Type-C et Type-A, le chargeur UREEN NEXODE 200W sera le choix parfait pour vous. Il a quatre ports de charge et est actuellement au prix de 70 $, soit 30% de réduction sur le prix d'origine. Le chargeur est livré avec trois ports USB de type C et un USB
 Comment mon téléphone m'aide vraiment à 'toucher l'herbe'May 08, 2025 am 01:02 AM
Comment mon téléphone m'aide vraiment à 'toucher l'herbe'May 08, 2025 am 01:02 AMMon téléphone m'aide à me connecter avec la nature, pas à en déconnecter. Alors que beaucoup plaident pour la déconnexion de la technologie pour apprécier le plein air, mon téléphone améliore en fait mes expériences en plein air. Travailler à l'extérieur, sans fil Je travaille principalement sur mon S
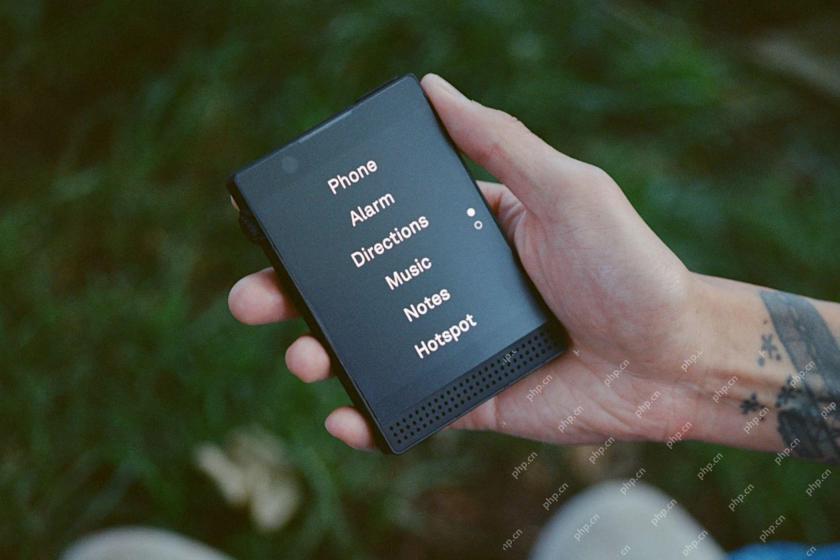 6 façons inattendues des téléphones minimalistes vous provoqueront de la douleurMay 08, 2025 am 01:00 AM
6 façons inattendues des téléphones minimalistes vous provoqueront de la douleurMay 08, 2025 am 01:00 AML'attrait des téléphones minimalistes est fort, mais la réalité peut être étonnamment complexe. Mes années avec un téléphone léger 2, et divers autres stupides avant lui, ont révélé des inconvénients inattendus au-delà du manque évident d'applications. Ce sont les frustres cachés
 6 inconvénients des inconvénients de téléphones pliablesMay 08, 2025 am 12:59 AM
6 inconvénients des inconvénients de téléphones pliablesMay 08, 2025 am 12:59 AMTéléphones pliables: une relation amoureuse. Après une interruption de smartphone, les pliables m'ont attiré, mais non sans quelques inconvénients. Après avoir utilisé la plupart des pliables américains, voici ma perspective, écrite à partir de mon propre appareil pliable. 6. Aspec non conventionnel
 Prenez un Samsung Galaxy Watch 7 pour moins de 200 $May 08, 2025 am 12:56 AM
Prenez un Samsung Galaxy Watch 7 pour moins de 200 $May 08, 2025 am 12:56 AMSamsung Galaxy Watch 7: Une montre intelligente à un prix imbattable Samsung's Galaxy Watch 7, le modèle d'entrée de gamme 2024, offre des fonctionnalités impressionnantes à un prix considérablement réduit. Bénéficiant d'un design raffiné similaire à son prédécesseur, la montre


Outils d'IA chauds

Undresser.AI Undress
Application basée sur l'IA pour créer des photos de nu réalistes

AI Clothes Remover
Outil d'IA en ligne pour supprimer les vêtements des photos.

Undress AI Tool
Images de déshabillage gratuites

Clothoff.io
Dissolvant de vêtements AI

Video Face Swap
Échangez les visages dans n'importe quelle vidéo sans effort grâce à notre outil d'échange de visage AI entièrement gratuit !

Article chaud

Outils chauds

Dreamweaver CS6
Outils de développement Web visuel

PhpStorm version Mac
Le dernier (2018.2.1) outil de développement intégré PHP professionnel

Listes Sec
SecLists est le compagnon ultime du testeur de sécurité. Il s'agit d'une collection de différents types de listes fréquemment utilisées lors des évaluations de sécurité, le tout en un seul endroit. SecLists contribue à rendre les tests de sécurité plus efficaces et productifs en fournissant facilement toutes les listes dont un testeur de sécurité pourrait avoir besoin. Les types de listes incluent les noms d'utilisateur, les mots de passe, les URL, les charges utiles floues, les modèles de données sensibles, les shells Web, etc. Le testeur peut simplement extraire ce référentiel sur une nouvelle machine de test et il aura accès à tous les types de listes dont il a besoin.

SublimeText3 version Mac
Logiciel d'édition de code au niveau de Dieu (SublimeText3)

MinGW - GNU minimaliste pour Windows
Ce projet est en cours de migration vers osdn.net/projects/mingw, vous pouvez continuer à nous suivre là-bas. MinGW : un port Windows natif de GNU Compiler Collection (GCC), des bibliothèques d'importation et des fichiers d'en-tête librement distribuables pour la création d'applications Windows natives ; inclut des extensions du runtime MSVC pour prendre en charge la fonctionnalité C99. Tous les logiciels MinGW peuvent fonctionner sur les plates-formes Windows 64 bits.







