Qu’est-ce que Flexbox ?
Flexbox est un outil CSS puissant qui facilite plus que jamais la création de mises en page réactives et flexibles. Il simplifie les tâches telles que l'alignement des éléments, la gestion de l'espacement et l'adaptation des dispositions à différentes tailles d'écran.
Dans ce blog, nous aborderons les bases de Flexbox, expliquerons le fonctionnement de ses propriétés et fournirons des exemples pratiques que vous pouvez utiliser dans vos projets. À la fin, vous aurez les compétences nécessaires pour créer des mises en page qui s’afficheront parfaitement sur n’importe quel appareil. Commençons !
Flexbox vs Grid vs Float : une comparaison simple
Lors de la création de mises en page avec CSS, vous avez le choix entre plusieurs méthodes, chacune avec ses atouts. Voyons en quoi Flexbox, Grid et Float diffèrent les uns des autres.
Flexbox : flexible et unidimensionnelle
Flexbox est conçu pour les mises en page unidimensionnelles. Il fonctionne mieux lorsque vous devez aligner des éléments sur une ligne ou une colonne, ce qui le rend idéal pour les mises en page plus simples telles que les barres de navigation, le contenu centré ou les éléments de formulaire.
Forces :
- Facile à utiliser pour l'alignement et la répartition de l'espace.
- Idéal pour les designs réactifs.
- Gère bien le contenu dynamique.
Quand utiliser :
- Pour aligner et répartir des éléments dans une seule direction (ligne ou colonne).
- Lorsque vous souhaitez que les éléments s'ajustent automatiquement en fonction de l'espace disponible.
Grille : puissante pour les mises en page bidimensionnelles
Grid est un outil de mise en page plus puissant qui vous permet de créer à la fois des lignes et des colonnes. Contrairement à Flexbox, qui ne gère qu'une seule dimension à la fois, Grid est idéal pour créer des mises en page complexes telles que des conceptions à plusieurs colonnes ou des mises en page entières.
Forces :
- Fonctionne à la fois en lignes et en colonnes.
- Idéal pour les mises en page complexes comportant plusieurs éléments.
- Plus de contrôle sur le placement et le dimensionnement des éléments.
Quand utiliser :
- Pour créer des mises en page complexes, telles que des grilles pleine page ou des conceptions à plusieurs colonnes.
- Lorsque vous avez besoin d'un contrôle précis sur les deux dimensions.
Flotteur : Old School et Limited
Float était à l'origine utilisé à des fins d'habillage de texte et de mise en page, mais il est désormais considéré comme obsolète pour les tâches de mise en page générales. Il permet de créer des mises en page, mais cela nécessite souvent un travail supplémentaire pour dégager le flotteur et gérer l'espacement.
Forces :
- Simple à utiliser pour des tâches spécifiques telles que l'habillage de texte autour d'images.
- Supporté par tous les navigateurs.
Quand utiliser :
- Pour de petites modifications de mise en page, comme enrouler du texte autour d'images.
- Non recommandé pour les mises en page complexes ou les conceptions réactives.
Remarque :
- Flexbox est idéal pour les mises en page plus simples et unidimensionnelles et offre un moyen rapide et flexible d'organiser les éléments.
- Grille est préférable pour les mises en page bidimensionnelles, offrant plus de contrôle sur les conceptions complexes
- Float est obsolète pour les mises en page modernes et doit être évité au profit de Flexbox ou Grid.
Principes de base de Flexbox : propriétés clés et axes expliqués
Pour démarrer avec Flexbox, il est essentiel de comprendre les propriétés fondamentales qui définissent son comportement. Ici, nous passerons en revue les propriétés Flexbox les plus importantes et expliquerons comment elles fonctionnent ensemble pour créer des mises en page flexibles.
1. affichage : flex
La propriété display: flex est la base de toute mise en page Flexbox. En appliquant cette propriété à un conteneur, vous le transformez en conteneur flexible et ses éléments enfants deviennent des éléments flexibles. Cela vous permet d'utiliser toutes les puissantes propriétés d'alignement et de mise en page offertes par Flexbox.
- Comment ça marche :
.container {
display: flex;
}
- Effet : Cela fait du conteneur un conteneur flexible, et tous ses enfants directs sont désormais des éléments flexibles qui suivront les règles Flexbox pour l'alignement et la distribution.
2. direction flexible
La propriété flex-direction définit la direction dans laquelle les éléments flex sont disposés. Il peut s'agir de l'une des quatre valeurs suivantes :
- rangée (par défaut) : les éléments sont disposés horizontalement (de gauche à droite).
- colonne : les éléments sont disposés verticalement (de haut en bas).
- row-reverse : les éléments sont disposés horizontalement mais dans l'ordre inverse.
- column-reverse : les éléments sont disposés verticalement mais dans l'ordre inverse.
Exemple :
.container {
display: flex;
flex-direction: column;
}
3. justifier-contenu
La propriété justifier-content aligne les éléments flex le long de l'axe principal (la direction définie par flex-direction). Cela permet de répartir l'espace entre et autour des articles.
-
Valeurs :
- flex-start : aligne les éléments sur le début du conteneur.
- flex-end : aligne les éléments à la fin du conteneur.
- centre : aligne les éléments au centre.
- espace entre : distribue les éléments avec un espace égal entre eux.
- space-around : distribue les éléments avec un espace égal autour d'eux.
Exemple :
.container {
display: flex;
justify-content: center;
}
4. aligner les éléments
La propriété align-items aligne les éléments flexibles le long de l'axe transversal (perpendiculaire à l'axe principal). Il contrôle l'alignement des éléments verticalement lorsque la direction de flexion est ligne ou horizontalement lorsque la direction est colonne.
-
Valeurs :
- flex-start : aligne les éléments sur le début de l'axe transversal.
- flex-end : aligne les éléments à la fin de l'axe transversal.
- center : aligne les éléments au centre de l'axe transversal.
- stretch : étire les éléments pour remplir le conteneur (comportement par défaut).
- baseline : aligne les éléments le long de leur ligne de base.
Exemple :
.container {
display: flex;
}
Comprendre l'axe principal et l'axe transversal
- L'axe principal est l'axe principal le long duquel Flexbox organise ses éléments. Il peut être horizontal (ligne) ou vertical (colonne), selon la valeur de flex-direction.
- L'axe transversal est perpendiculaire à l'axe principal. Si l'axe principal est horizontal (rangée), l'axe transversal est vertical. Si l'axe principal est vertical (colonne), l'axe transversal est horizontal.
Lorsque flex-direction : rangée, l'axe principal est horizontal et l'axe transversal est vertical.
Lorsque flex-direction : colonne, l'axe principal est vertical et l'axe transversal est horizontal.
Exemples Flexbox : mises en page simples que vous pouvez créer
Maintenant que nous avons couvert les bases de Flexbox, examinons quelques exemples simples pour voir comment cela fonctionne en action.
1. Éléments de centrage
Flexbox facilite le centrage des éléments horizontalement et verticalement.
HTML :
.container {
display: flex;
flex-direction: column;
}
Résultat :
2. Création d'une barre de navigation simple
Flexbox est idéal pour créer des barres de navigation horizontales.
HTML :
.container {
display: flex;
justify-content: center;
}
Résultat :
3. Construire une grille réactive simple
Flexbox peut également être utilisé pour créer des grilles réactives simples sans avoir besoin de requêtes multimédias.
HTML :
.container {
display: flex;
align-items: center;
}
Résultat :
Ces exemples ne montrent que quelques-unes des mises en page puissantes que vous pouvez créer avec Flexbox. Au fur et à mesure que vous vous familiariserez avec cela, vous pourrez combiner ces techniques pour créer des conceptions plus complexes.
Techniques Flexbox avancées : conteneurs imbriqués, commande et Flex-Wrap
Dans cette section, nous explorerons certaines fonctionnalités Flexbox plus avancées, telles que les conteneurs imbriqués, commande et flex-wrap. Ces techniques vous donneront plus de contrôle sur votre mise en page et permettront des conceptions complexes.
1. Conteneurs flexibles imbriqués
Parfois, vous devrez peut-être créer des mises en page au sein des mises en page. Flexbox vous permet d'imbriquer des conteneurs flexibles les uns dans les autres pour plus de contrôle.
HTML :
.container {
display: flex;
}
Résultat :
Dans cet exemple, le .outer-container est un conteneur flexible, et à l'intérieur, il y a deux conteneurs flexibles .inner-container imbriqués. Cela vous permet de créer des mises en page plus complexes dans un conteneur flexible principal.
2. Utiliser la commande pour modifier la commande des articles
Flexbox vous permet de contrôler l'ordre des éléments à l'aide de la propriété order. Par défaut, tous les éléments sont classés en fonction de leur position HTML. Mais avec order, vous pouvez changer l'ordre visuel sans modifier le HTML.
HTML :
.container {
display: flex;
flex-direction: column;
}
Résultat :
Dans cet exemple, nous modifions l'ordre des éléments, même si leur position dans le HTML est 1-2-3. La propriété order vous permet de réorganiser visuellement les éléments.
3. Utiliser flex-wrap pour autoriser l'emballage des éléments
La propriété flex-wrap permet aux éléments flexibles de s'enrouler sur plusieurs lignes lorsqu'il n'y a pas assez d'espace. Ceci est particulièrement utile pour les mises en page réactives dans lesquelles vous souhaitez que les éléments s'adaptent à différentes tailles d'écran.
HTML :
.container {
display: flex;
justify-content: center;
}
Résultat :
Dans cet exemple, la propriété flex-wrap: wrap permet aux éléments d'être renvoyés à la ligne suivante s'il n'y a pas assez d'espace, ce qui en fait un excellent outil pour créer des mises en page réactives.
Remarque :
- Conteneurs Flex imbriqués : utilisez Flexbox à l'intérieur d'autres conteneurs Flex pour plus de contrôle sur la disposition.
- Ordre : modifiez l'ordre visuel des éléments sans modifier la structure HTML.
- Flex-Wrap : permet aux éléments de s'enrouler sur de nouvelles lignes, utile pour les mises en page réactives.
Ces techniques avancées vous offrent encore plus de flexibilité et de contrôle lors de la création de mises en page avec Flexbox.
Erreurs courantes avec Flexbox et comment les éviter
Même si Flexbox est puissant, certains pièges courants peuvent conduire à des résultats inattendus. Voici quelques erreurs que vous pourriez rencontrer et des conseils pour les éviter :
1. Débordement involontaire
Le problème :
Les éléments flexibles peuvent déborder du conteneur si leur contenu ne diminue pas comme prévu.
Exemple :
.container {
display: flex;
}
Dans cet exemple, le texte long pousse la mise en page hors du conteneur.
Le correctif :
Utilisez la propriété flex-shrink ou ajoutez overflow: Hidden; ou retour à la ligne : break-word ;.
.container {
display: flex;
flex-direction: column;
}
2. Ne pas tenir compte des marges par défaut
Le problème :
Les navigateurs appliquent souvent des marges par défaut aux éléments tels que
ou
, ce qui peut perturber l'alignement de Flexbox.
Exemple :
.container {
display: flex;
justify-content: center;
}
Les marges par défaut peuvent provoquer un espacement inégal, ce qui donne l'impression que la mise en page est déséquilibrée.
Le correctif :
Réinitialisez les marges avec une réinitialisation CSS ou définissez explicitement des marges pour vos éléments.
.container {
display: flex;
align-items: center;
}
3. Utiliser flex : 1 sans comprendre son comportement
Le problème :
Le réglage de flex : 1 fait croître et rétrécir les éléments de manière égale, ce qui peut conduire à des résultats inattendus si le contenu d'un élément est nettement plus grand que celui des autres.
Le correctif :
Affinez la propriété flex en spécifiant les valeurs de croissance, de réduction et de base. Par exemple :
<div>
<p><strong>CSS:</strong><br>
</p>
<pre class="brush:php;toolbar:false">.container {
display: flex;
justify-content: center; /* Horizontally center */
align-items: center; /* Vertically center */
height: 100vh; /* Full viewport height */
}
4. Incompréhension des éléments d'alignement et du contenu justifié
Le problème :
La confusion des éléments d'alignement (contrôle l'axe transversal) et de justification du contenu (contrôle l'axe principal) peut conduire à des mises en page qui ne se comportent pas comme prévu.
Le correctif :
N'oubliez jamais :
- justifier-contenu : alignement horizontal (axe principal dans la ligne).
- align-items : alignement vertical (axe transversal dans la rangée).
5. Oublier le flex-wrap pour les mises en page réactives
Le problème :
Par défaut, Flexbox n'emballe pas les éléments, ce qui peut les faire trop rétrécir sur des écrans plus petits.
Le correctif :
Ajoutez flex-wrap: wrap; pour garantir que les éléments passent à la ligne suivante lorsqu'il n'y a pas assez d'espace.
.container {
display: flex;
}
Remarque :
Éviter ces erreurs courantes vous aidera à créer des mises en page à la fois flexibles et visuellement attrayantes. Gardez ces conseils à l’esprit pour tirer le meilleur parti des puissantes fonctionnalités de Flexbox !
Applications réelles de Flexbox
Flexbox brille dans les scénarios où flexibilité et réactivité sont essentielles. Voici quelques applications pratiques où Flexbox s'avère les plus bénéfiques :
1. Création de mises en page réactives
Flexbox simplifie le processus de conception de mises en page qui s'adaptent parfaitement aux différentes tailles d'écran. Qu'il s'agisse d'une conception axée sur le mobile ou d'une mise en page centrée sur le bureau, Flexbox facilite l'alignement et l'espacement.
- Exemple : Créer une grille de produits qui s'ajuste de deux colonnes sur mobile à quatre colonnes sur ordinateur en combinant Flexbox avec des requêtes multimédias.
.container {
display: flex;
flex-direction: column;
}
2. Gestion du contenu dynamique
Avec Flexbox, vous pouvez facilement gérer les mises en page où la taille du contenu n'est pas fixe. Les éléments s'ajusteront automatiquement pour s'adapter à l'espace sans casser le design.
Exemple : Afficher une liste d'articles de blog avec différents titres et descriptions, en veillant à ce qu'ils s'alignent uniformément quelle que soit la longueur du contenu.
.container {
display: flex;
justify-content: center;
}
3. Création de barres de navigation
Flexbox est idéal pour créer des barres de navigation alignées horizontalement et espacer les éléments de manière uniforme. Vous pouvez même adapter la navigation aux écrans plus petits en enveloppant les éléments.
.container {
display: flex;
align-items: center;
}
4. Centrage du contenu
Flexbox permet de centrer le contenu sur une page (à la fois verticalement et horizontalement) sans effort. Ceci est particulièrement utile pour les écrans de démarrage, les modaux ou les sections de héros.
<div>
<p><strong>CSS:</strong><br>
</p>
<pre class="brush:php;toolbar:false">.container {
display: flex;
justify-content: center; /* Horizontally center */
align-items: center; /* Vertically center */
height: 100vh; /* Full viewport height */
}
5. Création de cartes de même hauteur
Dans de nombreuses conceptions, les éléments tels que les cartes doivent avoir des hauteurs égales, quelle que soit la longueur du contenu. Flexbox garantit des hauteurs et un alignement constants sans hacks supplémentaires.
<nav>
<p><strong>CSS:</strong><br>
</p>
<pre class="brush:php;toolbar:false">.navbar {
display: flex;
justify-content: space-around; /* Evenly spaces the links */
background-color: #333;
}
.navbar a {
color: white;
padding: 10px 20px;
text-decoration: none;
}
Remarque :
Flexbox est une solution incontournable pour créer des mises en page réactives et dynamiques, gérer différentes tailles de contenu et simplifier l'alignement. Que vous conceviez pour un mobile ou un ordinateur de bureau, Flexbox garantit que vos mises en page sont fonctionnelles et visuellement attrayantes.
Visuels et code
Pour faciliter la compréhension des concepts Flexbox, nous inclurons des diagrammes, des exemples de code en direct et des extraits de code mis en évidence par la syntaxe. Des aides visuelles et des exemples interactifs vous permettent de saisir efficacement les idées clés.
1. Comprendre les axes avec des diagrammes
Flexbox utilise deux axes :
- Axe principal : La direction dans laquelle les éléments flexibles sont disposés.
- Axe transversal : La direction perpendiculaire à l'axe principal.
Voici une représentation visuelle :

2. Exemples interactifs
Exemple 1 : Centrage des éléments
Cet exemple CodePen montre comment centrer des éléments verticalement et horizontalement :
3. Illustrer l'alignement avec la mise en évidence de la syntaxe
Exemple 2 : Alignement des éléments flexibles
Utilisez la propriété align-items pour contrôler l'alignement vertical sur l'axe transversal.
.container {
display: flex;
}
4. Démo en direct pour les conteneurs imbriqués
Les conteneurs Flexbox imbriqués peuvent présenter des mises en page avancées. Découvrez cet exemple de Codepen :
Conseils pour les lecteurs
- Expérimentez avec le code : les exemples en direct sont interactifs : modifiez les propriétés pour observer les changements en temps réel.
- Utilisez des outils visuels : des sites Web comme Flexbox Froggy offrent une façon amusante de mettre en pratique les concepts de Flexbox.
- Ajouter une mise en évidence de la syntaxe : des plateformes comme les éditeurs Dev.to et Markdown formatent automatiquement votre code pour une meilleure lisibilité.
Remarque :
Les aides visuelles, les exemples en direct et les extraits de syntaxe mis en évidence rendent l'apprentissage de Flexbox plus interactif et engageant. Explorez les liens et les diagrammes fournis pour consolider votre compréhension.
Accessibilité
Flexbox n'est pas seulement un outil permettant de créer des mises en page visuellement attrayantes ; il contribue également à améliorer l’accessibilité du Web lorsqu’il est utilisé correctement. Les mises en page accessibles garantissent que votre site Web est utilisable par tout le monde, y compris les personnes handicapées.
Comment Flexbox améliore l'accessibilité
1. HTML sémantique avec Flexbox
Flexbox se marie bien avec les éléments HTML sémantiques tels que
.container {
display: flex;
flex-direction: column;
}
2. Flexibilité pour la navigation au clavier
Flexbox facilite la création de dispositions conviviales pour le clavier. Par exemple, il simplifie la disposition des boutons et des liens de manière à garantir un ordre logique des onglets.
Astuce : Testez la navigation avec la touche Tab pour assurer un flux fluide entre les éléments focalisables.
3. Contenu adaptable pour les lecteurs d'écran
Flexbox permet de maintenir un ordre logique du contenu dans le code source HTML tout en réorganisant visuellement les éléments. Cela garantit que les lecteurs d'écran peuvent interpréter le contenu dans l'ordre prévu.
Éviter : utilisation excessive de la propriété order, car cela pourrait dérouter les utilisateurs qui dépendent d'appareils d'assistance.
Meilleures pratiques pour les mises en page Flexbox accessibles
1. Préserver l'ordre HTML logique
Structurez toujours votre HTML dans un ordre de lecture logique. Utilisez Flexbox pour des ajustements visuels plutôt que de modifier le flux naturel du contenu.
2. Utilisez les repères ARIA si nécessaire
Ajoutez des rôles ARIA (par exemple, role="navigation") pour clarifier le but des éléments pour les lecteurs d'écran.
3. Test avec les technologies d'assistance
Utilisez des outils tels que des lecteurs d'écran (par exemple, NVDA, VoiceOver) et des vérificateurs d'accessibilité (par exemple, Lighthouse ou Axe) pour vérifier les dispositions de votre Flexbox.
Fournir des indicateurs de contraste et de mise au point adéquats
Flexbox a souvent un impact sur la disposition des boutons et des liens. Assurez-vous qu'ils ont suffisamment de contraste et qu'ils sont visiblement concentrés lorsque vous naviguez avec le clavier.
.container {
display: flex;
}
Remarque :
Flexbox peut grandement contribuer à une conception accessible lorsqu'il est associé au HTML sémantique et aux meilleures pratiques. En testant vos mises en page avec des outils d'assistance et en maintenant un ordre logique du contenu, vous pouvez créer des sites Web à la fois flexibles et inclusifs.
Flexbox d’apprentissage
Flexbox s'apprend mieux grâce à la pratique pratique ! Maintenant que vous avez exploré les bases, les exemples et même les techniques avancées, il est temps de mettre vos connaissances en pratique.
Idées de pratique
1. Créer une mise en page à partir de zéro
Mettez-vous au défi de concevoir une mise en page simple à l'aide de Flexbox. Par exemple, créez une barre de navigation réactive, une galerie de photos ou une mise en page de carte centrée.
2. Modifier les exemples du blog
Expérimentez avec les extraits de code fournis dans ce blog. Ajustez les propriétés telles que justifier-contenu, align-items ou flex-direction pour voir comment elles modifient la mise en page.
3. Jouez aux jeux Flexbox
Utilisez des outils interactifs comme Flexbox Froggy pour perfectionner vos compétences de manière amusante et engageante.
Mettez vos connaissances à profit
Prenez ce que vous avez appris et commencez à construire ! Qu'il s'agisse d'un petit projet personnel ou d'une modification de la mise en page d'un site Web existant, la pratique de Flexbox consolidera vos compétences.
Rejoignez la conversation
N'hésitez pas à partager vos projets, poser des questions ou déposer vos astuces Flexbox préférées dans les commentaires. Grandissons et apprenons ensemble !
Ce qui précède est le contenu détaillé de. pour plus d'informations, suivez d'autres articles connexes sur le site Web de PHP en chinois!
 Qu'est-ce que CSS Grid?Apr 30, 2025 pm 03:21 PM
Qu'est-ce que CSS Grid?Apr 30, 2025 pm 03:21 PMCSS Grid est un outil puissant pour créer des dispositions Web complexes et réactives. Il simplifie la conception, améliore l'accessibilité et offre plus de contrôle que les méthodes plus anciennes.
 Qu'est-ce que CSS Flexbox?Apr 30, 2025 pm 03:20 PM
Qu'est-ce que CSS Flexbox?Apr 30, 2025 pm 03:20 PML'article traite de CSS Flexbox, une méthode de mise en page pour l'alignement et la distribution efficaces de l'espace dans les conceptions réactives. Il explique l'utilisation de Flexbox, la compare à la grille CSS et détaille la prise en charge du navigateur.
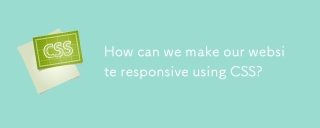 Comment pouvons-nous rendre notre site Web réactif à l'aide de CSS?Apr 30, 2025 pm 03:19 PM
Comment pouvons-nous rendre notre site Web réactif à l'aide de CSS?Apr 30, 2025 pm 03:19 PML'article traite des techniques de création de sites Web réactifs à l'aide de CSS, y compris des balises de méta de la fenêtre, des grilles flexibles, des médias fluides, des requêtes multimédias et des unités relatives. Il couvre également l'utilisation de la grille CSS et de Flexbox ensemble et recommande le cadre CSS
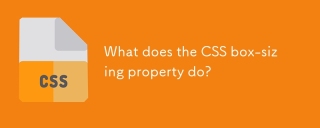 Que fait la propriété CSS Box-Sizizing?Apr 30, 2025 pm 03:18 PM
Que fait la propriété CSS Box-Sizizing?Apr 30, 2025 pm 03:18 PML'article traite de la propriété CSS-Box-Sizing, qui contrôle comment les dimensions des éléments sont calculées. Il explique des valeurs telles que la boîte de contenu, la boîte de bordure et la boîte de padding, et leur impact sur la conception de la disposition et l'alignement de la forme.
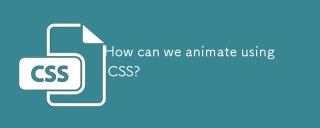 Comment pouvons-nous animer à l'aide de CSS?Apr 30, 2025 pm 03:17 PM
Comment pouvons-nous animer à l'aide de CSS?Apr 30, 2025 pm 03:17 PML'article discute de la création d'animations à l'aide de CSS, de propriétés clés et de combinaison avec JavaScript. Le principal problème est la compatibilité du navigateur.
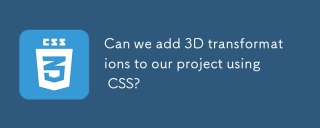 Pouvons-nous ajouter des transformations 3D à notre projet en utilisant CSS?Apr 30, 2025 pm 03:16 PM
Pouvons-nous ajouter des transformations 3D à notre projet en utilisant CSS?Apr 30, 2025 pm 03:16 PML'article discute de l'utilisation de CSS pour les transformations 3D, les propriétés clés, la compatibilité du navigateur et les considérations de performances pour les projets Web. (Compte de caractère: 159)
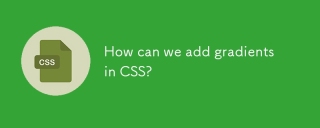 Comment pouvons-nous ajouter des gradients dans CSS?Apr 30, 2025 pm 03:15 PM
Comment pouvons-nous ajouter des gradients dans CSS?Apr 30, 2025 pm 03:15 PML'article discute de l'utilisation des gradients CSS (linéaire, radial, répétant) pour améliorer les visuels du site Web, l'ajout de profondeur, de concentration et d'esthétique moderne.
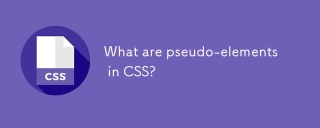 Que sont les pseudo-éléments dans CSS?Apr 30, 2025 pm 03:14 PM
Que sont les pseudo-éléments dans CSS?Apr 30, 2025 pm 03:14 PML'article traite des pseudo-éléments dans CSS, de leur utilisation dans l'amélioration du style HTML et des différences par rapport aux pseudo-classes. Fournit des exemples pratiques.


Outils d'IA chauds

Undresser.AI Undress
Application basée sur l'IA pour créer des photos de nu réalistes

AI Clothes Remover
Outil d'IA en ligne pour supprimer les vêtements des photos.

Undress AI Tool
Images de déshabillage gratuites

Clothoff.io
Dissolvant de vêtements AI

Video Face Swap
Échangez les visages dans n'importe quelle vidéo sans effort grâce à notre outil d'échange de visage AI entièrement gratuit !

Article chaud

Outils chauds

Dreamweaver Mac
Outils de développement Web visuel

MinGW - GNU minimaliste pour Windows
Ce projet est en cours de migration vers osdn.net/projects/mingw, vous pouvez continuer à nous suivre là-bas. MinGW : un port Windows natif de GNU Compiler Collection (GCC), des bibliothèques d'importation et des fichiers d'en-tête librement distribuables pour la création d'applications Windows natives ; inclut des extensions du runtime MSVC pour prendre en charge la fonctionnalité C99. Tous les logiciels MinGW peuvent fonctionner sur les plates-formes Windows 64 bits.

PhpStorm version Mac
Le dernier (2018.2.1) outil de développement intégré PHP professionnel

SublimeText3 version anglaise
Recommandé : version Win, prend en charge les invites de code !

Adaptateur de serveur SAP NetWeaver pour Eclipse
Intégrez Eclipse au serveur d'applications SAP NetWeaver.






