
Naviguer efficacement sur votre Mac peut améliorer considérablement votre productivité. L'une des requêtes les plus courantes parmi les utilisateurs de Mac est de savoir comment quitter le mode plein écran. Que vous regardiez un film, travailliez sur un document ou exploriez une application, savoir comment basculer entre l'affichage plein écran et l'affichage normal peut rendre votre expérience Mac plus fluide.
Ce guide vous présentera les différentes manières de quitter le plein écran sur un Mac, expliquera pourquoi le mode plein écran est utile et fournira des conseils utiles pour gérer efficacement les fenêtres.
Qu'est-ce que le mode plein écran sur Mac ?
Le mode plein écran sur macOS permet à une application ou à une fenêtre d'occuper tout l'affichage, masquant la barre de menus et le dock pour une expérience sans distraction. Bien que ce mode soit idéal pour la concentration, vous devrez peut-être revenir à l'affichage standard pour effectuer plusieurs tâches ou accéder à d'autres applications.
Comment quitter le plein écran sur Mac
Il existe plusieurs façons de quitter le mode plein écran sur un Mac, en fonction de vos préférences et de votre flux de travail :
1. Utilisez le bouton vert dans le coin de la fenêtre
Localisez le bouton vert dans le coin supérieur gauche de la fenêtre.
Passez la souris dessus et vous verrez l'option "Quitter le plein écran".
Cliquez sur le bouton vert pour revenir au mode fenêtre normal.
2. Raccourci clavier
Pour une méthode rapide et efficace, utilisez le raccourci suivant :
- Appuyez sur la commande de contrôle F. Cela active et désactive le mode plein écran.
3. Utilisez la barre de menus
Déplacez votre curseur vers le haut de l'écran pour afficher la barre de menu.
Cliquez sur Afficher dans le menu.
Sélectionnez Quitter le plein écran dans le menu déroulant.
4. Glissez avec votre trackpad
Si vous utilisez un MacBook ou un Magic Trackpad :
Faites glisser trois doigts vers le haut pour ouvrir Mission Control.
Faites glisser la fenêtre plein écran vers le bureau pour quitter le mode plein écran.
Pourquoi utiliser le mode plein écran sur Mac ?
Le mode plein écran a ses avantages, surtout lorsque l'on souhaite se concentrer sur une seule tâche. Voici quelques avantages clés :
Distractions minimisées : En masquant le dock et la barre de menus, le mode plein écran permet de garder votre espace de travail sans encombrement.
Concentration améliorée : Idéal pour les tâches telles que le montage vidéo, l'écriture ou le codage.
Meilleure utilisation de l'espace de l'écran : Tire le meilleur parti de votre écran, en particulier sur les MacBooks plus petits.
Problèmes courants lors de la sortie du mode plein écran
1. Impossible de trouver le bouton vert
Parfois, le bouton vert peut ne pas être visible immédiatement. Déplacez votre curseur vers le coin supérieur gauche de l'écran et il devrait apparaître.
2. Le raccourci clavier ne fonctionne pas
Assurez-vous que vous utilisez le bon raccourci (Control Command F). Si cela ne fonctionne toujours pas, l'application peut ne pas prendre en charge le basculement en plein écran.
Comment réduire l'écran sur un Mac ?
Réduire est différent de quitter le mode plein écran. Pour réduire une fenêtre sur un Mac :
Cliquez sur le bouton jaune dans le coin supérieur gauche de la fenêtre.
Vous pouvez également utiliser le raccourci Commande M pour réduire la fenêtre actuelle sur le dock.
Conclusion
Savoir quitter le plein écran sur un Mac est une compétence simple mais essentielle pour gérer efficacement votre espace de travail. Que vous préfériez utiliser le bouton vert, un raccourci clavier ou les gestes du trackpad, passer de l'affichage plein écran à l'affichage normal peut vous aider à effectuer plusieurs tâches à la fois et à rester productif.
Commencez à pratiquer ces méthodes dès aujourd'hui pour améliorer votre expérience macOS. En quelques clics ou frappes au clavier, vous maîtriserez l’art de naviguer en mode plein écran comme un pro !
FAQ sur la sortie du plein écran sur Mac
Comment quitter le plein écran sur Mac sans souris ?
Vous pouvez utiliser le raccourci clavier Contrôle Commande F pour quitter rapidement le mode plein écran.
Puis-je quitter le plein écran à l'aide d'un geste du trackpad ?
Oui, en faisant glisser trois doigts vers le haut pour accéder à Mission Control, vous pouvez faire glisser la fenêtre vers votre bureau.
Que faire si l'application ne quitte pas le mode plein écran ?
Certaines applications peuvent avoir leurs propres paramètres pour le mode plein écran. Vérifiez les préférences ou la documentation de l'application pour plus de détails.
Ce qui précède est le contenu détaillé de. pour plus d'informations, suivez d'autres articles connexes sur le site Web de PHP en chinois!
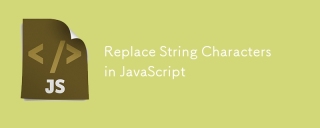 Remplacer les caractères de chaîne en javascriptMar 11, 2025 am 12:07 AM
Remplacer les caractères de chaîne en javascriptMar 11, 2025 am 12:07 AMExplication détaillée de la méthode de remplacement de la chaîne JavaScript et de la FAQ Cet article explorera deux façons de remplacer les caractères de chaîne dans JavaScript: le code JavaScript interne et le HTML interne pour les pages Web. Remplacer la chaîne dans le code JavaScript Le moyen le plus direct consiste à utiliser la méthode Remplace (): str = str.replace ("trouver", "remplacer"); Cette méthode remplace uniquement la première correspondance. Pour remplacer toutes les correspondances, utilisez une expression régulière et ajoutez le drapeau global G: str = str.replace (/ fi
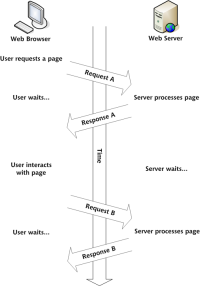 Créez vos propres applications Web AjaxMar 09, 2025 am 12:11 AM
Créez vos propres applications Web AjaxMar 09, 2025 am 12:11 AMVous voici donc, prêt à tout savoir sur cette chose appelée Ajax. Mais qu'est-ce que c'est exactement? Le terme Ajax fait référence à un regroupement lâche de technologies utilisées pour créer un contenu Web interactif dynamique. Le terme Ajax, inventé à l'origine par Jesse J
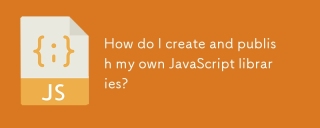 Comment créer et publier mes propres bibliothèques JavaScript?Mar 18, 2025 pm 03:12 PM
Comment créer et publier mes propres bibliothèques JavaScript?Mar 18, 2025 pm 03:12 PML'article discute de la création, de la publication et du maintien des bibliothèques JavaScript, en se concentrant sur la planification, le développement, les tests, la documentation et les stratégies de promotion.
 Comment optimiser le code JavaScript pour les performances dans le navigateur?Mar 18, 2025 pm 03:14 PM
Comment optimiser le code JavaScript pour les performances dans le navigateur?Mar 18, 2025 pm 03:14 PML'article traite des stratégies pour optimiser les performances JavaScript dans les navigateurs, en nous concentrant sur la réduction du temps d'exécution et la minimisation de l'impact sur la vitesse de chargement de la page.
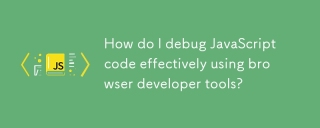 Comment déboguer efficacement le code JavaScript à l'aide d'outils de développeur de navigateur?Mar 18, 2025 pm 03:16 PM
Comment déboguer efficacement le code JavaScript à l'aide d'outils de développeur de navigateur?Mar 18, 2025 pm 03:16 PML'article traite du débogage efficace de JavaScript à l'aide d'outils de développeur de navigateur, de se concentrer sur la définition des points d'arrêt, de l'utilisation de la console et d'analyser les performances.
 Comment construire un simple curseur jQueryMar 11, 2025 am 12:19 AM
Comment construire un simple curseur jQueryMar 11, 2025 am 12:19 AMCet article vous guidera pour créer un carrousel d'image simple à l'aide de la bibliothèque JQuery. Nous utiliserons la bibliothèque BXSLider, qui est construite sur jQuery et offre de nombreuses options de configuration pour configurer le carrousel. De nos jours, Picture Carrousel est devenue une fonctionnalité incontournable sur le site Web - une image vaut mieux que mille mots! Après avoir décidé d'utiliser le carrousel d'image, la question suivante est de savoir comment la créer. Tout d'abord, vous devez collecter des images de haute qualité et haute résolution. Ensuite, vous devez créer un carrousel d'image en utilisant HTML et un code JavaScript. Il existe de nombreuses bibliothèques sur le Web qui peuvent vous aider à créer des carrousels de différentes manières. Nous utiliserons la bibliothèque BXSLider open source. La bibliothèque Bxslider prend en charge la conception réactive, de sorte que le carrousel construit avec cette bibliothèque peut être adapté à n'importe quel
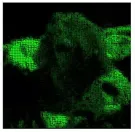 Effets de la matrice jQueryMar 10, 2025 am 12:52 AM
Effets de la matrice jQueryMar 10, 2025 am 12:52 AMApportez des effets de film de matrice à votre page! Ceci est un plugin jQuery cool basé sur le célèbre film "The Matrix". Le plugin simule les effets de caractère vert classique dans le film, et sélectionnez simplement une image et le plugin le convertira en une image de style matrice remplie de caractères numériques. Venez et essayez, c'est très intéressant! Comment ça marche Le plugin charge l'image sur la toile et lit le pixel et les valeurs de couleur: data = ctx.getImagedata (x, y, settings.grainsize, settings.grainsize) .data Le plugin lit intelligemment la zone rectangulaire de l'image et utilise jQuery pour calculer la couleur moyenne de chaque zone. Ensuite, utilisez
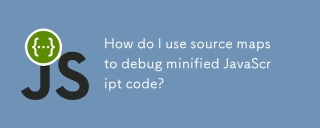 Comment utiliser les cartes source pour déboguer le code JavaScript minifié?Mar 18, 2025 pm 03:17 PM
Comment utiliser les cartes source pour déboguer le code JavaScript minifié?Mar 18, 2025 pm 03:17 PML'article explique comment utiliser les cartes source pour déboguer JavaScript minifiée en le mappant au code d'origine. Il discute de l'activation des cartes source, de la définition de points d'arrêt et de l'utilisation d'outils comme Chrome Devtools et WebPack.


Outils d'IA chauds

Undresser.AI Undress
Application basée sur l'IA pour créer des photos de nu réalistes

AI Clothes Remover
Outil d'IA en ligne pour supprimer les vêtements des photos.

Undress AI Tool
Images de déshabillage gratuites

Clothoff.io
Dissolvant de vêtements AI

AI Hentai Generator
Générez AI Hentai gratuitement.

Article chaud

Outils chauds

Bloc-notes++7.3.1
Éditeur de code facile à utiliser et gratuit

PhpStorm version Mac
Le dernier (2018.2.1) outil de développement intégré PHP professionnel

SublimeText3 version Mac
Logiciel d'édition de code au niveau de Dieu (SublimeText3)

Version crackée d'EditPlus en chinois
Petite taille, coloration syntaxique, ne prend pas en charge la fonction d'invite de code

mPDF
mPDF est une bibliothèque PHP qui peut générer des fichiers PDF à partir de HTML encodé en UTF-8. L'auteur original, Ian Back, a écrit mPDF pour générer des fichiers PDF « à la volée » depuis son site Web et gérer différentes langues. Il est plus lent et produit des fichiers plus volumineux lors de l'utilisation de polices Unicode que les scripts originaux comme HTML2FPDF, mais prend en charge les styles CSS, etc. et présente de nombreuses améliorations. Prend en charge presque toutes les langues, y compris RTL (arabe et hébreu) et CJK (chinois, japonais et coréen). Prend en charge les éléments imbriqués au niveau du bloc (tels que P, DIV),





