Maison >interface Web >js tutoriel >Comment intégrer l'API Gemini à React.js : un guide étape par étape.
Comment intégrer l'API Gemini à React.js : un guide étape par étape.
- Susan Sarandonoriginal
- 2024-12-18 21:08:191023parcourir
Découvrez comment intégrer l'API Gemini dans votre projet React.js pour créer une expérience de chatbot interactive.
Comme je ne vais pas approfondir le style, reportez-vous au référentiel GitHub pour la feuille de style. Vous pouvez également voir la démo ici.
Sans plus tarder, commençons !
Obtenir votre clé API Gemini :
Avant d'intégrer l'API Gemini dans votre projet React.js, vous devez obtenir une clé API. Suivez ces étapes :
Visitez Google AI Studio
Ouvrez votre navigateur et accédez à la page Google AI Studio.Accéder à la documentation du développeur
Une fois que vous êtes sur la page d'accueil de Google AI Studio, localisez la barre latérale. Dans les options, sélectionnez « Documentation pour les développeurs ».Demander une clé API
Sur la page Documentation du développeur, recherchez un bouton intitulé « Obtenir une clé API Gemini ». Cliquez dessus.Authentifier et confirmer
Si vous n'êtes pas déjà connecté, connectez-vous avec votre compte Google. Vous devrez peut-être effectuer certaines étapes d'authentification ou accepter les termes et conditions avant de continuer.Copiez votre clé API
Une fois la clé générée, copiez-la. Gardez-le en sécurité : cette clé sera nécessaire pour authentifier vos demandes lors de l'utilisation de l'API Gemini dans votre projet React.js.
Astuce : Si vous souhaitez vérifier votre clé API, il y aura une commande curl sur la page de documentation. Remplacez l'espace réservé YOUR_API_KEY par la clé API que vous avez obtenue auprès de Google AI Studio. Ouvrez Git Bash et collez la commande curl modifiée. Si la clé API est valide et fonctionne, vous devriez recevoir une réponse au format JSON.
Configurer le projet React.js :
Configurez un projet à l'aide de CRA et installez les bibliothèques requises. Remplacez my-app par le nom de votre projet.
npx create-react-app my-app npm install @google/generative-ai npm install react-markdown npm install react-icons
Débarrassez-vous des fichiers inutiles et créez un dossier de composants dans le dossier src.
De plus, dans le répertoire racine, créez un fichier .env pour stocker en toute sécurité la clé API.
REACT_APP_GEMINI_API_KEY=YOUR_API_KEY_HERE
Nous l'utiliserons chaque fois que nous aurons besoin de notre clé API :
process.env.REACT_APP_GEMINI_API_KEY
Configuration du modèle :
Créez un fichier Model.jsx dans le dossier des composants. Celui-ci contiendra le code permettant de définir une configuration pour interagir avec l'API Gemini à l'aide d'une fonction generateContent.
// components/Model.jsx
const { GoogleGenerativeAI } = require("@google/generative-ai");
const genAI = new GoogleGenerativeAI(process.env.REACT_APP_GEMINI_API_KEY);
const model = genAI.getGenerativeModel({ model: "gemini-1.5-flash" });
export const generateContent = async (prompt) => {
const result = await model.generateContent(prompt);
console.log(result.response.text());
return result.response.text; // return the response
}
Accueil.jsx :
Dans le dossier des composants, créez Home.jsx. Ce fichier définira la logique pour :
- Obtenir les commentaires de l'utilisateur et les envoyer au modèle.
- Logique pour les boutons effacer et envoyer.
- Affichage de l'historique des discussions.
Voici le code :
import React, { useState } from "react";
import { IoIosSend } from "react-icons/io";
import { generateContent } from './Model';
import ReactMarkdown from 'react-markdown'; // to render markdown responses
import './home.css'
export default function Home() {
const [userInput, setUserInput] = useState('');
const [response, setResponse] = useState([]);
const [isLoading, setIsLoading] = useState(false);
const handleUserInput = (e) => {
setUserInput(e.target.value);
};
const handleClear = () => {
setUserInput('');
setResponse([]);
setIsLoading(false);
};
const handleSubmit = async () => {
if (!userInput.trim()) {
setResponse([{ type: "system", message: "Please enter a prompt.." }]);
return;
}
setIsLoading(true);
try {
const res = await generateContent(userInput);
setResponse(prevResponse => [
...prevResponse,
{ type: "user", message: userInput },
{ type: "bot", message: res()},
]);
setUserInput('');
} catch (err) {
console.error("Error generating response:", err);
setResponse(prevResponse => [
...prevResponse,
{ type: "system", message: "Failed to generate response" },
]);
} finally {
setIsLoading(false);
}
};
const handleKeyPress = (e) => {
if (e.key === 'Enter') {
e.preventDefault();
handleSubmit();
}
};
return (
<div className="chat-container">
{response.length === 0 ? (
<h1>Got Questions? Chatty's Got Answers.</h1>
) : (
<div className="chat-history">
{response.map((msg, index) => (
<p key={index} className={`message ${msg.type}`}>
<ReactMarkdown>{msg.message}</ReactMarkdown>
</p>
))}
{isLoading && <p className="loading-text">Generating response...</p>}
</div>
)}
<div className="input-container">
<button onClick={handleClear} className="clear-btn">Clear</button>
<input
type="text"
value={userInput}
onChange={handleUserInput}
onKeyDown={handleKeyPress}
placeholder="Type your message here..."
className="chat-input"
/>
<button onClick={handleSubmit} className="send-btn">
<IoIosSend />
</button>
</div>
</div>
);
}
C'est ce que nous allons voir !

Pourquoi utiliser React Markdown ?
Nous utilisons React Markdown car l'API Gemini renvoie des réponses formatées en Markdown. Cette bibliothèque permet de le restituer correctement sur la page, garantissant que toute syntaxe Markdown, telle que des liens ou du texte en gras, s'affiche correctement dans l'interface utilisateur.
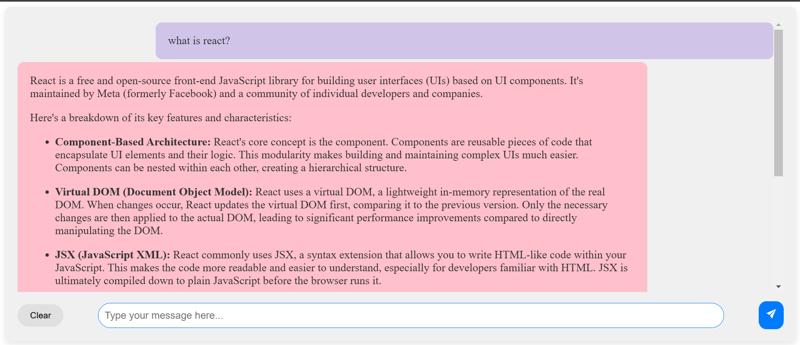
Explication:
Nous avons créé trois états locaux : userInput, Response et isLoading.
- userInput : stocke la valeur actuelle saisie par l'utilisateur dans le champ de saisie.
- réponse : stocke l'historique des discussions, y compris les messages de l'utilisateur et du bot.
- isLoading : permet de savoir si l'application attend une réponse de l'API Gemini.
Fonctions :
- handleUserInput() : met à jour l'état userInput chaque fois que l'utilisateur tape dans le champ de saisie.
- handleClear() : réinitialise les états lorsque l'utilisateur clique sur le bouton Effacer, effaçant ainsi le chat.
- handleSubmit() : vérifie si l'entrée est vide, définit l'état de chargement, récupère la réponse de l'IA, met à jour l'historique des discussions, gère les erreurs et réinitialise le champ de saisie et l'état de chargement une fois terminé.
- handleKeyPress() : Si la touche Entrée est enfoncée, cela empêche l'action par défaut (soumission du formulaire) et déclenche la fonction handleSubmit.
Conclusion:
Dans ce tutoriel, nous avons appris comment intégrer l'API Gemini dans une application React.js. Nous avons couvert la configuration du projet, la gestion des entrées des utilisateurs, l'interaction avec l'API et l'affichage des réponses à l'aide de la gestion d'état et de la démarque de réaction de React.
Pour améliorer encore votre projet, vous pouvez ajouter des fonctionnalités supplémentaires telles que l'authentification des utilisateurs, l'enregistrement de l'historique des discussions pour la persistance même après une actualisation de la page, et bien plus encore.
Bon codage ! ?
Ce qui précède est le contenu détaillé de. pour plus d'informations, suivez d'autres articles connexes sur le site Web de PHP en chinois!
Articles Liés
Voir plus- Une analyse approfondie du composant de groupe de liste Bootstrap
- Explication détaillée du currying de la fonction JavaScript
- Exemple complet de génération de mot de passe JS et de détection de force (avec téléchargement du code source de démonstration)
- Angularjs intègre l'interface utilisateur WeChat (weui)
- Comment basculer rapidement entre le chinois traditionnel et le chinois simplifié avec JavaScript et l'astuce permettant aux sites Web de prendre en charge le basculement entre les compétences en chinois simplifié et traditionnel_javascript

