
Exécuter WordPress localement sur votre ordinateur est un excellent moyen de développer et de tester votre site avant de le mettre en ligne. Voici un guide étape par étape :
Exigences
- Logiciel serveur Web : Apache ou Nginx.
- Base de données : MySQL ou MariaDB.
- PHP : Une version compatible avec WordPress (PHP 7.4 ou plus récent est recommandé).
-
Outils du serveur local :
- Installez l'un des éléments suivants pour simplifier la configuration :
- XAMPP (Windows, macOS, Linux)
- Local par Flywheel (Windows, macOS)
- WAMP (Windows uniquement)
- MAMP (macOS et Windows)
- Installez l'un des éléments suivants pour simplifier la configuration :
Étape 1 : Téléchargez et installez un serveur local
Utilisation de XAMPP (exemple)
- Téléchargez XAMPP depuis https://www.apachefriends.org/.
- Installez XAMPP et assurez-vous qu'Apache, MySQL et PHP sont inclus.
- Lancez le panneau de configuration XAMPP et démarrez :
- Apache : Le serveur web.
- MySQL : Le serveur de base de données.
Étape 2 : Téléchargez WordPress
- Visitez https://wordpress.org/download/.
- Téléchargez le dernier fichier WordPress .zip et extrayez-le.
- Placez le dossier extrait dans le répertoire htdocs de XAMPP :
- Pour Windows : C:xampphtdocswordpress.
- Pour macOS : /Applications/XAMPP/htdocs/wordpress.
Étape 3 : configurer la base de données
- Ouvrez votre navigateur Web et accédez à http://localhost/phpmyadmin.
- Cliquez sur Bases de données en haut.
- Entrez un nom pour votre base de données (par exemple, wordpress) et cliquez sur Créer.
- Pas besoin d'ajouter des tableaux ; WordPress gérera cela lors de l'installation.
Étape 4 : Configurer WordPress
- Ouvrez votre navigateur et visitez http://localhost/wordpress.
- Suivez les instructions à l'écran :
- Sélectionnez votre langue et cliquez sur Continuer.
- Entrez les détails de la base de données :
- Nom de la base de données : Le nom que vous avez créé dans phpMyAdmin (par exemple, wordpress).
- Nom d'utilisateur : root (par défaut pour XAMPP).
- Mot de passe : laissez vide (par défaut pour XAMPP).
- Hôte de base de données : localhost.
- Préfixe de table : wp_ (par défaut ; peut être modifié pour des raisons de sécurité).
- Cliquez sur Soumettre, puis Exécutez l'installation.
- Remplissez les détails du site :
- Titre du site
- Nom d'utilisateur et mot de passe administrateur
- E-mail de l'administrateur
- Cliquez sur Installer WordPress.
Étape 5 : accéder à WordPress localement
- Allez sur http://localhost/wordpress pour voir votre site.
- Pour accéder au tableau de bord d'administration, accédez à http://localhost/wordpress/wp-admin et connectez-vous avec les informations d'identification que vous avez créées.
Conseils pour le développement
- Activer le débogage : Dans le fichier wp-config.php, définissez :
define( 'WP_DEBUG', true );
- Thèmes ou plugins personnalisés : placez-les respectivement dans le dossier wp-content/themes ou wp-content/plugins.
- Sauvegarder régulièrement : utilisez des outils tels que Duplicator ou sauvegardez manuellement la base de données et le dossier wp-content.
Vous êtes maintenant configuré pour exécuter WordPress localement ! Faites-moi savoir si vous avez besoin d'aide pour l'une de ces étapes.
Ce qui précède est le contenu détaillé de. pour plus d'informations, suivez d'autres articles connexes sur le site Web de PHP en chinois!
 Comment fonctionne la résistance au type PHP, y compris les types scalaires, les types de retour, les types d'union et les types nullables?Apr 17, 2025 am 12:25 AM
Comment fonctionne la résistance au type PHP, y compris les types scalaires, les types de retour, les types d'union et les types nullables?Apr 17, 2025 am 12:25 AMLe type PHP invite à améliorer la qualité et la lisibilité du code. 1) Conseils de type scalaire: Depuis PHP7.0, les types de données de base sont autorisés à être spécifiés dans les paramètres de fonction, tels que INT, Float, etc. 2) Invite de type de retour: Assurez la cohérence du type de valeur de retour de fonction. 3) Invite de type d'union: Depuis PHP8.0, plusieurs types peuvent être spécifiés dans les paramètres de fonction ou les valeurs de retour. 4) Invite de type nullable: permet d'inclure des valeurs nulles et de gérer les fonctions qui peuvent renvoyer les valeurs nulles.
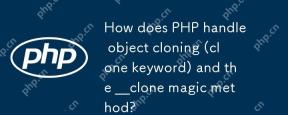 Comment PHP gère le clonage des objets (mot-clé de clone) et la méthode de magie __clone?Apr 17, 2025 am 12:24 AM
Comment PHP gère le clonage des objets (mot-clé de clone) et la méthode de magie __clone?Apr 17, 2025 am 12:24 AMDans PHP, utilisez le mot-clé Clone pour créer une copie de l'objet et personnalisez le comportement de clonage via la méthode de magie du clone \ _ \ _. 1. Utilisez le mot-clé Clone pour faire une copie peu profonde, en clonant les propriétés de l'objet mais pas aux propriétés de l'objet. 2. La méthode du clone \ _ \ _ peut copier profondément les objets imbriqués pour éviter les problèmes de copie superficiels. 3. Faites attention pour éviter les références circulaires et les problèmes de performance dans le clonage et optimiser les opérations de clonage pour améliorer l'efficacité.
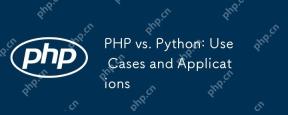 PHP vs Python: cas d'utilisation et applicationsApr 17, 2025 am 12:23 AM
PHP vs Python: cas d'utilisation et applicationsApr 17, 2025 am 12:23 AMPHP convient aux systèmes de développement Web et de gestion de contenu, et Python convient aux scripts de science des données, d'apprentissage automatique et d'automatisation. 1.Php fonctionne bien dans la création de sites Web et d'applications rapides et évolutifs et est couramment utilisé dans CMS tel que WordPress. 2. Python a permis de manière remarquable dans les domaines de la science des données et de l'apprentissage automatique, avec des bibliothèques riches telles que Numpy et Tensorflow.
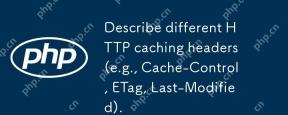 Décrivez différents en-têtes de mise en cache HTTP (par exemple, contrôle du cache, ETAG, dernier modifié).Apr 17, 2025 am 12:22 AM
Décrivez différents en-têtes de mise en cache HTTP (par exemple, contrôle du cache, ETAG, dernier modifié).Apr 17, 2025 am 12:22 AMLes acteurs clés des en-têtes de cache HTTP incluent le contrôle du cache, l'ETAG et la dernière modification. 1.CACHE-Control est utilisé pour contrôler les politiques de mise en cache. Exemple: Cache-Control: Max-Age = 3600, public. 2. Etag vérifie les changements de ressources par le biais d'identifiants uniques, exemple: ETAG: "686897696A7C876B7E". 3.Last-modifié indique le dernier temps de modification de la ressource, exemple: dernier modifié: mer, 21oct201507: 28: 00gmt.
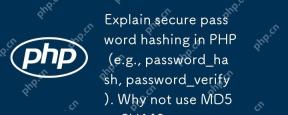 Expliquez le hachage de mot de passe sécurisé dans PHP (par exemple, Password_Hash, Password_verify). Pourquoi ne pas utiliser MD5 ou SHA1?Apr 17, 2025 am 12:06 AM
Expliquez le hachage de mot de passe sécurisé dans PHP (par exemple, Password_Hash, Password_verify). Pourquoi ne pas utiliser MD5 ou SHA1?Apr 17, 2025 am 12:06 AMDans PHP, Password_Hash et Password_verify Les fonctions doivent être utilisées pour implémenter le hachage de mot de passe sécurisé, et MD5 ou SHA1 ne doit pas être utilisé. 1) Password_hash génère un hachage contenant des valeurs de sel pour améliorer la sécurité. 2) Password_verify Vérifiez le mot de passe et assurez-vous la sécurité en comparant les valeurs de hachage. 3) MD5 et SHA1 sont vulnérables et manquent de valeurs de sel, et ne conviennent pas à la sécurité de mot de passe moderne.
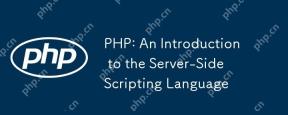 PHP: une introduction au langage des scripts côté serveurApr 16, 2025 am 12:18 AM
PHP: une introduction au langage des scripts côté serveurApr 16, 2025 am 12:18 AMPHP est un langage de script côté serveur utilisé pour le développement Web dynamique et les applications côté serveur. 1.Php est un langage interprété qui ne nécessite pas de compilation et convient au développement rapide. 2. Le code PHP est intégré à HTML, ce qui facilite le développement de pages Web. 3. PHP traite la logique côté serveur, génère une sortie HTML et prend en charge l'interaction utilisateur et le traitement des données. 4. PHP peut interagir avec la base de données, traiter la soumission du formulaire et exécuter les tâches côté serveur.
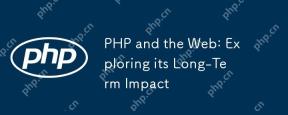 PHP et le Web: explorer son impact à long termeApr 16, 2025 am 12:17 AM
PHP et le Web: explorer son impact à long termeApr 16, 2025 am 12:17 AMPHP a façonné le réseau au cours des dernières décennies et continuera de jouer un rôle important dans le développement Web. 1) PHP est originaire de 1994 et est devenu le premier choix pour les développeurs en raison de sa facilité d'utilisation et de son intégration transparente avec MySQL. 2) Ses fonctions principales incluent la génération de contenu dynamique et l'intégration à la base de données, ce qui permet au site Web d'être mis à jour en temps réel et affiché de manière personnalisée. 3) La large application et l'écosystème de PHP ont motivé son impact à long terme, mais il fait également face à des mises à jour de version et à des défis de sécurité. 4) Les améliorations des performances ces dernières années, telles que la sortie de PHP7, lui permettent de rivaliser avec les langues modernes. 5) À l'avenir, PHP doit faire face à de nouveaux défis tels que la conteneurisation et les microservices, mais sa flexibilité et sa communauté active le rendent adaptable.
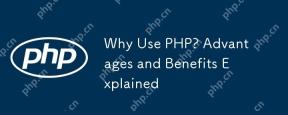 Pourquoi utiliser PHP? Avantages et avantages expliquésApr 16, 2025 am 12:16 AM
Pourquoi utiliser PHP? Avantages et avantages expliquésApr 16, 2025 am 12:16 AMLes principaux avantages du PHP comprennent la facilité d'apprentissage, un soutien solide sur le développement Web, les bibliothèques et les cadres riches, les performances élevées et l'évolutivité, la compatibilité multiplateforme et la rentabilité. 1) Facile à apprendre et à utiliser, adapté aux débutants; 2) une bonne intégration avec les serveurs Web et prend en charge plusieurs bases de données; 3) ont des cadres puissants tels que Laravel; 4) Des performances élevées peuvent être obtenues grâce à l'optimisation; 5) prendre en charge plusieurs systèmes d'exploitation; 6) Open source pour réduire les coûts de développement.


Outils d'IA chauds

Undresser.AI Undress
Application basée sur l'IA pour créer des photos de nu réalistes

AI Clothes Remover
Outil d'IA en ligne pour supprimer les vêtements des photos.

Undress AI Tool
Images de déshabillage gratuites

Clothoff.io
Dissolvant de vêtements AI

AI Hentai Generator
Générez AI Hentai gratuitement.

Article chaud

Outils chauds

Bloc-notes++7.3.1
Éditeur de code facile à utiliser et gratuit

Télécharger la version Mac de l'éditeur Atom
L'éditeur open source le plus populaire

Adaptateur de serveur SAP NetWeaver pour Eclipse
Intégrez Eclipse au serveur d'applications SAP NetWeaver.

Listes Sec
SecLists est le compagnon ultime du testeur de sécurité. Il s'agit d'une collection de différents types de listes fréquemment utilisées lors des évaluations de sécurité, le tout en un seul endroit. SecLists contribue à rendre les tests de sécurité plus efficaces et productifs en fournissant facilement toutes les listes dont un testeur de sécurité pourrait avoir besoin. Les types de listes incluent les noms d'utilisateur, les mots de passe, les URL, les charges utiles floues, les modèles de données sensibles, les shells Web, etc. Le testeur peut simplement extraire ce référentiel sur une nouvelle machine de test et il aura accès à tous les types de listes dont il a besoin.

VSCode Windows 64 bits Télécharger
Un éditeur IDE gratuit et puissant lancé par Microsoft





