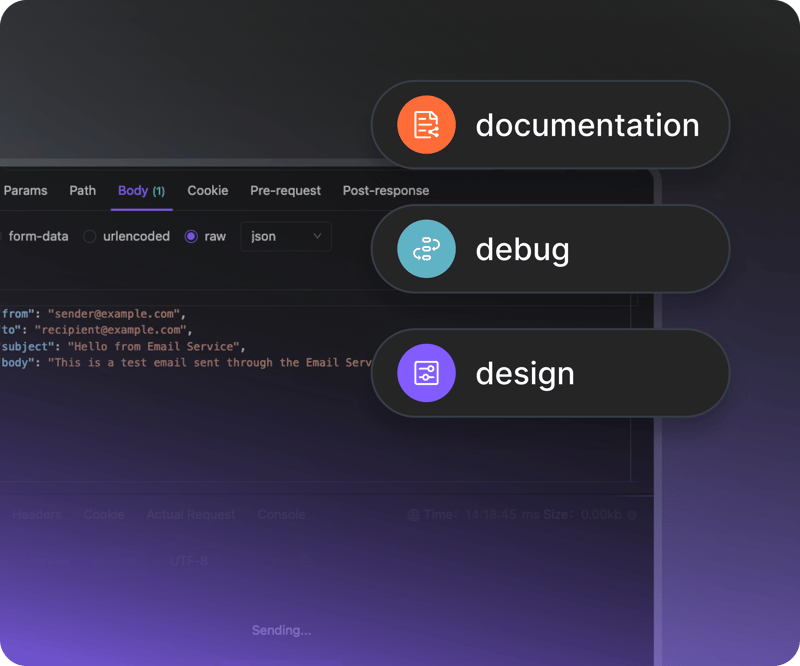Maison >interface Web >js tutoriel >Guide complet : Comment installer et utiliser Cursor AI Editor
Guide complet : Comment installer et utiliser Cursor AI Editor
- DDDoriginal
- 2024-12-06 15:32:14755parcourir
Dans le monde du développement logiciel, où de nouveaux outils émergent presque quotidiennement, trouver la solution idéale pour votre flux de travail peut changer la donne. Découvrez Cursor, un éditeur de code basé sur l'IA, et EchoAPI, son plugin de gestion d'API transformateur. Ensemble, ils promettent de rationaliser vos processus de codage et de développement d'API, le tout au sein d'une seule plateforme puissante.
Qu’est-ce que le curseur ?
Cursor est un éditeur de code similaire à VS Code, c'est plus qu'un simple éditeur de code : c'est un outil basé sur l'IA qui intègre des fonctionnalités avancées d'intelligence artificielle pour vous aider à écrire du code plus efficacement. En tirant parti des fonctionnalités avancées d’IA, Cursor aide les développeurs à écrire du code plus efficacement. Il offre une complétion de code intelligente, une refactorisation automatisée, une détection des erreurs en temps réel et même une assistance à l'apprentissage pour les débutants cherchant à perfectionner leurs compétences. Avec Cursor, le codage devient non seulement plus rapide, mais aussi plus intelligent.
Pourquoi choisir le curseur plutôt que Visual Studio Code ?
Visual Studio Code (VS Code) est un incontournable parmi les développeurs pour sa polyvalence. Mais Cursor offre quelque chose en plus : l'intégration de l'IA. Les principaux avantages du curseur incluent :
- Achèvement du code alimenté par l'IA : obtenez des suggestions intelligentes qui permettent de gagner du temps et de réduire les erreurs.
- Refactoring automatisé : optimisez votre base de code sans effort grâce à des informations basées sur l'IA.
- Détection des erreurs en temps réel : corrigez les problèmes à la volée car le curseur met en évidence les erreurs de syntaxe et les bogues potentiels.
- Support d'apprentissage : laissez l'IA de Cursor vous guider avec des suggestions et des explications pour améliorer vos compétences en codage.
Premiers pas avec le curseur
Prêt à franchir le pas ? Faire fonctionner Cursor sur votre ordinateur est un jeu d’enfant.
Étape 1 : Téléchargement du curseur
Rendez-vous sur le site Web officiel de Cursor et récupérez le programme d'installation de votre système d'exploitation.
- Visitez le site Web officiel du Cursor : accédez au site Web officiel du Cursor.
- Choisissez votre système d'exploitation : le curseur est disponible pour Windows, macOS et Linux. Cliquez sur le bouton de téléchargement correspondant à votre système d'exploitation.
- Téléchargez le programme d'installation : enregistrez le fichier d'installation dans un emplacement pratique sur votre ordinateur.
Étape 2 : Installation du curseur sur votre système
Suivez les invites, que vous soyez sous Windows, macOS ou une distribution Linux. Le processus est simple !
Pour les utilisateurs Windows :
- Exécutez le programme d'installation :
- Localisez le fichier Cursor-Setup.exe téléchargé et double-cliquez dessus pour démarrer le processus d'installation.
- Accepter le contrat de licence :
- Lisez le contrat de licence d'utilisateur final et cliquez sur « J'accepte » pour continuer.
- Choisissez l'emplacement d'installation :
- Sélectionnez le dossier de destination dans lequel vous souhaitez installer Cursor ou utilisez le chemin par défaut.
- Sélectionner des tâches supplémentaires :
- Vous pouvez choisir de créer un raccourci sur le bureau ou d'ajouter un curseur au chemin de votre système pour un accès plus facile en ligne de commande.
- Terminez l'installation : Cliquez sur "Installer" et attendez la fin du processus d'installation.
- Une fois terminé, cliquez sur "Terminer" pour quitter le programme d'installation.
Pour les utilisateurs de macOS :
- Ouvrez l'image disque :
- Double-cliquez sur le fichier Cursor.dmg téléchargé pour l'ouvrir.
- Glisser-Déposer :
- Faites glisser l'icône de l'application Curseur dans le raccourci du dossier Applications.
- Curseur de lancement :
- Accédez à votre dossier Applications et double-cliquez sur Curseur pour le lancer.
- Invite de sécurité :
- Si un avertissement de sécurité vous est demandé, accédez à Préférences Système > Sécurité et confidentialité et cliquez sur "Ouvrir quand même".
Pour les utilisateurs Linux :
1. Téléchargez le package :
- Cursor fournit les packages .deb et .AppImage. Choisissez celui adapté à votre distribution.
2. Installez le package :
- Pour les systèmes basés sur Debian (Ubuntu, Mint), utilisez :
sudo dpkg -i /path/to/cursor.deb
- Pour les autres distributions, vous pouvez utiliser AppImage :
chmod +x Cursor.AppImage ./Cursor.AppImage
- Résoudre les dépendances (le cas échéant) :
- Si vous rencontrez des problèmes de dépendance, exécutez :
sudo apt-get install -f
Étape 3 : Configuration du curseur
Lancez Cursor, connectez-vous ou créez un compte si nécessaire, et configurez vos paramètres en fonction de votre flux de travail.
1. Curseur de lancement :
- Ouvrez le curseur à partir du menu de vos applications ou du raccourci sur le bureau.
2. Connectez-vous ou créez un compte :
- Si Cursor nécessite un compte pour les fonctionnalités d'IA, suivez les instructions pour vous connecter ou créer un nouveau compte.
3. Configurer les paramètres :
- Personnalisez les paramètres de l'éditeur en fonction de vos préférences, telles que les thèmes, la taille de la police et les raccourcis clavier.
4. Installer des extensions (facultatif) :
- Parcourez le marché des extensions dans Cursor pour installer des outils supplémentaires et une prise en charge linguistique.
Étape 4 : migration depuis Visual Studio Code
Si vous êtes un utilisateur de Visual Studio Code et envisagez de passer à Cursor, vous serez heureux de savoir que Cursor prend en charge bon nombre des mêmes extensions et raccourcis clavier. Voici comment rendre la transition plus fluide :
1. Paramètres d'importation :
- Vérifiez si Cursor offre une option pour importer les paramètres de VS Code lors de la configuration initiale.
2. Installer des extensions familières :
- Recherchez et installez les extensions que vous utilisez couramment dans VS Code.
3. Raccourcis clavier :
- Personnalisez les raccourcis clavier du curseur pour qu'ils correspondent à ceux auxquels vous êtes habitué.
Débogage rapide des API REST dans le curseur
Pour un débogage rapide et efficace de l'API REST dans Cursor, vous pouvez utiliser le plugin EchoAPI :EchoAPI for Cursor, qui combine de manière transparente les fonctionnalités d'édition de code et de gestion d'API.
Voici quelques étapes simples pour vous aider à démarrer :
Installez le plugin EchoAPI : EchoAPI pour le curseur
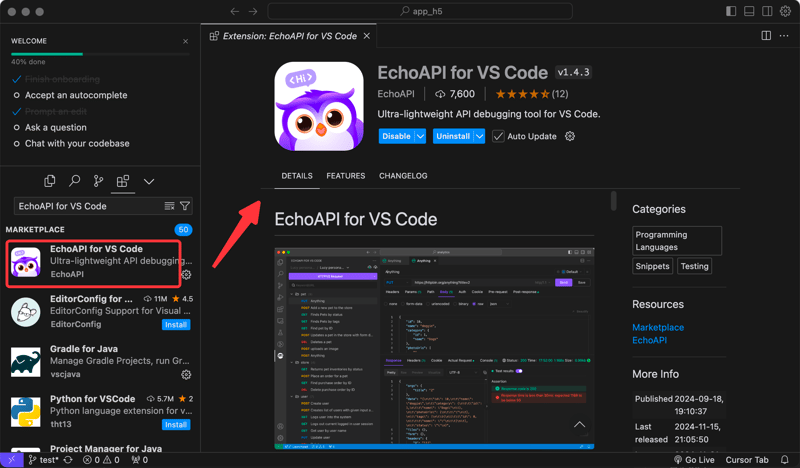
Assurez-vous que Cursor est installé et ajoutez EchoAPI pour Cursor à votre environnement Cursor.
Débogage et tests d'API :
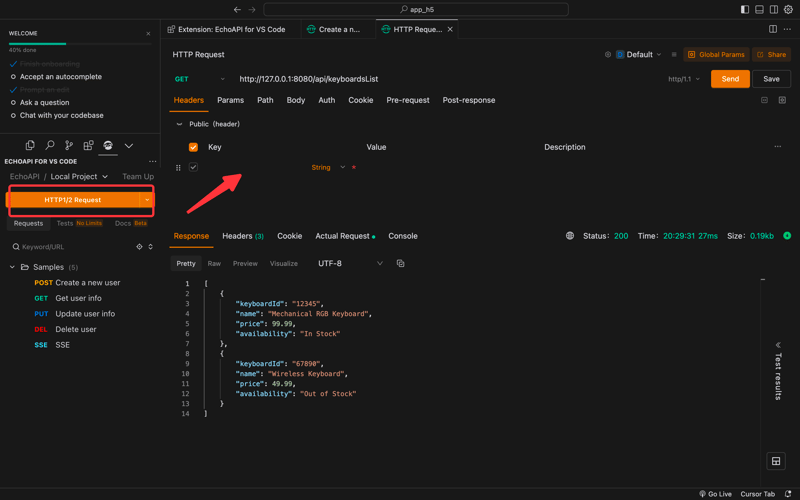
Avec EchoAPI pour Curso, vous pouvez effectuer divers tests API directement dans Cursor. Saisissez vos requêtes API, définissez les paramètres et les en-têtes.
L'interface EchoAPI vous permet d'envoyer des requêtes et d'afficher les réponses de manière pratique, réduisant considérablement les tracas liés au basculement entre différentes fenêtres.
Utilisez des pré- et post-scripts :
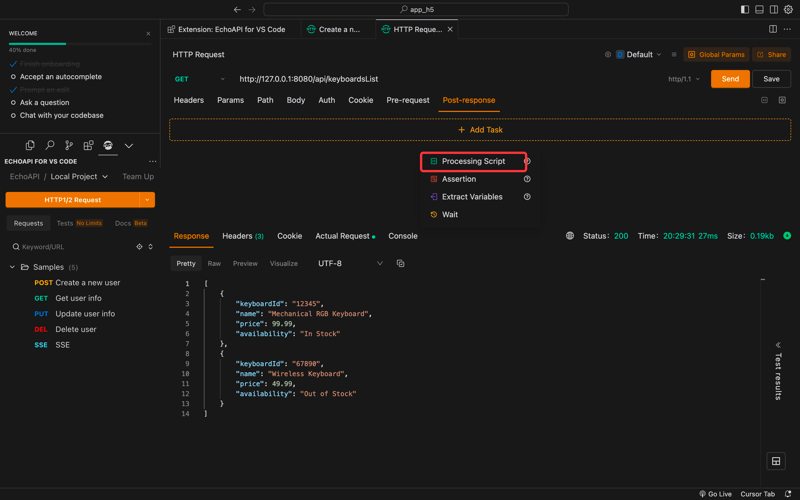
- EchoAPI for Curso vous permet d'exécuter des scripts personnalisés avant et après les tests, ce qui est utile pour configurer des environnements de test ou nettoyer par la suite.
Affirmations visuelles :
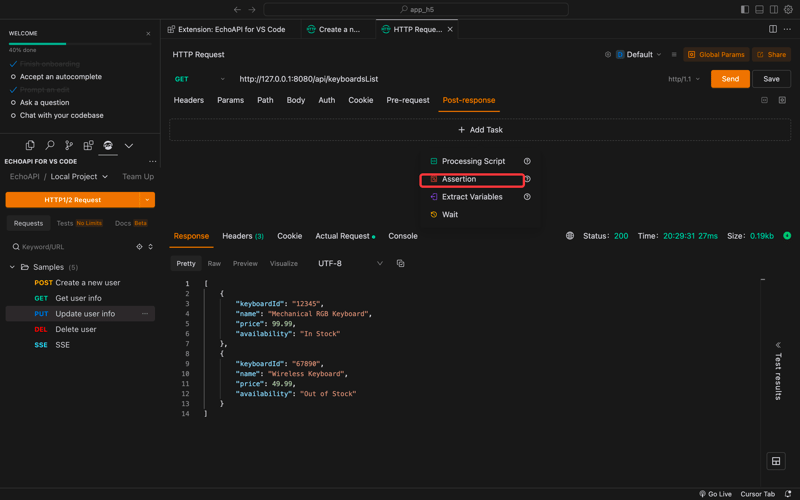
- Ajoutez des conditions aux résultats des tests pour confirmer visuellement que les réponses de l'API répondent à vos exigences.
Générez une documentation automatisée :
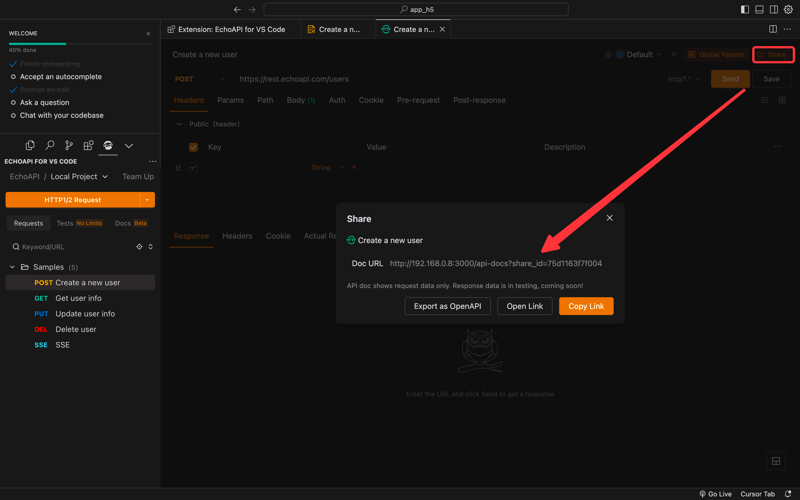
- Utilisez la génération automatisée de documentation d'EchoAPI pour garantir que vos documents API sont toujours complets et à jour, réduisant ainsi le besoin d'enregistrement manuel.
En tirant parti de ces fonctionnalités, vous pouvez considérablement améliorer l'efficacité et la précision du débogage des API REST dans Cursor. Les tests et le débogage rapides et intuitifs rendent le développement d'API plus facile et plus efficace.
Qu'est-ce qu'EchoAPI pour le curseur ?
EchoAPI for Cursor étend les capacités de Cursor, permettant aux développeurs de gérer le développement de l'API REST directement dans l'éditeur lui-même. Dites adieu au basculement constant entre plusieurs applications ; EchoAPI centralise l'édition de code et la gestion des API pour un flux de travail transparent et efficace.
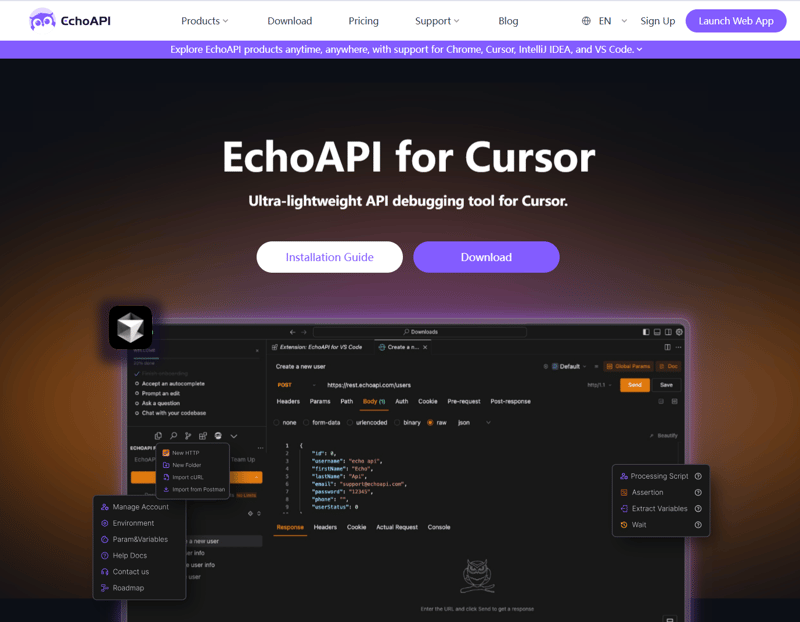
Principales fonctionnalités d'EchoAPI pour le curseur
- Débogage et tests d'API : effectuez des tests d'API approfondis directement dans Cursor, garantissant une détection et une résolution rapides des bogues sans quitter votre environnement de codage.
- Conception d'API : définissez rapidement les points de terminaison et configurez les requêtes à l'aide d'une interface intuitive, le tout en un seul endroit.
- Pré et post-scripts : exécutez des scripts personnalisés avant et après les tests d'API pour maximiser la flexibilité des tests.
- Assertions visuelles : utilisez des confirmations visuelles pour les résultats des tests afin de simplifier l'analyse et de garantir que vos API répondent à des spécifications précises.
- Génération automatique de documentation : générez sans effort une documentation API à jour, améliorant ainsi la communication et la compréhension entre les équipes.
-
Synchronisation des données : synchronisez les données sans effort entre les projets et les équipes pour une collaboration cohérente.

Pourquoi EchoAPI pour Cursor est essentiel
- Aucune connexion requise : commencez à travailler immédiatement, sans vous soucier des informations de connexion.
- Entièrement gratuit : profitez de toutes les fonctionnalités sans frais, ce qui en fait un choix économique.
- Ultra-léger : Facile et rapide à utiliser, cet outil vous permet de démarrer en toute simplicité.
- Interface utilisateur simple et intuitive : conçue pour les développeurs débutants et chevronnés, EchoAPI simplifie les opérations d'API complexes.
Conclusion
L'installation d'EchoAPI pour Cursor est une évidence pour tout développeur travaillant avec des API REST. Sa conception conviviale, son coût nul et son intégration transparente avec Cursor en font un atout inestimable pour votre boîte à outils de développement. Même si certains peuvent rencontrer des problèmes, comme je l'ai fait brièvement sur mon MacBook Pro M2, l'augmentation potentielle de la productivité est indéniable. Téléchargez EchoAPI pour Cursor dès aujourd'hui et révolutionnez votre expérience de codage.
Ce qui précède est le contenu détaillé de. pour plus d'informations, suivez d'autres articles connexes sur le site Web de PHP en chinois!
Articles Liés
Voir plus- Une analyse approfondie du composant de groupe de liste Bootstrap
- Explication détaillée du currying de la fonction JavaScript
- Exemple complet de génération de mot de passe JS et de détection de force (avec téléchargement du code source de démonstration)
- Angularjs intègre l'interface utilisateur WeChat (weui)
- Comment basculer rapidement entre le chinois traditionnel et le chinois simplifié avec JavaScript et l'astuce permettant aux sites Web de prendre en charge le basculement entre les compétences en chinois simplifié et traditionnel_javascript