Maison >Tutoriel système >Série Windows >Comment utiliser Copilot dans les équipes
Comment utiliser Copilot dans les équipes
- Joseph Gordon-Levittoriginal
- 2024-12-05 06:49:15589parcourir
Copilot est désormais inclus dans toutes les principales applications Microsoft, comme Word et Excel, et Teams ne fait pas exception. Grâce à la puissance de Copilot AI, vous pouvez améliorer votre expérience Teams en prenant des notes lors des séances de brainstorming, en suivant vos réunions et conférences, et bien plus encore.
Voyons comment utiliser Copilot dans Teams.
Comment utiliser Copilot dans Teams après une réunion
Copilot est particulièrement efficace dans la phase post-réunion, vous donnant un aperçu de ce qui a été dit, mettant en évidence les points de discussion clés et suggérant quelques réflexions de suivi.
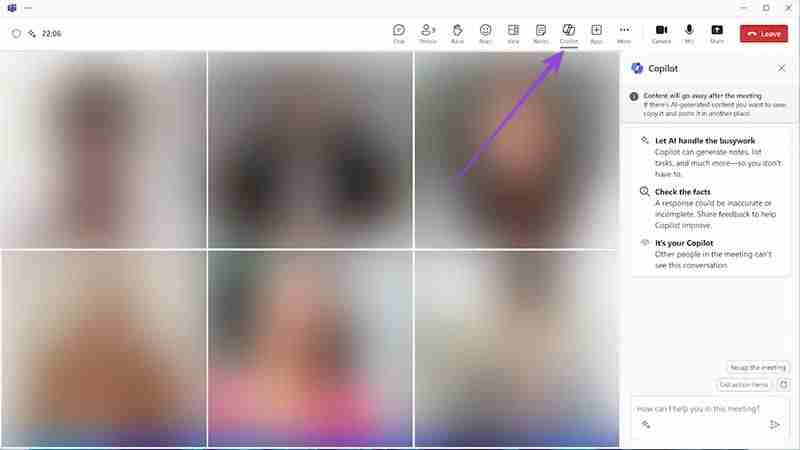
Étape 1. Activez Copilot via le menu « Options de réunion ». Vous pouvez le trouver soit en cliquant sur une réunion dans le « Calendrier », soit en cliquant sur « Plus d'actions » une fois la réunion commencée, puis en allant dans « Paramètres », suivi de « Options de réunion ». À côté de « Autoriser Copilot », définissez-le sur « Pendant et après la réunion ».
Étape 2. Une fois la réunion terminée, allez dans l'onglet « Récapitulatif » et cliquez sur le bouton « Copilote » pour l'ouvrir.

Étape 3. Vous pouvez ensuite saisir des invites pour demander à Copilot ce que vous voulez savoir. Voici quelques exemples d'invites pour les discussions après la réunion :
- Donnez-moi les moments forts de cette réunion.
- Quelles questions sont restées sans réponse ?
- Quelle était l’ambiance générale de la réunion ?
- Résumez ce que chaque participant a dit.
Cliquez sur le bouton « Envoyer » pour soumettre une invite et attendez que Copilot réponde.
Comment utiliser Copilot dans Teams Meeting Live
Vous pouvez également configurer Copilot pour qu'il fonctionne uniquement pendant une réunion mais pas après. De cette façon, il n’est pas nécessaire d’enregistrer ou de transcrire ce qui a été dit – cela peut être utile si vous discutez de sujets sensibles et que vous ne souhaitez pas un enregistrement complet qui pourrait finir entre de mauvaises mains.
Voici comment configurer cela.
Étape 1. Accédez aux « Options de réunion ». Vous pouvez le faire soit en sélectionnant une réunion dans le « Calendrier », soit pendant la réunion elle-même en cliquant sur « Plus d'actions », puis « Paramètres », puis « Options de réunion ».
Étape 2. Définissez le paramètre « Autoriser le copilote » sur « Uniquement pendant une réunion ».

Étape 3. Cliquez sur Enregistrer. Vous pouvez ensuite continuer et organiser la réunion, en utilisant Copilot pendant celle-ci pour obtenir des résumés et des suggestions, mais elle n'apparaîtra pas dans l'onglet « Récapitulatif » une fois la réunion terminée.
Comment utiliser Copilot dans les équipes pour rendre les réunions plus efficaces
Tant que Copilot est activé pendant les réunions, vous pouvez l'utiliser à la volée pour rendre ces réunions plus efficaces, intéressantes et efficientes.
Étape 1. Cliquez sur le bouton « Copilote » à tout moment pendant une réunion.
Étape 2. Cliquez sur « Afficher les invites » pour voir des exemples d'invites pertinentes sur lesquelles vous pouvez cliquer pour obtenir des réponses instantanées de Copilot. Ces invites peuvent inclure « Donnez-nous un récapitulatif de ce dont nous avons discuté jusqu'à présent » ou « Suggérez un sujet de suivi. »
Étape 3. Vous pouvez également saisir vos propres invites ou questions à Copilot et cliquer sur « Envoyer » pour voir ce qu'il a à dire.
Étape 4. Vers la fin prévue de la réunion, Copilot enverra une invite vous informant qu'elle est presque terminée. Vous pouvez ensuite cliquer sur le bouton « Copilote » et lui demander de conclure, de résumer ce qui a été dit ou de suggérer des sujets non résolus à aborder lors de la prochaine réunion.
Comment suivre les réunions Teams avec Copilot
Vous pouvez parfois rejoindre une réunion tardivement sur Teams et vous inquiéter de ce que vous avez manqué. Avec Copilot, ce n'est pas nécessaire : vous pouvez obtenir un récapitulatif instantané de la réunion jusqu'à présent et vous mettre au courant en un rien de temps.
Étape 1. Si vous vous inscrivez plus de cinq minutes après le départ, Copilot vous en informera automatiquement. Cliquez sur cette notification ou cliquez sur le bouton « Copilot » pour l'ouvrir.
Étape 2. Copilot devrait alors créer automatiquement un résumé de la réunion jusque-là.
Comment améliorer le chat textuel dans les équipes avec Copilot
Copilot est utile pour bien plus que le côté audio et vidéo de Teams. Vous pouvez également l'utiliser lorsque vous discutez par SMS, pour améliorer la fluidité et la franchise de votre message.
Étape 1. Écrivez un message texte dans le chat.
Étape 2. Cliquez sur le bouton « Copilote » sous la zone de texte du message.
Étape 3. Choisissez « Réécrire » pour obtenir une toute nouvelle version de votre message écrite pour vous, avec des correctifs de grammaire et de flux, ou essayez « Ajuster » pour modifier votre message d'une manière plus spécifique. , comme le rendre plus court, plus long, plus ou moins professionnel, etc.
Étape 4. Une fois que vous voyez une version du message qui vous convient, cliquez sur « Remplacer » pour l'ajouter, puis sur « Envoyer » pour l'envoyer. Vous pouvez également cliquer sur le « X » si vous n’êtes pas satisfait des suggestions de Copilot et souhaitez revenir à votre texte d’origine.
Ce qui précède est le contenu détaillé de. pour plus d'informations, suivez d'autres articles connexes sur le site Web de PHP en chinois!
Articles Liés
Voir plus- Comment résoudre le problème de la rotation du bureau Windows 7 à 90 degrés
- Comment mettre fin de force à un processus en cours dans Win7
- Version préliminaire de Win11 Build 25336.1010 publiée aujourd'hui : principalement utilisée pour tester les pipelines d'exploitation et de maintenance
- Aperçu de la version bêta de Win11 Build 22621.1610/22624.1610 publié aujourd'hui (y compris la mise à jour KB5025299)
- La reconnaissance d'empreintes digitales ne peut pas être utilisée sur les ordinateurs ASUS. Comment ajouter des empreintes digitales ? Conseils pour ajouter des empreintes digitales sur les ordinateurs ASUS

