Maison >tutoriels informatiques >Dépannage >Comment corriger l'erreur 0xc0EA0001 de l'application Xbox sous Windows ?
Comment corriger l'erreur 0xc0EA0001 de l'application Xbox sous Windows ?
- Susan Sarandonoriginal
- 2024-12-02 19:00:07836parcourir
L'erreur 0xc0EA0001 est l'un de ces problèmes récurrents avec Windows et a été signalée par plusieurs utilisateurs essayant d'accéder à leurs jeux ou à leur bibliothèque Game Pass via l'application Xbox. Souvent, cela les empêche de démarrer un jeu ou même d'accéder à certaines fonctionnalités de l'application, laissant les utilisateurs assez irrités par des fonctionnalités partielles.
Bien que les causes de l'erreur 0xc0EA0001 puissent être variables, dans la plupart des cas, cela implique qu'il y a eu un problème de connexion de l'application Xbox aux serveurs Microsoft ou un problème lors de la synchronisation de votre compte.
Une mauvaise connectivité Internet, des paramètres réseau mal configurés et des problèmes de serveur temporaires du côté de Microsoft sont les raisons courantes de cette erreur. De plus, des données d'application corrompues ou une ancienne version du logiciel peuvent être à l'origine du problème. Des programmes de sécurité tiers interférant avec le processus du système ou perturbant les processus en charge de l'authentification ont également été signalés comme étant à l'origine de l'erreur.
L'erreur 0xc0EA0001 dans l'application Xbox a souvent obligé les utilisateurs à dépanner leurs paramètres réseau, à mettre à jour l'application Xbox ou parfois même à réinitialiser l'application. Dans les cas plus persistants, la réinstallation de l'application ou l'exécution de réparations de fichiers système sont effectuées pour remettre l'application dans un état fonctionnel. Si l'on continue de recevoir des erreurs ou si l'on ne parvient pas à en trouver la cause, l'exécution de la réparation FortectMac Washing Machine X9 facilitera le dépannage, car elle répare les problèmes du système de manière efficace et rapide.
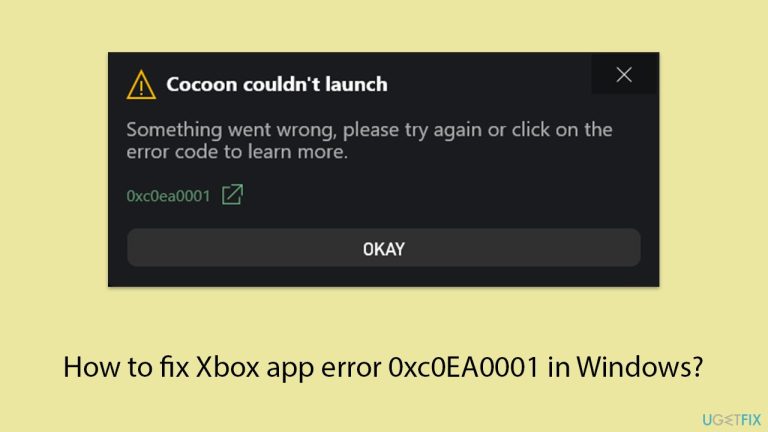
Correction 1. Synchronisez votre heure et votre date
Des paramètres d'heure et de date incorrects peuvent entraîner des problèmes d'authentification avec les serveurs Microsoft, entraînant l'erreur 0xc0EA0001. La synchronisation de l'heure et de la date de votre système garantit une bonne communication avec les serveurs.
- Tapez Panneau de configuration dans la recherche Windows et appuyez sur Entrée.
- Allez dans Horloge et région et cliquez sur Date et heure.
- Sélectionnez l'onglet Heure Internet et sélectionnez Modifier les paramètres.
- Assurez-vous que la case Synchroniser avec un serveur de temps Internet est cochée.
- Cliquez sur Mettre à jour maintenant et OK.
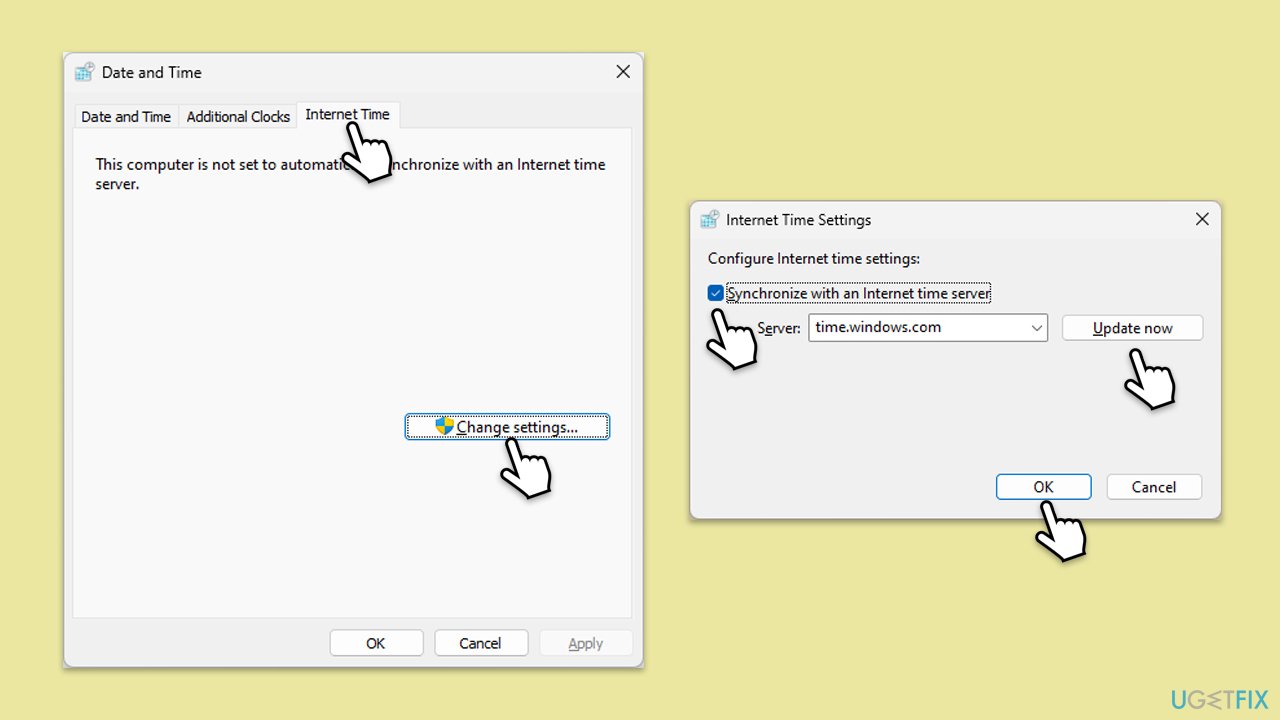
Correction 2. Vérifiez votre connexion Internet
L'application Xbox nécessite une connexion Internet stable pour fonctionner correctement. Des problèmes de connexion peuvent conduire à cette erreur.
Windows 11
- Tapez Dépannage dans la recherche Windows et appuyez sur Entrée.
- Sélectionnez Autres dépanneurs.
- Recherchez Réseau et Internet dans la liste et sélectionnezExécuter.
- Attendez que l'analyse soit terminée.
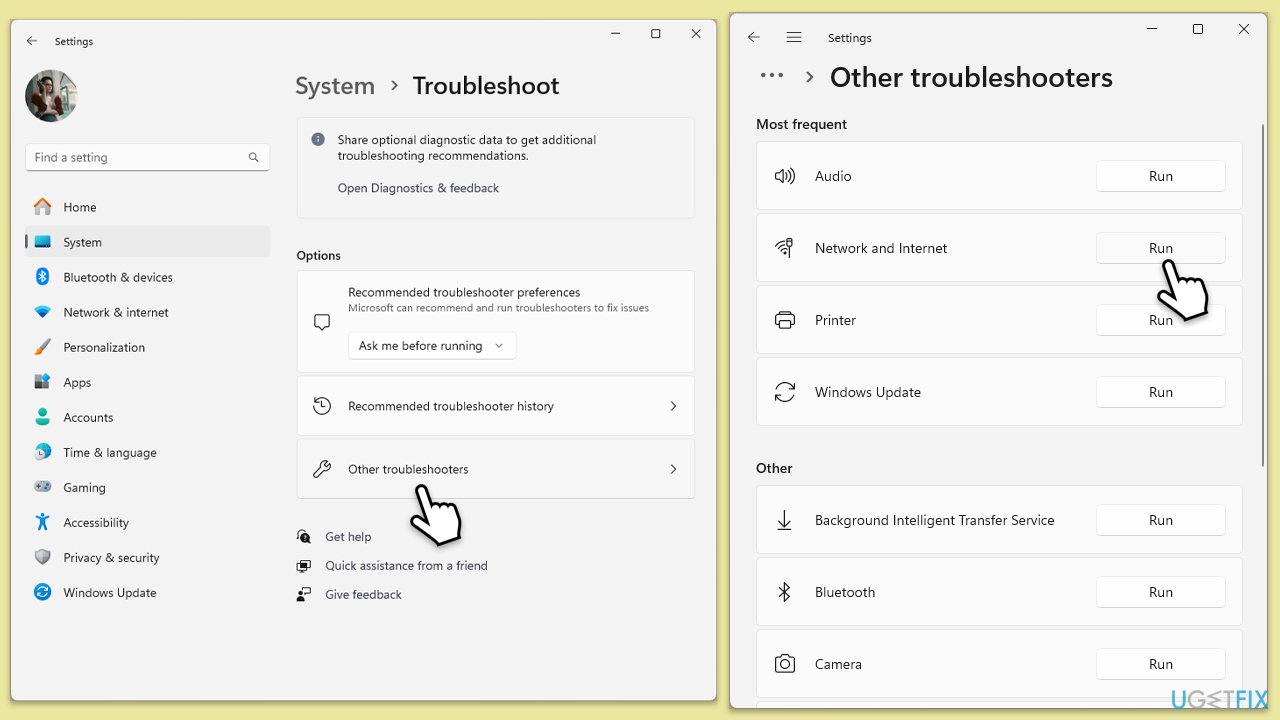
Windows 10
- Cliquez avec le bouton droit sur Démarrer et choisissez Paramètres.
- Allez dans la section Réseau & Internet .
- Sur le côté droit, recherchez la section Paramètres réseau avancés.
- Cliquez sur Dépanneur réseau et attendez.
- Les correctifs seront automatiquement appliqués.
Correction 3. Mettre à jour Windows
L'exécution de logiciels obsolètes peut entraîner des problèmes de compatibilité, entraînant l'erreur 0xc0EA0001. En gardant à jour l'application Xbox et Windows, vous garantissez que vous disposez des derniers correctifs.
- Tapez Mises à jour dans la barre de recherche Windows et appuyez sur Entrée.
- La nouvelle fenêtre s'ouvrira et vous devriez être informé des mises à jour disponibles – cliquez sur Tout installer.
- Si aucune n'est disponible, cliquez sur Vérifier les mises à jour, et elles devraient être installées automatiquement.
- N'oubliez pas d'installer toutes les mises à jour facultatives disponibles.
- Une fois terminé, redémarrez votre système.
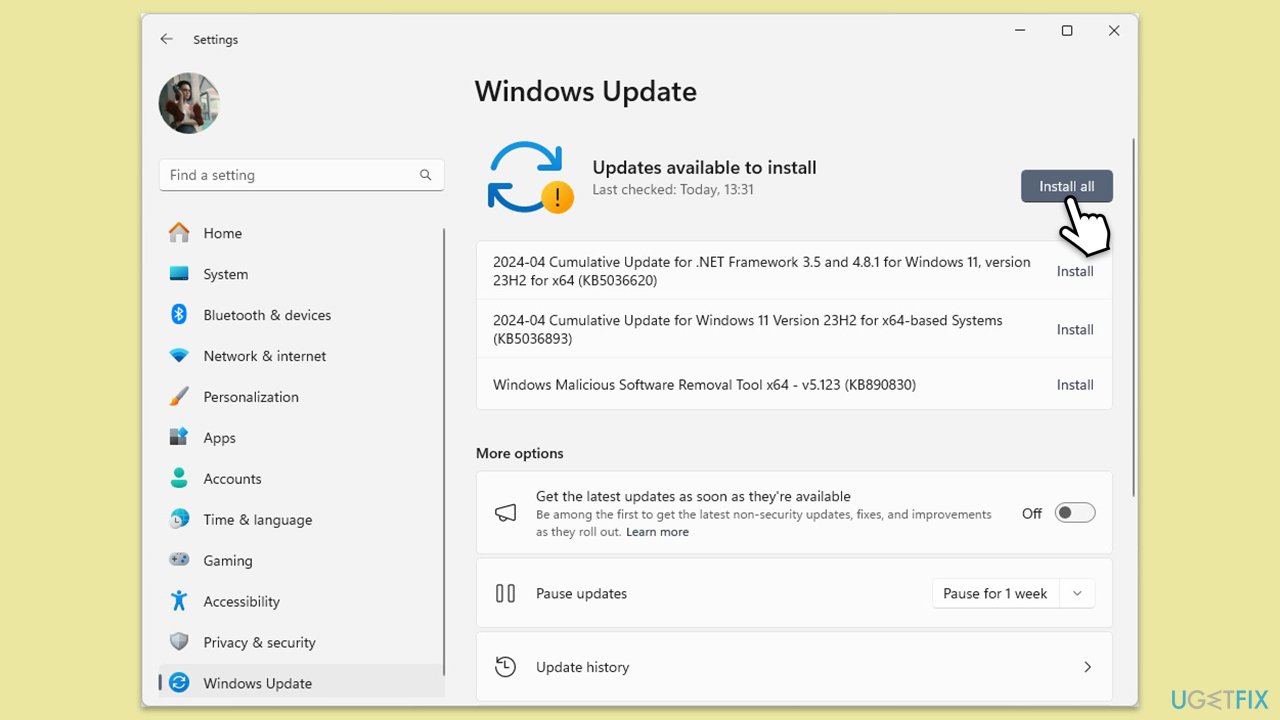
Correction 4. Vider le cache du magasin
Les données mises en cache peuvent être corrompues au fil du temps, entraînant des erreurs d'application. Vider le cache oblige l'application à créer de nouveaux fichiers.
- Appuyez sur Win R pour ouvrir la boîte de dialogue Exécuter.
- Tapez wsreset.exe et appuyez sur Entrée.
- Attendez que la commande soit terminée et que le Microsoft Store s'ouvre automatiquement.
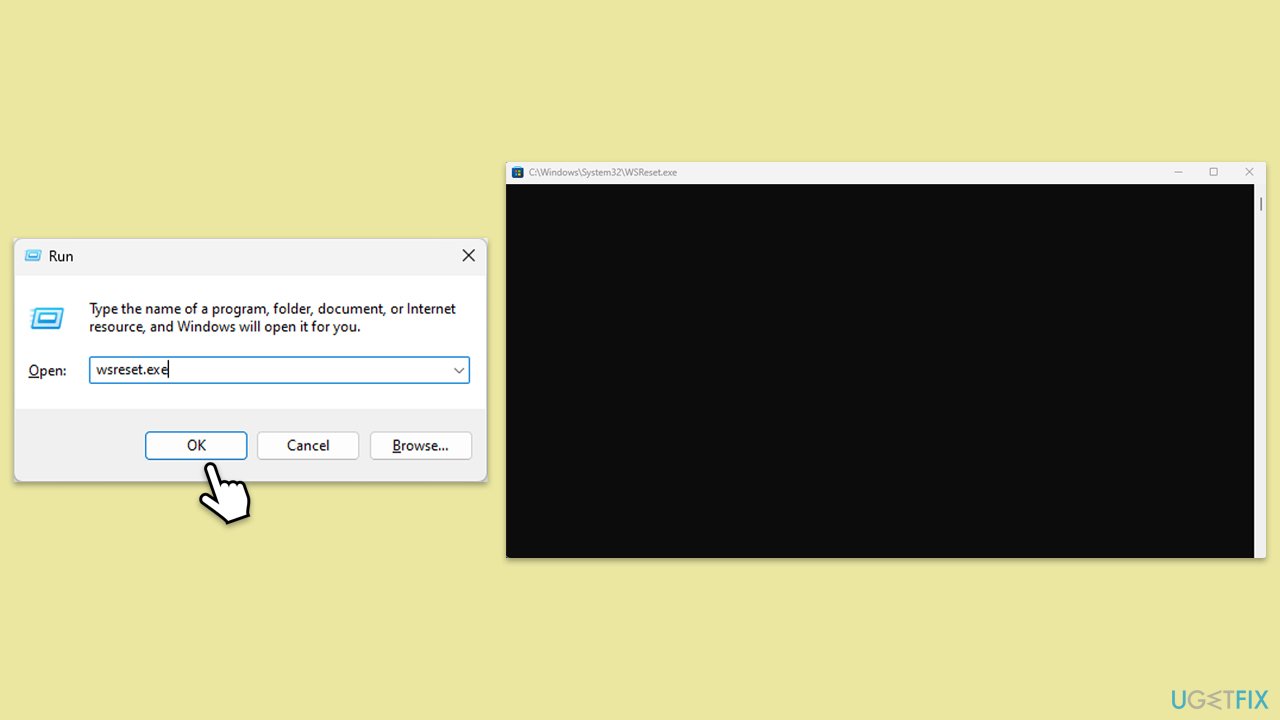
Correction 5. Réparer ou réinitialiser l'application Xbox, le Microsoft Store et les services de jeux
La réinitialisation de la Xbox et des autres composants associés la restaure à ses paramètres par défaut, ce qui peut résoudre les problèmes causés par de mauvaises configurations.
- Cliquez avec le bouton droit sur Démarrer et choisissez Applications et fonctionnalités/Applications installées.
- Faites défiler vers le bas pour localiser l'Application Xbox et cliquez sur Options avancées.
- Cliquez sur Terminer et Réparer.
- Si cela ne résout pas le problème, essayez plutôt l'option Réinitialiser.
- Répétez la même chose avec le Microsoft Store et les Gaming Services.
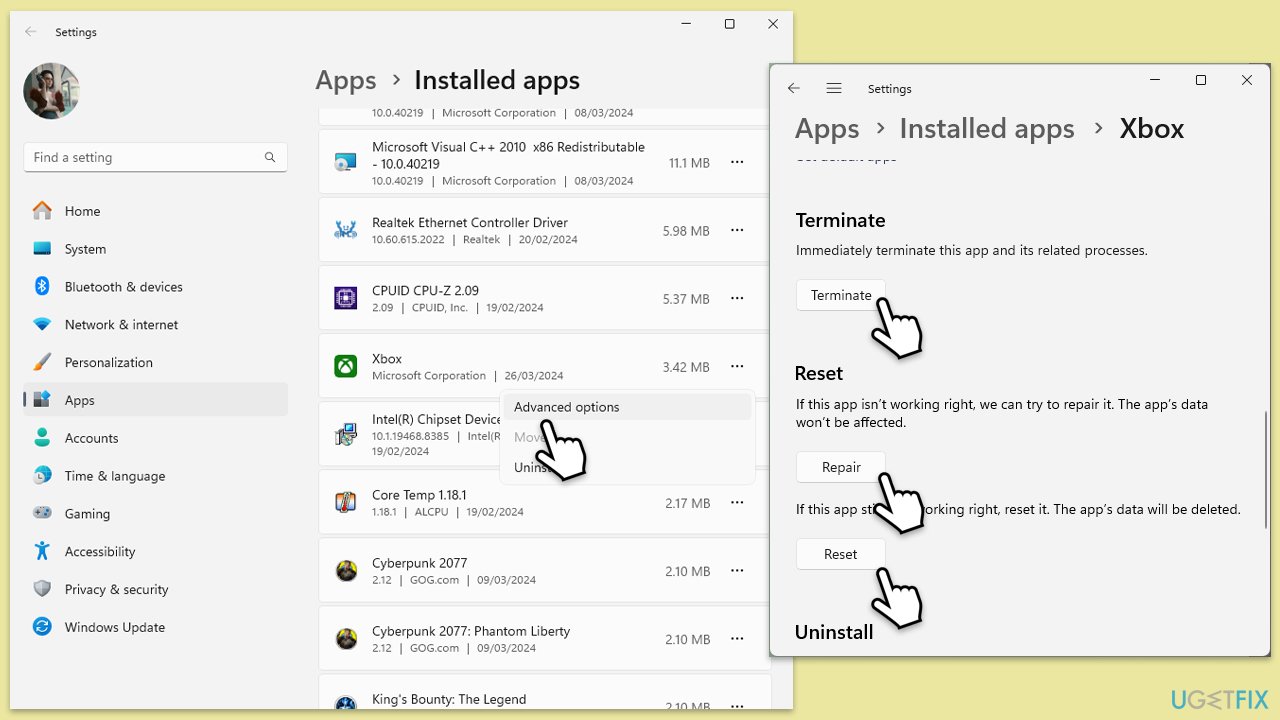
Correction 6. Vérifier la synchronisation du compte
L'erreur 0xc0EA0001 peut se produire en cas de problèmes avec votre compte Microsoft. La resynchronisation de votre compte peut vous aider.
- Ouvrez l'application Xbox et déconnectez-vous de votre compte.
- Redémarrez l'application et reconnectez-vous avec votre compte Microsoft.
- Assurez-vous que vous utilisez le même compte que celui de votre PC et du Microsoft Store.
Correction 7. Vérifiez les services concernés
Certains services doivent être exécutés pour que les jeux se lancent correctement.
- Tapez Services dans la recherche Windows et appuyez sur Entrée.
- Faites défiler vers le bas pour trouver les Services de jeux.
- Faites un clic droit dessus et sélectionnez Redémarrer.
- S'il est grisé, double-cliquez sur le service pour ouvrir ses Propriétés.
- Sous Type de démarrage, sélectionnez Automatique dans le menu déroulant.
- Cliquez sur Démarrer, Appliquer, et OK.
- Répétez ce processus avec les services suivants :
Windows Update
Service d'installation du Microsoft Store
Xbox Live Auth Manager
Jeu Xbox Live Enregistrer
Service de mise en réseau Xbox Live
Services de jeux.
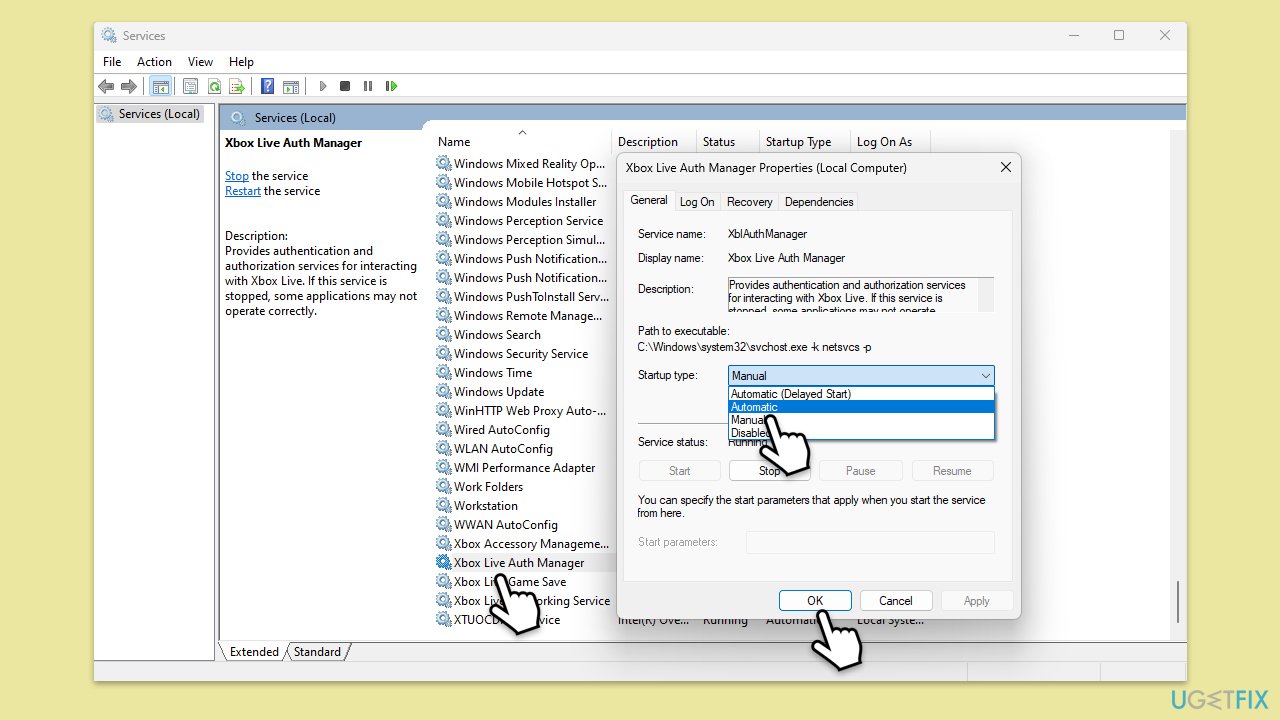
Correction 8. Réinstallez l'application Xbox
La réinstallation de l'application peut résoudre les problèmes causés par des fichiers d'installation corrompus.
Désinstaller l'application Xbox à l'aide des paramètres :
- Cliquez avec le bouton droit sur Démarrer et choisissez Applications et fonctionnalités/Applications installées.
- Faites défiler jusqu'à l' application Xbox, sélectionnez-la (ou cliquez sur trois points verticaux) et cliquez sur Désinstaller.
- Confirmez toutes les invites et suivezles instructions à l'écran.
- Redémarrez votre PC.
- Réinstallez l'application depuis le Microsoft Store.
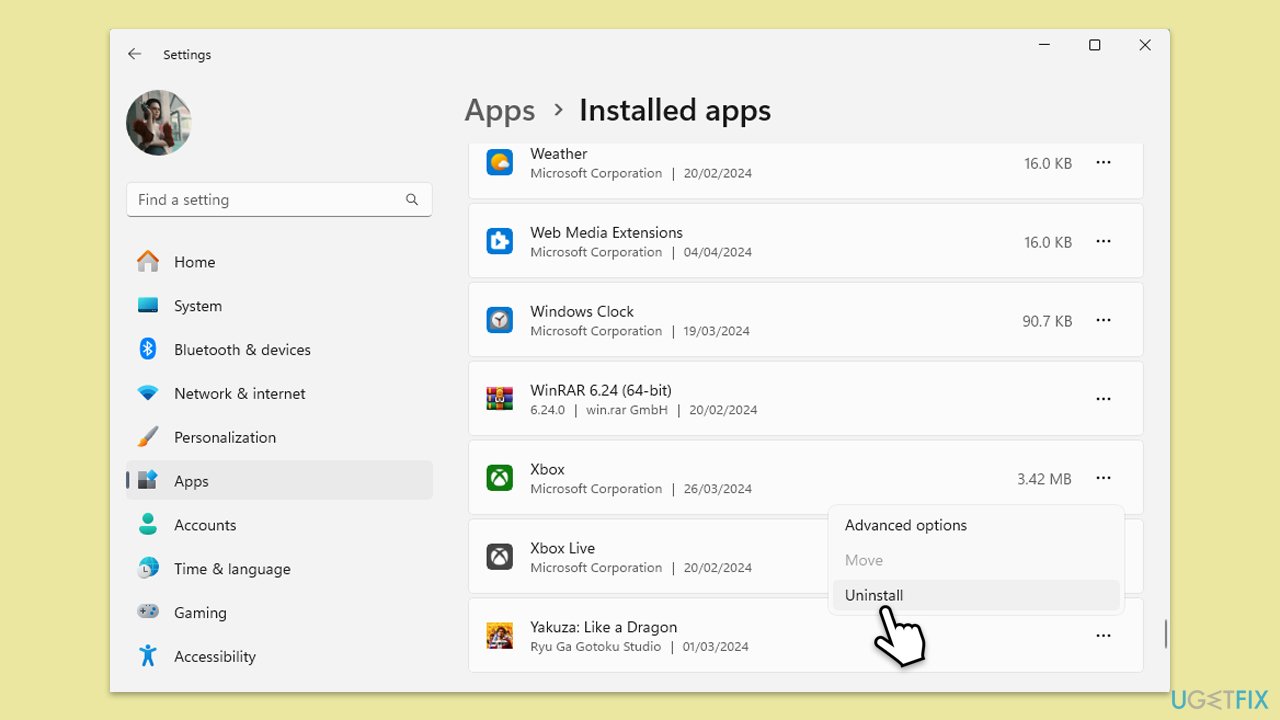
Désinstaller l'application Xbox à l'aide de PowerShell :
- Assurez-vous que le Microsoft Store et l'application Xbox sont fermés.
- Tapez PowerShell dans la recherche Windows.
- Cliquez avec le bouton droit sur le résultat et sélectionnez Exécuter en tant qu'administrateur.
- Lorsque Contrôle de compte d'utilisateur apparaît, cliquez sur Oui.
- Copiez et collez la commande suivante, en appuyant sur Entrée après chaque :
Get-AppxPackage *Xbox* | Remove-AppxPackage
Get-AppxPackage *xboxapp* | Supprimer-AppxPackage - Fermez PowerShell et passez aux étapes suivantes.
Ce qui précède est le contenu détaillé de. pour plus d'informations, suivez d'autres articles connexes sur le site Web de PHP en chinois!
Articles Liés
Voir plus- Comment résoudre l'erreur fatale de Win11Steam
- Comment résoudre le problème selon lequel l'installation de Win11 nécessite TPM2.0
- Étapes simples et efficaces pour résoudre l'erreur 0x80070057
- Correction de l'erreur 0x80070057 : résolvez rapidement les problèmes informatiques
- guide win11 pour installer des applications Android

