Maison >développement back-end >C++ >Comment réussir l'intégration d'OpenCV et de Qt dans Qt Creator ?
Comment réussir l'intégration d'OpenCV et de Qt dans Qt Creator ?
- Mary-Kate Olsenoriginal
- 2024-11-30 22:02:13882parcourir
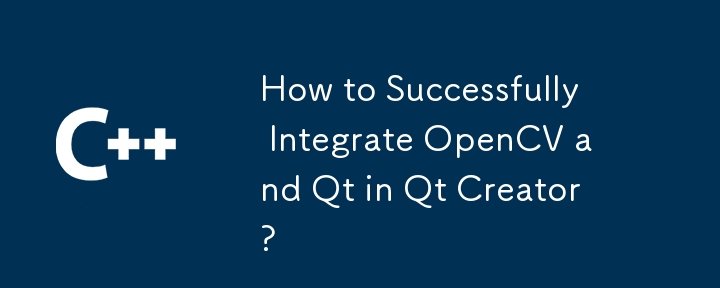
Intégrer OpenCV et Qt dans QtCreator
Introduction
Lier OpenCV et utiliser la bibliothèque Qt dans QtCreator peut être une tâche difficile. Divers tutoriels et ressources existent, mais trouver une solution complète peut être difficile. Cet article vise à fournir un guide clair et complet pour réaliser cette intégration.
Installation et configuration
- Installer Qt 5.0.1 pour Windows 32 bits ( MinGW 4.7) avec l'exigence suivante : évitez les répertoires avec des espaces dans leurs noms. Pensez à créer un dossier nommé « Programmes » pour toutes les installations de programmes importantes.
- Téléchargez et installez Cmake-2.8.10.2-win32-x86.exe pour tous les utilisateurs.
- Téléchargez OpenCV-2.4.0 .exe et extrayez-le dans C:Programsopencv24, en créant deux sous-répertoires nommés "opencv" et "opencv_bin."
- Configurez la variable d'environnement PATH pour inclure le compilateur MinGW : C:ProgramsQtQt5.0.1ToolsMinGWbin;
Création de binaires OpenCV
- Lancez cmake-gui.exe et configurez le code source répertoire vers C:Programsopencv24opencv et le répertoire des binaires vers C:Programscopencv24opencv_bin.
- Spécifiez les compilateurs natifs pour C et C en utilisant les chemins : C:/Programs/Qt/Qt5.0.1/Tools/MinGW/bin/gcc. exe et C:/Programs/Qt/Qt5.0.1/Tools/MinGW/bin/g .exe.
- Sélectionnez WITH_QT et désélectionnez WITH_TBB, WITH_IPP et WITH_CUDA.
- Définissez CMAKE_BUILD_TYPE sur "Debug. "
- Cliquez sur "Configurer" jusqu'à ce que toutes les lignes rouges disparaître.
- Cliquez sur "Générer" et fermez cmake-gui.exe.
- Ouvrez une invite de commande, accédez au répertoire opencv_bin et exécutez "mingw32-make" et "mingw32-make install ."
Projet QtCreator Configuration
- Créez une nouvelle application QtCreator Console.
- Configurez le fichier .pro comme suit :
QT += core
QT -= gui
TARGET = cvHello
CONFIG += console
CONFIG -= app_bundle
TEMPLATE = app
INCLUDEPATH += C:/Programs/opencv24/opencv_bin2/install/include
LIBS += "C:/Programs/opencv24/opencv_bin2/bin/*.dll"
SOURCES += main.cpp
OTHER_FILES += \
img.JPG
- Définir le fichier main.cpp comme suit :
#include <iostream>
#include "opencv2/core/core.hpp"
#include "opencv2/highgui/highgui.hpp"
#include "opencv/cv.h"
using namespace std;
int main()
{
cout << "Hello World!" << endl;
cv::Mat mat;
mat = cv::imread("img.JPG");
cvNamedWindow("hello");
cv::imshow("hello",mat);
cvWaitKey(0);
return 0;
}
- Assurez-vous que le chemin vers QtCreator/bin est inclus dans la variable PATH.
Lien alternatif vers une bibliothèque
Au lieu d'utiliser "*.dll", vous pouvez lister manuellement les bibliothèques nécessaires dans la LIBS variable :
LIBS += -LC:\Programs\opencv24\opencv_bin2\bin \
libopencv_core240d \
libopencv_highgui240d \
libopencv_imgproc240d \
libopencv_features2d240d \
libopencv_calib3d240d \
Cette méthode alternative peut également résoudre tout problème lors de la liste manuelle des DLL.
Ce qui précède est le contenu détaillé de. pour plus d'informations, suivez d'autres articles connexes sur le site Web de PHP en chinois!
Articles Liés
Voir plus- Erreur de compilation C++ : Un fichier d'en-tête est référencé plusieurs fois, comment le résoudre ?
- Erreur de compilation C++ : paramètres de fonction incorrects, comment y remédier ?
- Erreur C++ : Le constructeur doit être déclaré dans l'espace public, comment y faire face ?
- Gestion des processus et synchronisation des threads en C++
- Comment gérer les problèmes de fractionnement des données dans le développement C++

