Table des matières
Étape 1 : Lancer une instance EC2
Étape 2 : Connectez-vous à l'instance EC2
Étape 3 : Installer Apache
Étape 4 : Installer MySQL
Étape 5 : Installer PHP
Étape 6 : Configurer des hôtes virtuels
Étape 7 : Testez avec des scripts HTML
Étape 8 : Activez PHP sur le site Web
Étape 9 : Configurer Apache pour PHP
Voici un guide étape par étape sur la façon de configurer une pile LAMP (Linux, Apache, MySQL, PHP) sur une instance AWS EC2 t2.micro avec Ubuntu 24.04 LTS pour un projet DevOps.
Étape 1 : lancer une instance EC2
Connectez-vous à AWS Management Console :
Cliquez sur Lancer l'instance.

- Configurer l'instance :
Nom : donnez un nom à votre instance (par exemple, "LAMP Server").
AMI : sélectionnez Ubuntu 24.04 LTS HVM (architecture 64 bits).
Type d'instance : choisissez t2.micro (éligible au niveau gratuit).


- Attribuez une paire de clés pour l'accès SSH.

- Configurer le groupe de sécurité :
Ajoutez les règles suivantes :
SSH (port 22) pour l'accès à distance.
HTTP (port 80) pour le trafic Web.
HTTPS (port 443) pour un trafic Web sécurisé.

- Lancez l'instance.



Étape 2 : Connectez-vous à l'instance EC2
Ouvrez un terminal (ou utilisez VSCode Terminal si vous préférez).
Connectez-vous à votre instance via SSH :
Utilisez la paire de clés pour vous connecter en SSH à l'instance :


- Mettre à jour et mettre à niveau les packages :



Étape 3 : Installer Apache
- Installez Apache :


- Vérifier Apache


- Ouvrez votre navigateur et accédez à votre adresse IP publique EC2. Vous devriez voir la page par défaut d'Apache.

Ou exécutez la commande ci-dessous :


Étape 4 : Installer MySQL
- Installez le serveur MySQL :


Installation sécurisée de MySQL :


- Définissez un mot de passe root et suivez les invites pour sécuriser votre instance MySQL. En suivant les invites pour configurer le mot de passe root, supprimer les utilisateurs anonymes, interdire la connexion root à distance, et plus encore.



- Connectez-vous à MySQL pour vous assurer qu'il fonctionne : Entrez le mot de passe root que vous avez créé et vous devriez avoir accès au shell MySQL.


Étape 5 : Installer PHP
- Installez PHP et les extensions PHP nécessaires pour Apache et MySQL :


- Vérifiez la version PHP


- Redémarrez Apache pour charger PHP :

Étape 6 : configurer des hôtes virtuels
- Créez un nouveau répertoire pour votre site Web :

- Créez un nouveau fichier d'hôte virtuel :

- Ajoutez le contenu suivant pour configurer l'hôte virtuel :


- Activez l'hôte virtuel à l'aide des commandes ci-dessous une par une :




Étape 7 : Tester avec des scripts HTML
- Accédez au chemin du projet

- Créez un fichier index.html

- Ouvrez et modifiez le fichier, puis collez le contenu HTML ci-dessous.


- Afficher le contenu du fichier index.html.


- Ouvrez le navigateur pour afficher http://54.205.253.69 ou http://ec254.205.253.69.compute-1.amazonaws.com/:80

Étape 8 : Activer PHP sur le site Web





Étape 9 : Configurer Apache pour PHP
- Mettre à jour le fichier d'index du répertoire par défaut d'Apache :


- Ajoutez le contenu suivant :

- Enregistrez et quittez (Ctrl X, Y, puis Entrée).
Dans votre navigateur, allez sur http:///info.php. Vous devriez voir une page d'informations PHP.

- Par la suite, supprimez la page d'informations PHP : Pour des raisons de sécurité, supprimez la page d'informations PHP après le test :

- Accédez au fichier de test :


Ce qui précède est le contenu détaillé de. pour plus d'informations, suivez d'autres articles connexes sur le site Web de PHP en chinois!
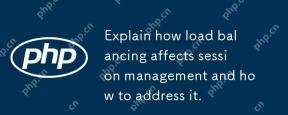 Expliquez comment l'équilibrage de charge affecte la gestion des sessions et comment y remédier.Apr 29, 2025 am 12:42 AM
Expliquez comment l'équilibrage de charge affecte la gestion des sessions et comment y remédier.Apr 29, 2025 am 12:42 AML'équilibrage de charge affecte la gestion de la session, mais peut être résolu avec la réplication de la session, l'adhérence des sessions et le stockage centralisé de session. 1. Session Replication Copy Données de session entre les serveurs. 2. Session Stickleness dirige les demandes d'utilisateurs vers le même serveur. 3. Le stockage centralisé de session utilise des serveurs indépendants tels que Redis pour stocker les données de session pour assurer le partage de données.
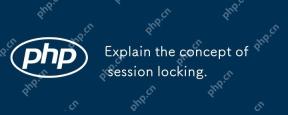 Expliquez le concept de verrouillage des sessions.Apr 29, 2025 am 12:39 AM
Expliquez le concept de verrouillage des sessions.Apr 29, 2025 am 12:39 AMSession BlockingSateChnique utilisétoenSureAuser'sessionremainSexclusiVetoonUseratatime.ITCUCIALFORPREVERSDATACORUPRUPTIONANDSECRYSEURCHEBRESSInMulti-userApplications.SessionLockingisImplementEdUsingServer-SidelockingMechanisms, telasreentrantLockinjj
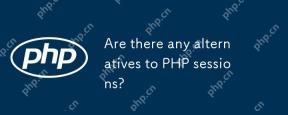 Y a-t-il des alternatives aux séances PHP?Apr 29, 2025 am 12:36 AM
Y a-t-il des alternatives aux séances PHP?Apr 29, 2025 am 12:36 AMLes alternatives aux séances PHP comprennent des cookies, une authentification basée sur des jetons, des sessions basées sur la base de données et Redis / Memcached. 1.CooKies Gérer les sessions en stockant des données sur le client, ce qui est simple mais faible en sécurité. 2. L'authentification basée sur le token utilise des jetons pour vérifier les utilisateurs, ce qui est hautement sécurisé mais nécessite une logique supplémentaire. 3.Database basée sur les séances stocke les données dans la base de données, qui a une bonne évolutivité mais peut affecter les performances. 4. redis / memcached utilise un cache distribué pour améliorer les performances et l'évolutivité, mais nécessite une correspondance supplémentaire
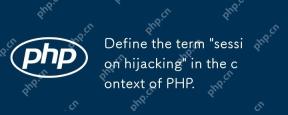 Définissez le terme «détournement de session» dans le contexte de PHP.Apr 29, 2025 am 12:33 AM
Définissez le terme «détournement de session» dans le contexte de PHP.Apr 29, 2025 am 12:33 AMSessionHijacking fait référence à un attaquant imitant un utilisateur en obtenant le SessionID de l'utilisateur. Les méthodes de prévention comprennent: 1) le chiffrement de la communication à l'aide de HTTPS; 2) Vérification de la source du sessionID; 3) Utilisation d'un algorithme de génération de sessionID sécurisé; 4) Mise à jour régulière du SessionID.
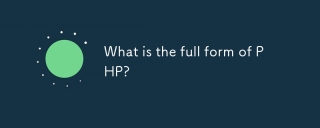 Quelle est la forme complète de PHP?Apr 28, 2025 pm 04:58 PM
Quelle est la forme complète de PHP?Apr 28, 2025 pm 04:58 PML'article traite de PHP, détaillant sa forme complète, les principales utilisations du développement Web, la comparaison avec Python et Java, et sa facilité d'apprentissage pour les débutants.
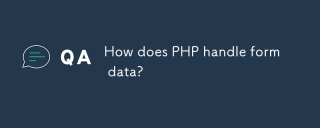 Comment PHP gère-t-il les données de formulaire?Apr 28, 2025 pm 04:57 PM
Comment PHP gère-t-il les données de formulaire?Apr 28, 2025 pm 04:57 PMPHP gère les données de formulaire à l'aide de $ \ _ Post et $ \ _ obtiennent des superglobaux, avec la sécurité assurée par la validation, la désinfection et les interactions de base de données sécurisées.
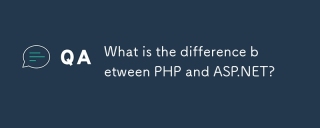 Quelle est la différence entre PHP et ASP.NET?Apr 28, 2025 pm 04:56 PM
Quelle est la différence entre PHP et ASP.NET?Apr 28, 2025 pm 04:56 PML'article compare PHP et ASP.NET, en se concentrant sur leur pertinence pour les applications Web à grande échelle, les différences de performances et les fonctionnalités de sécurité. Les deux sont viables pour les grands projets, mais PHP est open-source et indépendant de la plate-forme, tandis que ASP.NET,
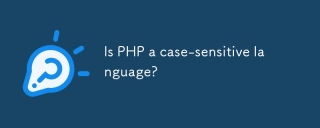 PHP est-il un langage sensible à la cas?Apr 28, 2025 pm 04:55 PM
PHP est-il un langage sensible à la cas?Apr 28, 2025 pm 04:55 PMLa sensibilité à la caisse de PHP varie: les fonctions sont insensibles, tandis que les variables et les classes sont sensibles. Les meilleures pratiques incluent la dénomination cohérente et l'utilisation de fonctions insensibles à des cas pour les comparaisons.


Outils d'IA chauds

Undresser.AI Undress
Application basée sur l'IA pour créer des photos de nu réalistes

AI Clothes Remover
Outil d'IA en ligne pour supprimer les vêtements des photos.

Undress AI Tool
Images de déshabillage gratuites

Clothoff.io
Dissolvant de vêtements AI

Video Face Swap
Échangez les visages dans n'importe quelle vidéo sans effort grâce à notre outil d'échange de visage AI entièrement gratuit !

Article chaud

Outils chauds

Dreamweaver Mac
Outils de développement Web visuel

mPDF
mPDF est une bibliothèque PHP qui peut générer des fichiers PDF à partir de HTML encodé en UTF-8. L'auteur original, Ian Back, a écrit mPDF pour générer des fichiers PDF « à la volée » depuis son site Web et gérer différentes langues. Il est plus lent et produit des fichiers plus volumineux lors de l'utilisation de polices Unicode que les scripts originaux comme HTML2FPDF, mais prend en charge les styles CSS, etc. et présente de nombreuses améliorations. Prend en charge presque toutes les langues, y compris RTL (arabe et hébreu) et CJK (chinois, japonais et coréen). Prend en charge les éléments imbriqués au niveau du bloc (tels que P, DIV),

SublimeText3 Linux nouvelle version
Dernière version de SublimeText3 Linux

Télécharger la version Mac de l'éditeur Atom
L'éditeur open source le plus populaire

PhpStorm version Mac
Le dernier (2018.2.1) outil de développement intégré PHP professionnel






