Maison >tutoriels informatiques >Dépannage >Comment réparer l'échec de l'installation de KB5046732 dans Windows 11 ?
Comment réparer l'échec de l'installation de KB5046732 dans Windows 11 ?
- Susan Sarandonoriginal
- 2024-11-27 20:00:101735parcourir
KB5046732 est conçu pour apporter des améliorations et des correctifs à l'expérience utilisateur, tels que des améliorations des fonctionnalités de la barre des tâches, des mises à jour de l'Explorateur de fichiers pour une meilleure intégration Android et des paramètres de confidentialité étendus. Il inclut également des améliorations des paramètres d'éclairage dynamique, la prise en charge du mode sombre du Gestionnaire des tâches et des améliorations de la stabilité des jeux.
Pourquoi KB5046732 ne parvient-il pas à s'installer ?
Plusieurs facteurs peuvent entraîner l'échec de l'installation de KB5046732 :
- Composants de mise à jour corrompus. Windows Update s'appuie sur certains fichiers et services qui, s'ils sont corrompus, peuvent interrompre le processus d'installation.
- Espace disque insuffisant. Les mises à jour nécessitent souvent un stockage temporaire lors de l'installation. Le manque d'espace libre peut perturber le processus.
- Malware ou conflits de sécurité. Des logiciels malveillants ou des paramètres antivirus trop agressifs peuvent bloquer la mise à jour.
- Problèmes de configuration du service. Les services essentiels tels que Windows Update ou le service de transfert intelligent en arrière-plan (BITS) peuvent être désactivés ou mal configurés.
- Corruption des fichiers système. Les fichiers système endommagés et critiques pour les fonctionnalités de Windows peuvent empêcher l'application des mises à jour.
Pour résoudre un problème d'échec d'installation de KB5046732, de nombreuses méthodes doivent être essayées ; Tout d'abord, redémarrez les services critiques tels que Windows Update et le service de transfert intelligent en arrière-plan pour vous assurer que les composants de téléchargement et d'installation de la mise à jour fonctionnent correctement.
Une autre excellente approche consisterait à vider le cache de mise à jour en supprimant les fichiers temporaires du dossier SoftwareDistribution. Cela garantirait que les problèmes causés par tout composant de mise à jour corrompu sont résolus. De plus, il est essentiel de garantir qu'un espace disque suffisant est disponible, car le manque de stockage perturbe le processus d'installation. L'exécution d'analyses SFC et DISM peut aider à rechercher et à réparer les fichiers système corrompus qui interfèrent avec le processus de mise à jour.
Pour les solutions automatisées, l'utilisation d'un outil de réparation fiable comme FortectMac Washing Machine X9 peut détecter et résoudre les problèmes sous-jacents affectant les mises à jour. Si ces étapes ne fonctionnent pas, le téléchargement manuel de la mise à jour à partir du catalogue Microsoft Update peut souvent contourner les problèmes d'installation automatique.

Correction 1. Exécutez la mise à jour Windows et les dépanneurs réseau
Si vous ne l'avez pas fait, il est recommandé de commencer par exécuter des outils de dépannage qui pourraient examiner les problèmes de mise à jour et de réseau de Windows.
- Tapez Dépannage dans la recherche Windows et appuyez sur Entrée.
- Accédez à Autres outils de dépannage.
- Trouvez Windows Update dans la liste et cliquez sur Exécuter.
- L'utilitaire de résolution des problèmes analysera automatiquement votre système à la recherche de problèmes potentiels et affichera tous les problèmes détectés.
- Si l'outil de dépannage détecte des problèmes, il fournira solutions recommandées.
- Répétez ce processus avec Dépanneur réseau et Internet pour vérifier les problèmes de connexion.
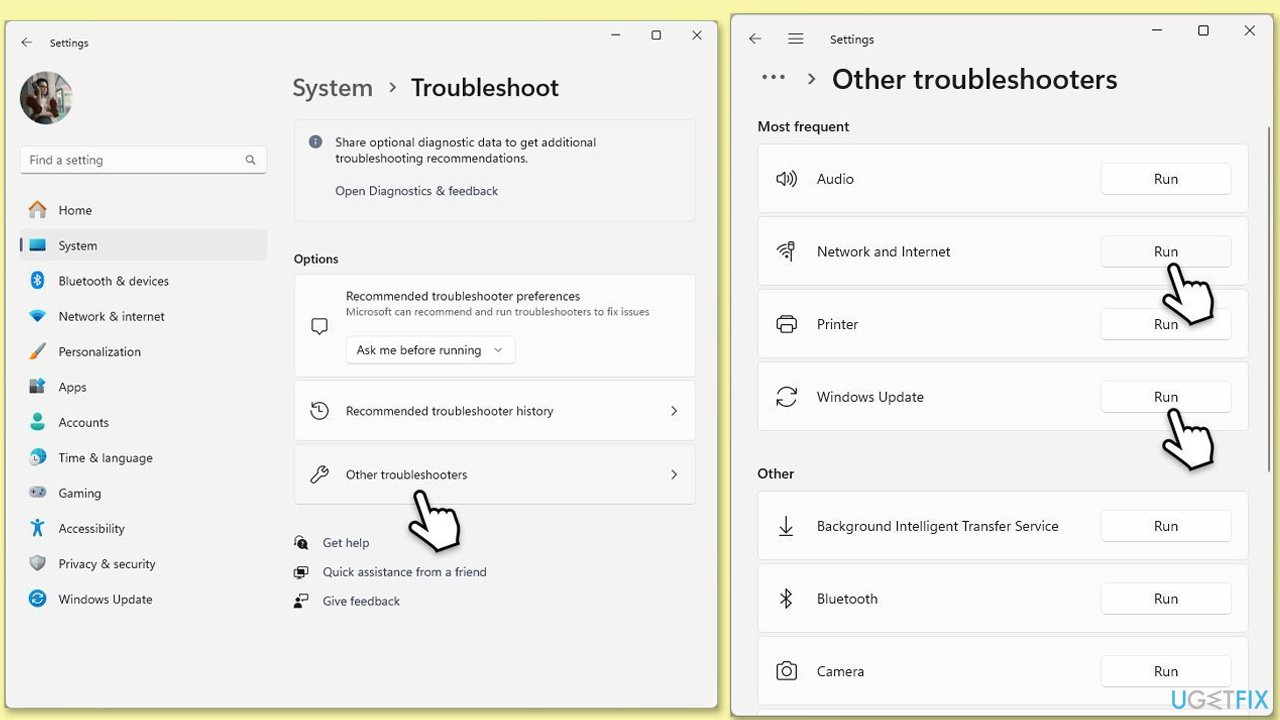
Correction 2. Exécutez le nettoyage de disque
Le nettoyage de disque est utile lorsque votre système manque d'espace ou que certains fichiers de cache, tels que les fichiers de cache de mise à jour Windows dans ce cas, sont corrompus ou bogués.
- Tapez Nettoyage de disque dans la recherche Windows et appuyez sur Entrée.
- Si votre Windows est installé sur le lecteur C, sélectionnez-le dans la liste (il devrait l'être par défaut) et appuyez sur OK.
- Cliquez sur Nettoyer les fichiers système.
- Sélectionnez à nouveau votre disque principal et cliquez sur OK.
- Ici, sélectionnez les plus grandes parties des données utilisées – celles-ci incluent généralement les Fichiers Internet temporaires, Windows Update, Fichiers temporaires, Corbeille, Optimisation de la livraison Fichiers, et autres.
- Cliquez sur OK – le processus devrait être terminé sous peu.
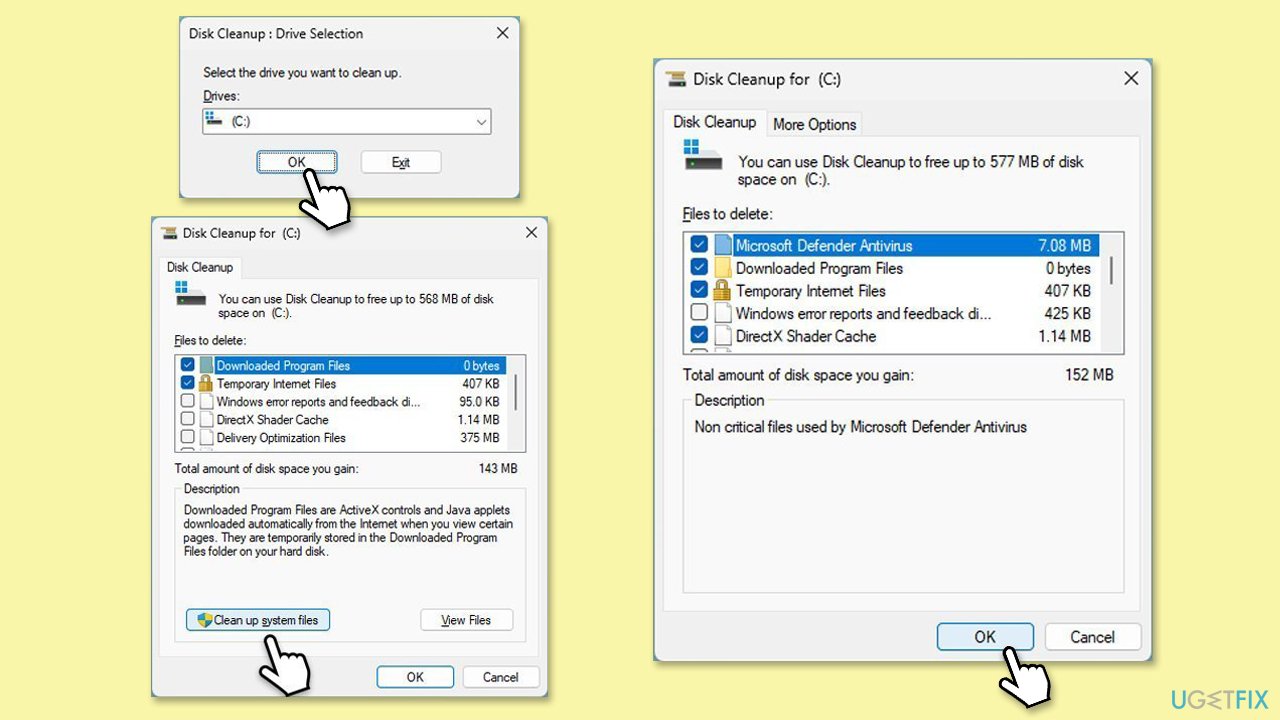
Réparer 3. Réparer les fichiers système corrompus
Pour gérer la corruption des fichiers système, exécutez des analyses SFC et DISM via une invite de commande élevée.
- Tapez cmd dans la recherche Windows.
- Cliquez avec le bouton droit sur Invite de commandes et choisissez Exécuter en tant qu'administrateur.
- Lorsque UAC vous demande si vous souhaitez apporter des modifications, acceptez en appuyant sur Oui.
- Ensuite, copiez et collez les commandes suivantes, en appuyant sur Entrée à chaque fois :
sfc /scannow
DISM/En ligne/Nettoyage-Image /CheckHealth
DISM /En ligne /Cleanup-Image /ScanHealth
DISM /En ligne /Cleanup-Image /RestoreHealth
(Remarque : si vous obtenez une erreur lors de l'exécution de la dernière commande, ajoutez /Source:C:RepairSourceWindows /LimitAccess et réessayez.)
- Redémarrez votre appareil.
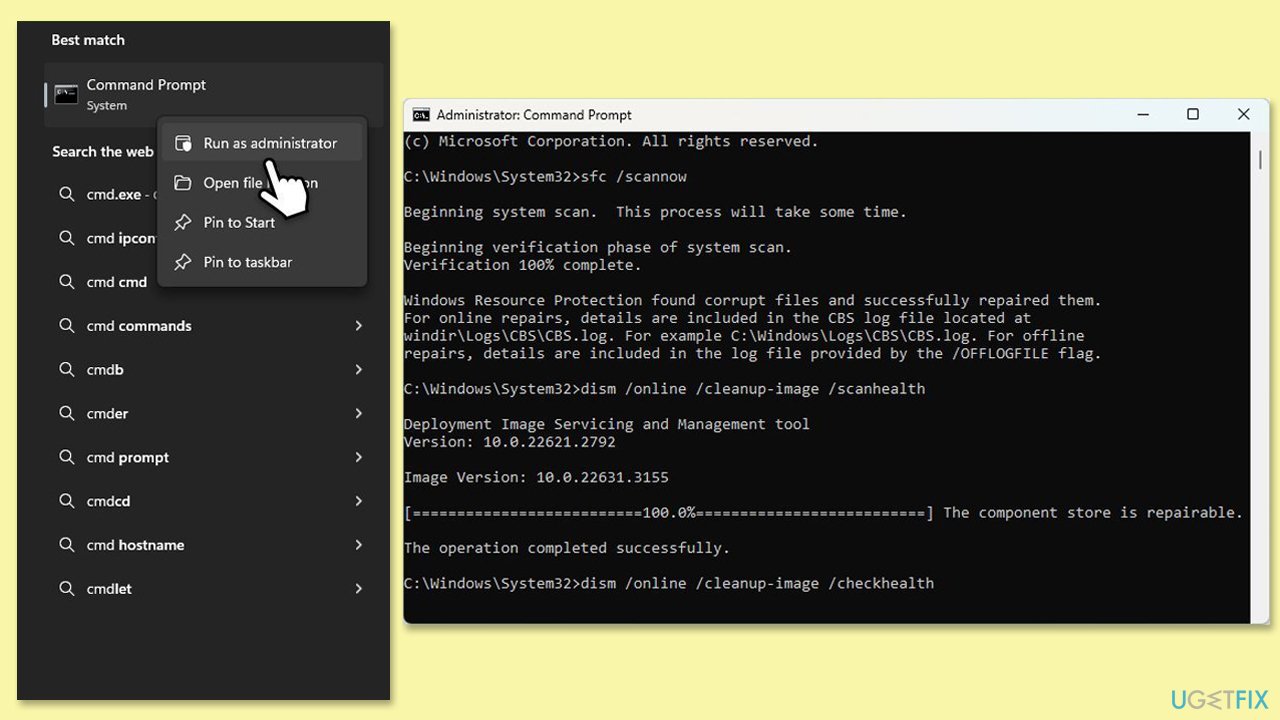
Correction 4. Réinitialiser les composants de mise à jour Windows
- Ouvrez Invite de commandes en tant qu'administrateur.
- Copiez et collez chacune de ces commandes en appuyant sur Entrée à chaque fois :
net stop bits
net arrêter wuauserv
arrêt net appidsvc
net stop cryptsvc
Supprimer «%ALLUSERSPROFILE%Application DataMicrosoftNetworkDownloader*.*»
rmdir %systemroot%SoftwareDistribution /S /Q
rmdir %systemroot%system32catroot2 /S /Q
regsvr32.exe /s atl.dll
regsvr32.exe /s urlmon.dll
regsvr32.exe /s mshtml.dll
netsh winsock réinitialiser
netsh winsock réinitialiser le proxy
bits de démarrage nets
début net wuauserv
net start appidsvc
net start cryptsvc - Redémarrez votre ordinateur.
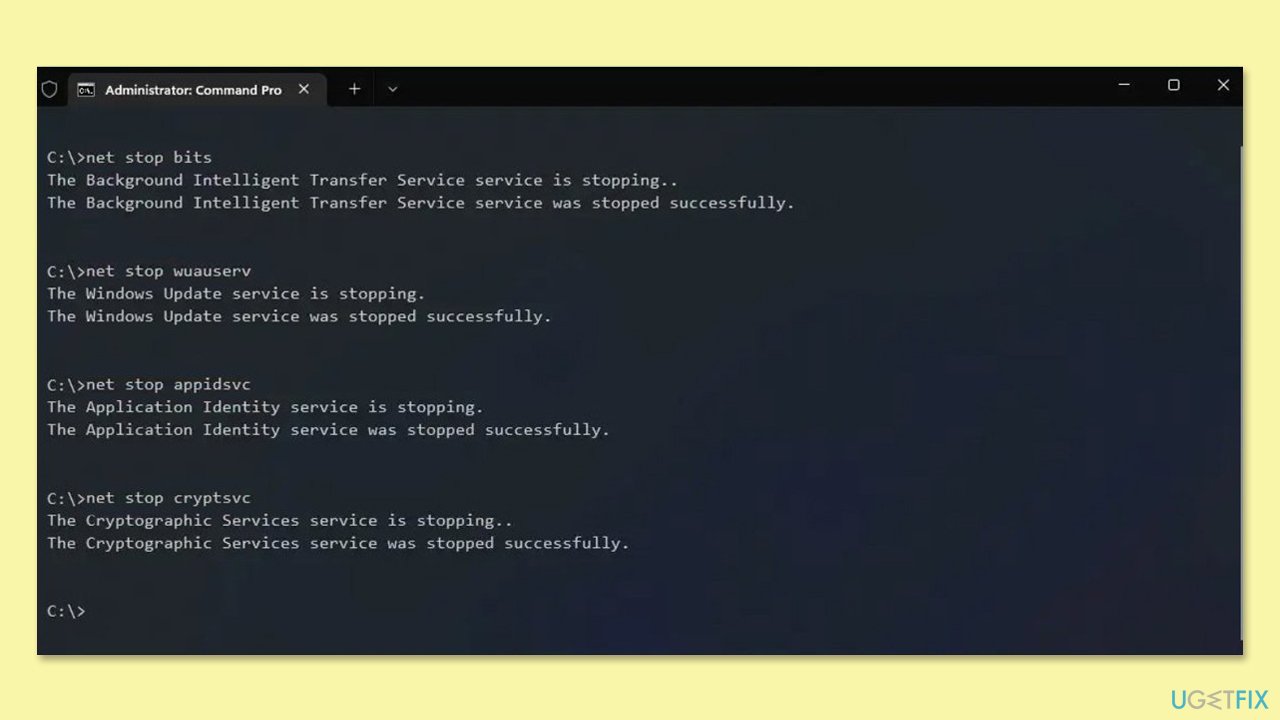
Correction 5. Vérifiez les services concernés
Les services liés aux mises à jour Windows doivent être en cours d'exécution pour que les mises à jour réussissent.
- Tapez Services dans la recherche Windows et appuyez sur Entrée.
- Faites défiler un peu pour trouver Windows Update.
- S'il est déjà en cours d'exécution, faites un clic droit et sélectionnez Redémarrer.
- Si le service n'est pas en cours d'exécution, double-cliquez dessus et choisissez Automatique dans le menu déroulant Type de démarrage.
- Cliquez sur Démarrer, Appliquer, et OK.
- Répétez le processus avec les services Background Intelligent Transfer Service (BITS), Cryptographique, et Windows Installer.
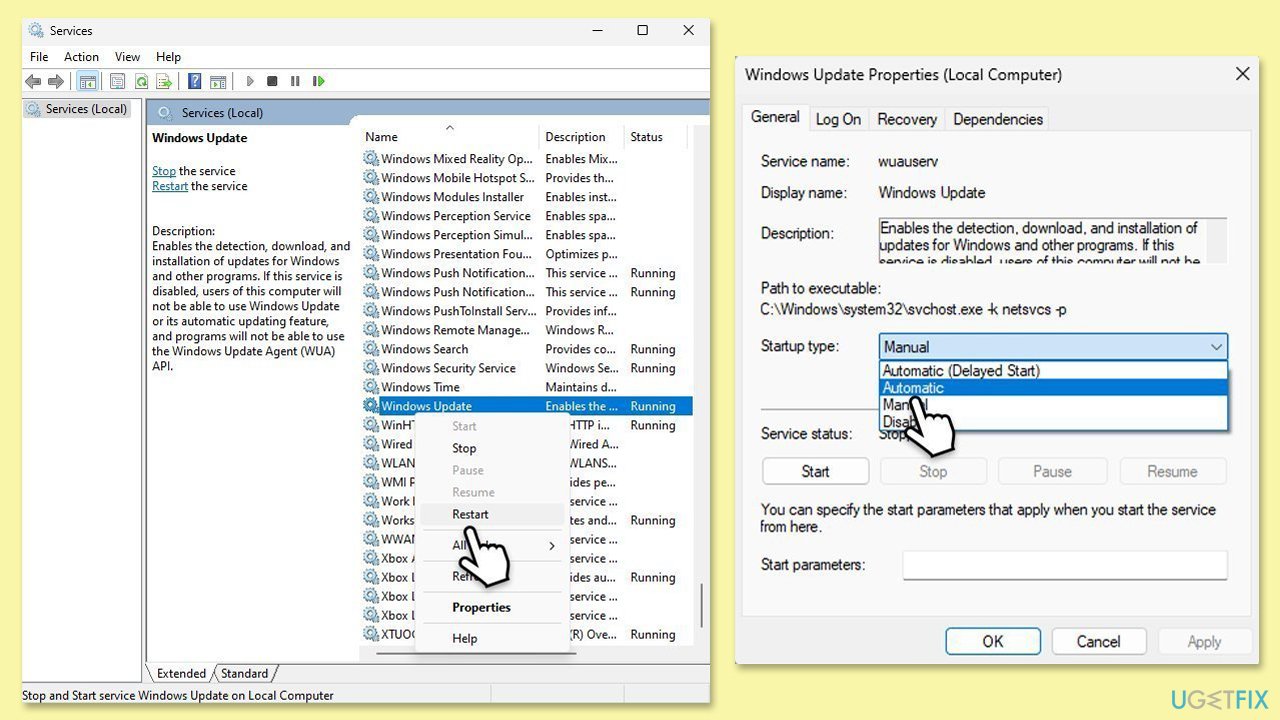
Correction 6. Installez la mise à jour manuellement
Si les méthodes automatiques ne fonctionnent pas, vous pouvez toujours essayer d'installer la mise à jour via le catalogue Microsoft Update.
- Ouvrez votre navigateur et accédez au catalogue Microsoft Update.
- Dans la zone de recherche, saisissez KB5046732 et appuyez sur Rechercher.
- Trouvez la bonne version de la mise à jour pour votre système d'exploitation (pour vérifier cela, faites un clic droit sur Démarrer et choisissez Système. Sous Spécifications Windows, vérifiez la Version ) et cliquez sur Télécharger.
- Suivez les instructions à l'écran pour terminer le processus d'installation et redémarrez votre ordinateur.

Fix 7. Vérifiez les conflits logiciels
Avant d'accéder au démarrage propre, nous vous recommandons de analyser votre système avec un logiciel anti-malware fiable. Si aucune infection n'est détectée, vous pouvez toujours essayer de désactiver votre logiciel de sécurité temporairement.
- Tapez msconfig dans la recherche Windows et appuyez sur Entrée pour ouvrir la fenêtre de configuration du système.
- Cliquez sur l'onglet Services et cochez la case Masquer tous les services Microsoft.
- Cliquez sur Désactiver tout pour désactiver les services non Microsoft, puis cliquez sur l'onglet Démarrage.
- Ouvrez le Gestionnaire des tâches, désactivez tous les éléments de démarrage et fermez le Gestionnaire des tâches.
- Allez dans l'onglet Boot et cochez l'option Safe Boot .
- Cliquez sur OK dans la fenêtre de configuration du système et redémarrez votre appareil.
- Essayez à nouveau d'installer la mise à jour.

Ce qui précède est le contenu détaillé de. pour plus d'informations, suivez d'autres articles connexes sur le site Web de PHP en chinois!
Articles Liés
Voir plus- Comment résoudre l'erreur fatale de Win11Steam
- Comment résoudre le problème selon lequel l'installation de Win11 nécessite TPM2.0
- Étapes simples et efficaces pour résoudre l'erreur 0x80070057
- Correction de l'erreur 0x80070057 : résolvez rapidement les problèmes informatiques
- guide win11 pour installer des applications Android

