Maison >Java >javaDidacticiel >Pourquoi ma commande Flutter Doctor affiche-t-elle « Impossible de trouver la version Java fournie » et comment puis-je résoudre ce problème sur Mac et Windows ?
Pourquoi ma commande Flutter Doctor affiche-t-elle « Impossible de trouver la version Java fournie » et comment puis-je résoudre ce problème sur Mac et Windows ?
- Linda Hamiltonoriginal
- 2024-11-26 13:05:11329parcourir
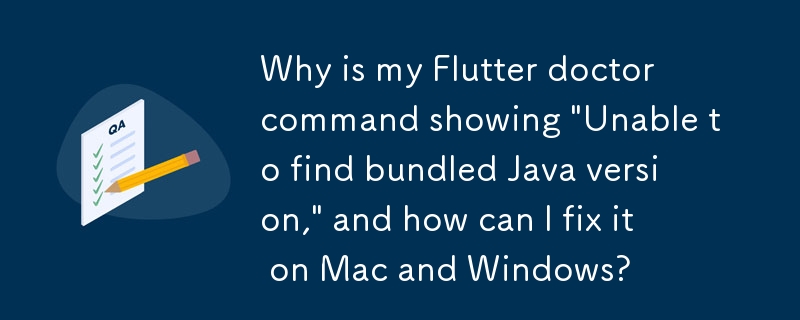
Impossible de résoudre le problème Flutter de la « version Java groupée »
Lorsque vous tentez de diagnostiquer des projets Flutter via la commande « Flutter Doctor », de nombreux utilisateurs rencontrent l'erreur « Impossible de trouver la version Java fournie ». Cet article examine ce problème et propose des solutions complètes pour les utilisateurs Mac et Windows.
Pour les utilisateurs Mac
- Définissez le chemin JAVA_HOME : Suivez les instructions décrites dans ce guide.
-
Appliquer les commandes :
-
JetBrains Runtime "Android Studio Electric Eel" :
- cd /Applications/Android Studio.app/Contents/jbr
- ln -s ../jbr jdk
-
ln -s "/Bibliothèque/Plug-Ins Internet/JavaAppletPlugin.plugin" jdk
- Accédez au Finder et recherchez « Android Studio."
- Cliquez avec le bouton droit et sélectionnez "Afficher le contenu du package."
- Créez un nouveau dossier intitulé "jre" dans le répertoire "contents".
- Copier-coller le contenu du dossier "JetBrainsRuntime" dans le "jre" nouvellement créé dossier.
-
-
Autres versions :
- cd /Applications/Android Studio.app/Contents/jre
- ln -s ../jre jdk
- ln -s "/Bibliothèque/Plug-Ins Internet/JavaAppletPlugin.plugin" jdk
- Exécuter Flutter Doctor : flutter doctor -v devrait maintenant produire le résultat souhaité sortie.
-
Solution de contournement de JetBrains Toolbox :
- Définissez le chemin JAVA_HOME comme décrit précédemment.
- Accédez à /Users/username/ Bibliothèque/Application Support/JetBrains/Toolbox/apps/AndroidStudio/ch-0/203.7583922/Android Studio.app/Contents/jre.
- Exécutez les mêmes commandes qu'à l'étape 2 pour les « Autres versions ».
Si le problème persiste, essayez ce qui suit :
- cd /Applications/Android Studio.app/Contents
- ln -s jbr jre
Pour les utilisateurs Windows
- Installer JDK : Assurez-vous d'avoir le développement Java Kit (JDK) installé sur votre ordinateur Windows.
-
Définissez la variable d'environnement JAVA_HOME :
- Panneau de configuration > Système et sécurité > Système > Paramètres système avancés > Variables d'environnement.
- Créez une nouvelle variable utilisateur nommée JAVA_HOME.
- Définissez sa valeur sur le répertoire où le JDK est installé (par exemple, C:Program FilesJavajdk1.8.0_131).
- Exécuter Flutter Docteur : flutter doctor -v devrait maintenant afficher la version Java correcte.
-
Dépannage supplémentaire :
- Vérifiez si des versions antérieures d'Android Studio sont installées sur votre ordinateur et désinstallez-les.
- Assurez-vous que votre chemin système inclut le chemin d'accès au répertoire bin du JDK (par exemple, C:Program FilesJavajdk1. 8.0_131bin).
Ce qui précède est le contenu détaillé de. pour plus d'informations, suivez d'autres articles connexes sur le site Web de PHP en chinois!

