Maison >tutoriels informatiques >Dépannage >Comment corriger le code d'erreur 0 de Teams sous Windows ?
Comment corriger le code d'erreur 0 de Teams sous Windows ?
- Patricia Arquetteoriginal
- 2024-11-20 06:00:08507parcourir
Microsoft Teams est un outil de collaboration essentiel pour beaucoup, mais rencontrer le code d'erreur 0 peut interrompre votre flux de travail de manière inattendue. Cette erreur empêche souvent le lancement de l'application ou restreint l'accès aux fonctionnalités essentielles, ce qui entraîne une expérience frustrante.
Les utilisateurs signalent généralement avoir rencontré ce problème lorsqu'ils tentent de démarrer Teams sous Windows, notant qu'il apparaît sans explication claire de ce qui n'a pas fonctionné. Bien que les raisons exactes de cette erreur puissent varier, comprendre ses causes potentielles et les méthodes pour y remédier peut aider à rétablir des opérations normales.
Le code d'erreur 0 dans Microsoft Teams provient généralement de plusieurs problèmes courants. Il s'agit souvent de problèmes de connectivité, tels que des connexions Internet instables qui perturbent la capacité de l'application à communiquer avec les serveurs Microsoft. Les fichiers d'application Teams corrompus ou obsolètes peuvent également conduire à ce problème, provoquant des conflits qui empêchent le bon fonctionnement.
Dans certains cas, des paramètres au niveau du système, tels qu'un pare-feu mal configuré ou un logiciel antivirus bloquant la communication de l'application, sont responsables du déclenchement de cette erreur. De plus, des problèmes causés par des composants Windows obsolètes ou des conflits avec les profils utilisateur peuvent contribuer au problème.
La correction du code d'erreur 0 de Teams implique généralement une combinaison de vérifications de connectivité, de réparations d'applications et d'ajustements de la configuration du système. S'assurer que votre connexion Internet est solide et cohérente est une première étape pratique, car elle permet d'éliminer les causes liées au réseau.
Vérifier les mises à jour des applications et réparer ou réinitialiser l'application Teams peut également s'avérer utile, car cela résout les fichiers ou paramètres corrompus. Pour certains, modifier les configurations du système, comme ajuster les paramètres du pare-feu ou de l'antivirus, ou effectuer un redémarrage propre, peut éliminer les conflits potentiels. Il convient également de prendre en compte les problèmes spécifiques au profil utilisateur : la création d'un nouveau profil Windows et l'accès à Teams via celui-ci peuvent révéler des conflits sous-jacents spécifiques au profil.
Si le problème persiste après avoir essayé les étapes de base, une maintenance système plus approfondie, notamment la réinitialisation des paramètres réseau Windows ou la réinstallation de Teams, peut être nécessaire. Dans certains cas, une corruption persistante du système peut aggraver le problème, nécessitant des outils pour analyser et réparer les fichiers Windows.
Utiliser la réparation FortectMac Washing Machine X9 pour des diagnostics approfondis et la réparation du système peut aider à garantir le bon fonctionnement de Teams. Ci-dessous, nous présenterons des solutions manuelles pour dépanner et résoudre le code d’erreur Teams 0, des méthodes simples aux étapes plus avancées.

1. Redémarrez Microsoft Teams
- Fermez Microsoft Teams complètement en cliquant avec le bouton droit sur son icône dans la barre d'état système et en sélectionnant Quitter.
- Rouvrez l'application et vérifiez si le problème persiste.
2. Vider le cache de Microsoft Teams
- Appuyez sur Win E pour ouvrir Explorateur de fichiers.
- Assurez-vousLes fichiers cachés sont visibles.
- Dans la barre d'adresse, saisissez %appdata%Microsoftteams et appuyez sur Entrée.
- Supprimez le contenu des dossiers suivants :
%appdata%Microsoftteamsapplication cachecache
%appdata%Microsoftteamsblob_storage
%appdata%MicrosoftteamsCache
%appdata%Microsoftteamsdatabases
%appdata% MicrosoftteamsGPUcache
%appdata%MicrosoftteamsIndexedDB
%appdata%MicrosoftteamsLocal Storage %appdata%Microsoftteamstmp - Assurez-vous de vider le Recycle Binn (ou utilisez la combinaison Shift Del pour supprimer ces fichiers).
- Redémarrez votre ordinateur.
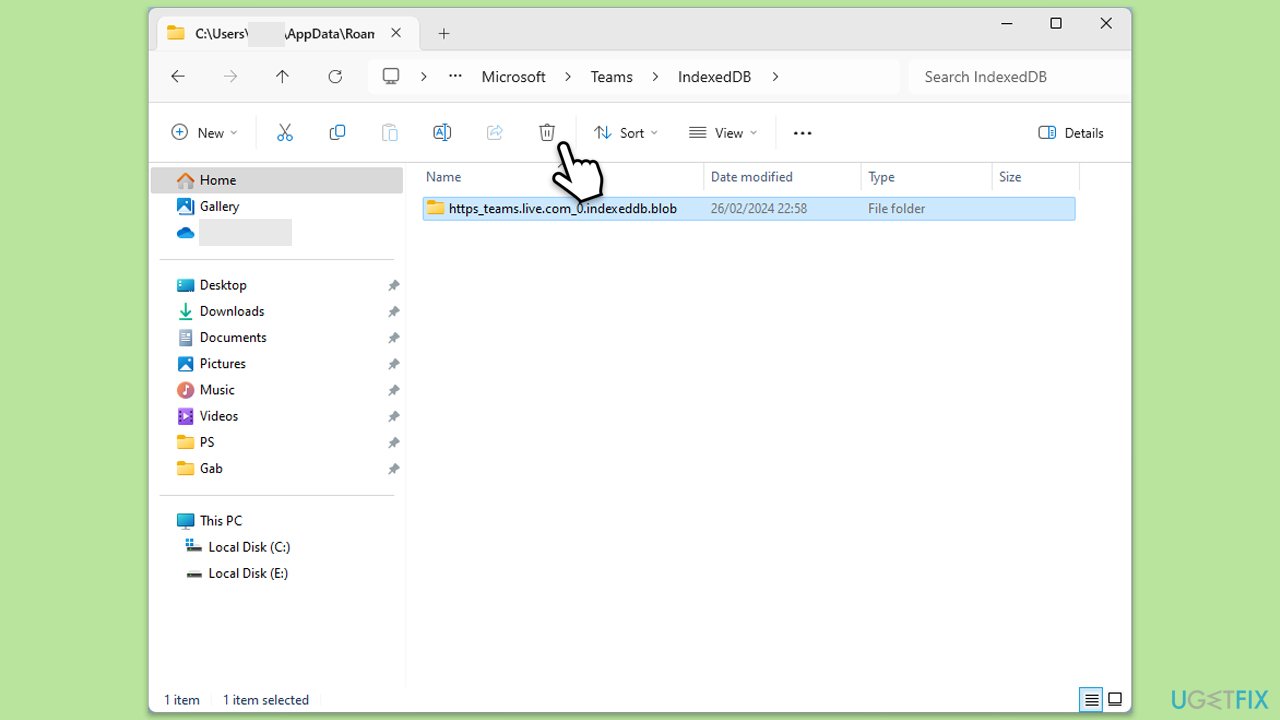
3. Mettre à jour Microsoft Teams
- Ouvrez Microsoft Teams.
- Cliquez sur le bouton Paramètres et plus dans le coin supérieur droit.
- Sélectionnez Vérifier les mises à jour.
- Les équipes téléchargeront et installeront toutes les mises à jour disponibles.
- Redémarrez Teams une fois la mise à jour terminée.
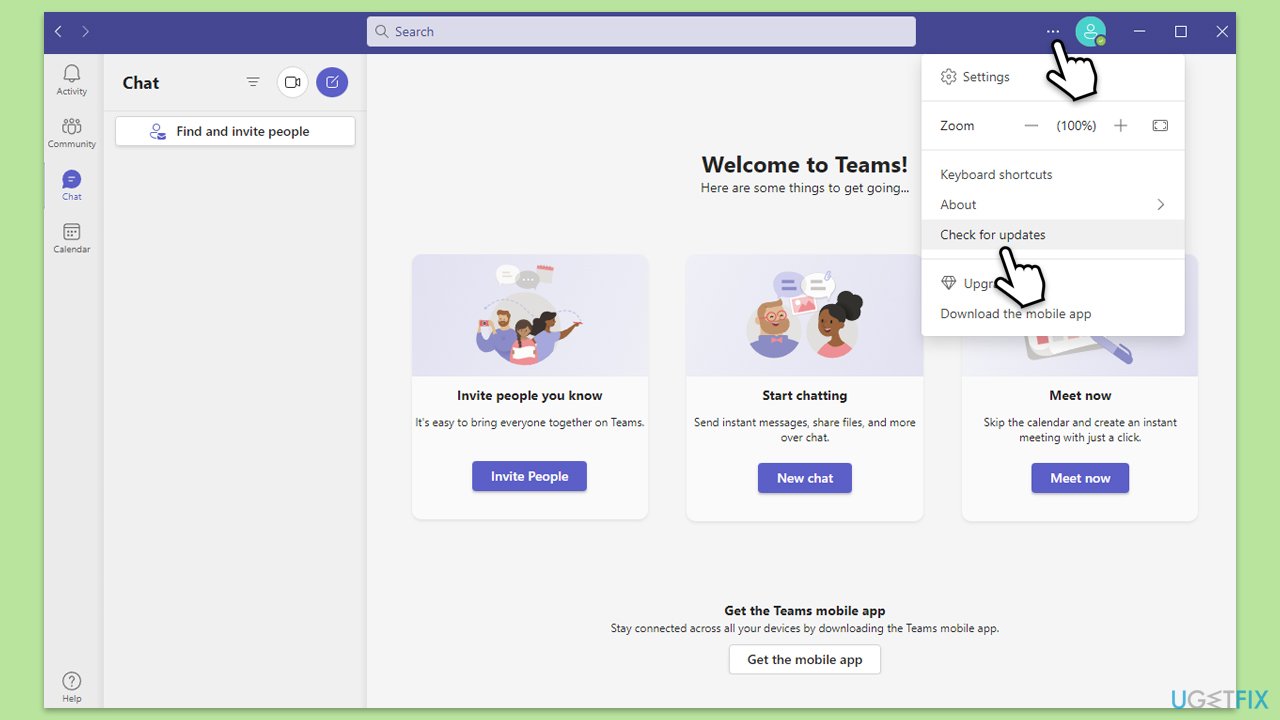
4. Réparer ou réinitialiser l'application Teams
- Cliquez sur Démarrer et choisissez Paramètres.
- Accédez à la section Applications.
- Localisez Microsoft Teams dans la liste.
- Cliquez sur les trois points verticaux et choisissez Options avancées.
- Cliquez sur Terminer pour vous assurer que l'application n'est pas en cours d'exécution.
- Sous la section Réinitialiser, cliquez sur Réparer et voyez si cela a résolu votre problème.
- Sinon, essayez l'option Réinitialiser.

5. Ajustez les paramètres du pare-feu et de l'antivirus
- Ouvrez le Panneau de configuration et accédez à Système et sécurité > Pare-feu Windows Defender.
- Sélectionnez Autoriser une application ou une fonctionnalité via le pare-feu Windows Defender.
- Cliquez sur Modifier les paramètres et saisissez votre mot de passe administrateur si vous y êtes invité.
- Recherchez Microsoft Teams dans la liste et cochez les cases Privé et Public.
- Cliquez sur OK pour enregistrer vos modifications.
- Temporairement désactivez votre antivirus tiers et voyez si le problème persiste.
6. Réinstaller Microsoft Teams
- Tapez Panneau de configuration dans la recherche Windows et appuyez sur Entrée.
- Accédez à Programmes > Désinstaller un programme.
- Trouvez Microsoft Teams, faites un clic droit et sélectionnez Désinstaller.
- Suivez les instructions pour supprimer l'application.
- Une fois terminé, appuyez sur Win E pour ouvrir l'Explorateur de fichiers.
- Dans l'onglet Affichage en haut de la fenêtre, activez Fichiers cachés.
- Allez à l'emplacement C:Program FilesWindowsApps.
- Faites défiler vers le bas pour trouver le dossier Microsoft Teams et supprimez-le (vous pouvez également le renommer).
- Tapez maintenant %AppData% dans la recherche Windows et appuyez sur Entrée.
- Supprimez le dossier Teams ici.
- Enfin, redémarrez votre système et réinstallez l'application.
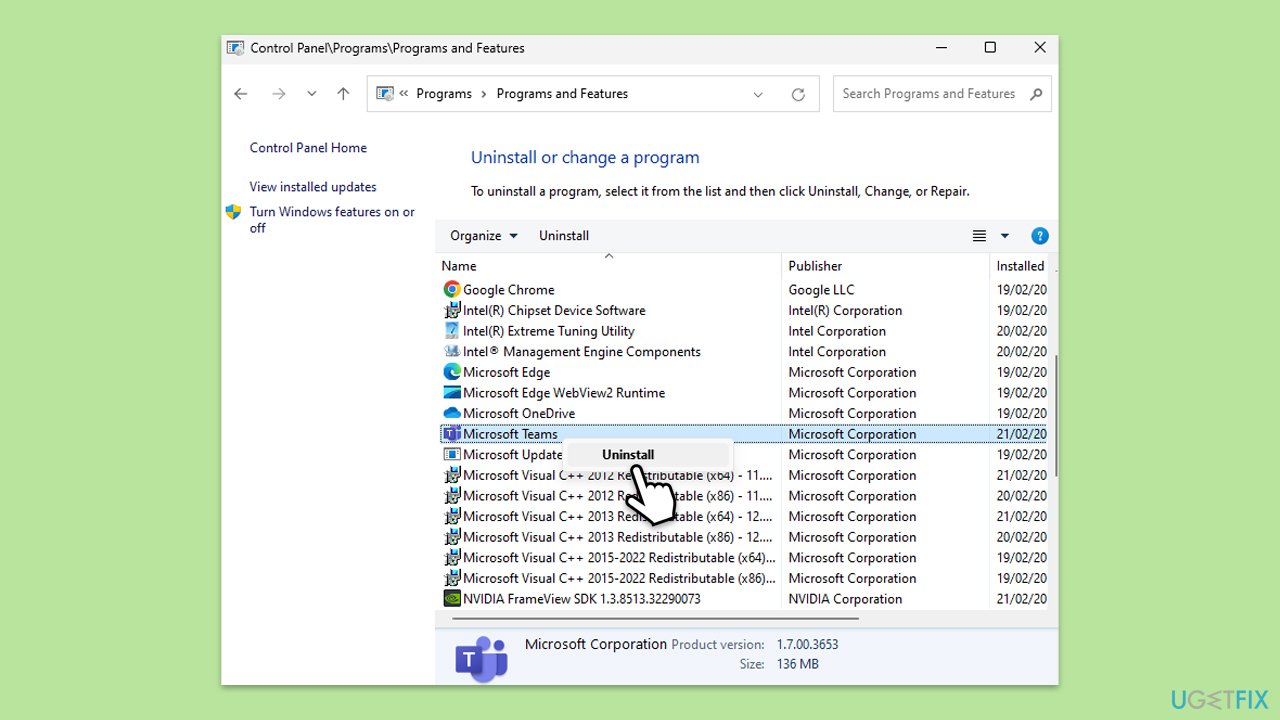
7. Créez un nouveau profil utilisateur Windows
- Ouvrez Windows Paramètres.
- Allez dans Comptes puis Famille/Famille et autres utilisateurs.
- SousAutres utilisateurs, cliquez sur Ajouter un compte/Ajouter quelqu'un d'autre à ce PC.
- Suivez les instructions pour créer un nouveau compte utilisateur. Si vous ne disposez pas des détails du compte Microsoft, vous pouvez choisir Je n'ai pas les informations de connexion de cette personne suivi de Ajouter un utilisateur sans compte Microsoft.
- Attribuez un nom d'utilisateur et un mot de passe pour le nouveau compte et terminez la configuration.
- Déconnectez-vous de votre compte actuel et connectez-vous au nouveau compte.

8. Réinitialiser les paramètres réseau
- Faites un clic droit sur Démarrer et choisissez Paramètres.
- Accédez à Réseau et Internet.
- Sous Paramètres réseau avancés, cliquez sur Réinitialisation du réseau.
- Cliquez sur Réinitialiser maintenant.
- Confirmez l'action puis redémarrez votre système.

9. Effectuer des analyses SFC et DISM
- Tapez cmd dans la recherche Windows.
- Cliquez avec le bouton droit sur Invite de commandes et choisissez Exécuter en tant qu'administrateur.
- Lorsque UAC vous demande si vous souhaitez apporter des modifications, acceptez en appuyant sur Oui.
- Ensuite, copiez et collez les commandes suivantes, en appuyant sur Entrée à chaque fois :
sfc /scannow
DISM/En ligne/Nettoyage-Image /CheckHealth
DISM /En ligne /Cleanup-Image /ScanHealth
DISM /En ligne /Cleanup-Image /RestoreHealth
(Remarque : si vous obtenez une erreur lors de l'exécution de la dernière commande, ajoutez /Source:C:RepairSourceWindows /LimitAccess et réessayez.)
- Redémarrez votre ordinateur.
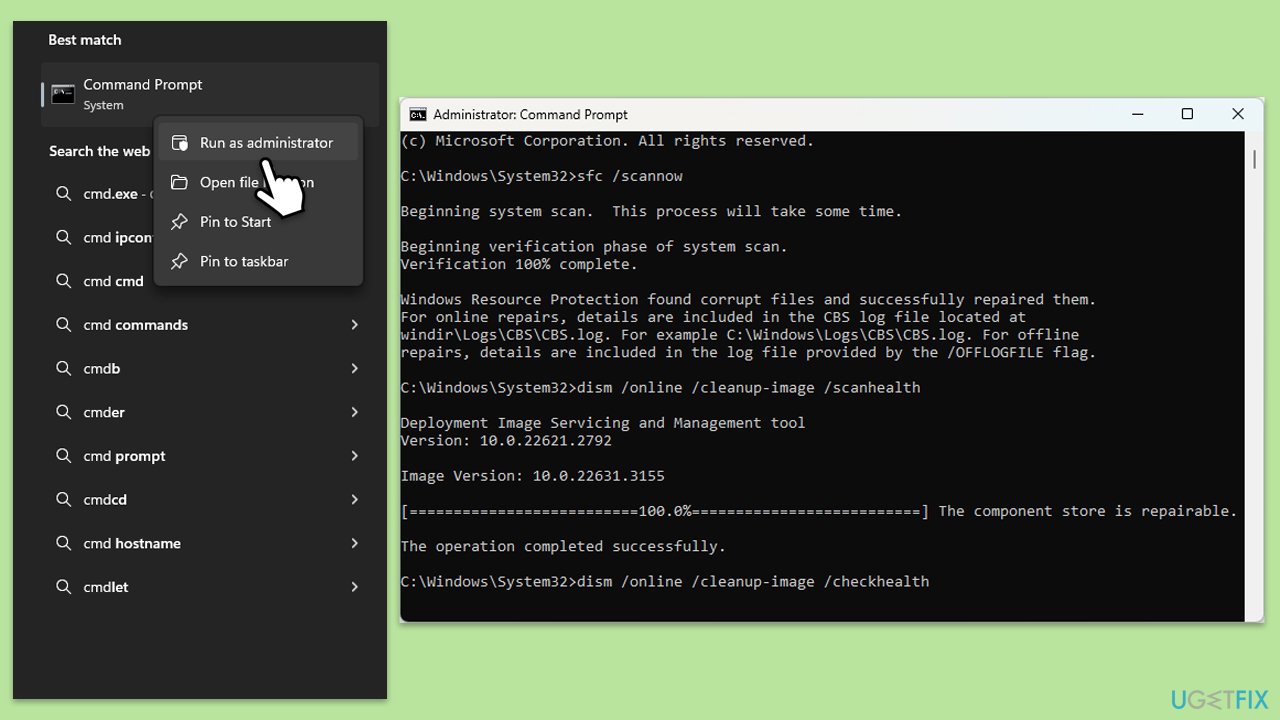
Connexe : Comment corriger l'erreur Microsoft « Quelque chose s'est mal passé 1200 » dans Windows ?
Ce qui précède est le contenu détaillé de. pour plus d'informations, suivez d'autres articles connexes sur le site Web de PHP en chinois!
Articles Liés
Voir plus- Comment résoudre l'erreur fatale de Win11Steam
- Comment résoudre le problème selon lequel l'installation de Win11 nécessite TPM2.0
- Étapes simples et efficaces pour résoudre l'erreur 0x80070057
- Correction de l'erreur 0x80070057 : résolvez rapidement les problèmes informatiques
- guide win11 pour installer des applications Android

