Maison >tutoriels informatiques >Dépannage >Comment corriger l'erreur OneDrive « Cet élément peut ne pas exister ou n'est plus disponible » dans Windows ?
Comment corriger l'erreur OneDrive « Cet élément peut ne pas exister ou n'est plus disponible » dans Windows ?
- Patricia Arquetteoriginal
- 2024-11-19 22:00:06755parcourir
Bien que l'on puisse s'attendre à ce que le service de stockage cloud OneDrive offre une expérience transparente pour l'accès et la gestion des fichiers, des erreurs peuvent surgir de temps en temps. L'une des erreurs les plus déroutantes pour les utilisateurs est lorsque le message d'erreur « Cet élément peut ne pas exister ou n'est plus disponible » s'affiche de manière inattendue lorsqu'ils tentent d'accéder à un fichier ou un dossier particulier.
Cette erreur limite non seulement l'accès aux données importantes, mais peut laisser les utilisateurs se demander pourquoi le contenu semble avoir disparu ou devenir indisponible. Comprendre pourquoi ce problème se pose peut clarifier la manière d'aborder les solutions potentielles.
Il s'agit en fait de l'erreur « Cet article pourrait ne pas exister ou n'est plus disponible », qui peut apparaître pour diverses raisons. Parfois, cela peut être aussi simple qu'une personne disposant d'un accès partagé déplace, supprime ou renomme le fichier.
Parfois, cela est dû à une erreur associée à la synchronisation de l'application OneDrive lorsque, pour une raison quelconque, la copie locale d'un fichier s'avère manquante ou n'est pas accessible. Le réseau peut être défectueux, là où la connexion n'est pas bonne ou appropriée, ce qui finit par perturber la capacité de OneDrive à refléter les changements en temps réel.
Une autre cause potentielle concerne les modifications liées aux autorisations, en particulier lorsqu'il s'agit de fichiers partagés. Si les autorisations ont été modifiées par un administrateur ou la personne propriétaire du fichier, vous pouvez voir ce message lorsque vous essayez d'accéder à un contenu que vous aviez autrefois l'autorisation d'afficher ou de modifier. Dans certains cas, l'erreur peut également se produire en raison de problèmes dans l'application OneDrive, d'un cache corrompu ou même de problèmes avec le système Windows sous-jacent qui héberge l'application.
Pour les utilisateurs rencontrant ce problème, les étapes de dépannage initiales se concentrent souvent sur la confirmation si l'élément existe réellement sur la version Web de OneDrive et si des modifications des autorisations ou de l'emplacement du fichier ont eu lieu. Les conflits de synchronisation doivent également être étudiés pour garantir que les dossiers OneDrive locaux reflètent ce qui est disponible sur le cloud. Parfois, l'actualisation de l'application, la recherche de mises à jour ou même la réinitialisation de OneDrive peuvent restaurer un accès correct.
Comme le traitement des erreurs OneDrive peut être complexe, l'exploration des outils de réparation automatisés peut offrir un moyen efficace de résoudre les problèmes liés au système et aux applications. L'outil de réparation FortectMac Washing Machine X9, par exemple, peut aider à identifier et à résoudre les fichiers corrompus, à améliorer la stabilité du système et à améliorer les performances globales des applications. Des instructions manuelles pour résoudre l'erreur « Cet article peut ne pas exister ou n'est plus disponible » seront fournies ci-dessous.

Correction 1. Vérifiez votre connexion OneDrive
Des problèmes de connectivité peuvent amener OneDrive à penser que vos fichiers ne sont pas disponibles. Assurer une connexion stable peut résoudre rapidement le problème.
- Confirmez que vous disposez d'une connexion Internet stable.
- Redémarrez votre routeur ou passez à un réseau plus fiable.
- Déconnectez-vous et reconnectez-vous à votre compte OneDrive.
Correction 2. Vérifiez les autorisations de fichiers ou de dossiers
Des autorisations incorrectes peuvent faire apparaître les fichiers OneDrive comme s'ils n'existaient pas.
- Accédez au fichier en question sur votre OneDrive.
- Cliquez avec le bouton droit sur le fichier et sélectionnez Propriétés.
- Accédez à l'onglet Sécurité et assurez-vous que votre compte utilisateur aun contrôle total.
- Cliquez sur Modifier et ajustez les autorisations si nécessaire.

Correction 3. Actualiser la synchronisation OneDrive
L'actualisation de la synchronisation entre les fichiers locaux et le stockage cloud peut corriger les erreurs d'affichage.
- Cliquez avec le bouton droit sur l'icône du cloud OneDrive dans la barre d'état système.
- Sélectionnez Suspenser la synchronisation et choisissez un intervalle de temps.
- Attendez quelques instants, puis cliquez à nouveau avec le bouton droit sur l'icône et sélectionnez Reprendre la synchronisation.

Correction 4. Assurez-vous que le fichier existe toujours dans le cloud
Parfois, les fichiers peuvent être supprimés ou déplacés à l'insu de l'utilisateur.
- Connectez-vous à votre compte OneDrive via un navigateur Web.
- Naviguez jusqu'au dossier où le fichier a été stocké.
- Utilisez la fonction de recherche pour confirmer si l'élément est toujours présent.
Correction 5. Reliez votre compte OneDrive
La reconnexion de votre compte peut rétablir la synchronisation et résoudre les problèmes de visibilité.
- Cliquez avec le bouton droit sur l'icône OneDrive dans la barre des tâches.
- Sélectionnez Paramètres.
- Allez dans l'onglet Compte.
- Cliquez sur Dissocier ce PC.
- Connectez-vous à nouveau avec votre Compte Microsoft.

Correction 6. Utilisez la fonctionnalité de restauration de OneDrive
Pour les suppressions ou modifications récentes, la restauration à partir d'un état précédent peut s'avérer utile.
- Visitez le site Web OneDrive et cliquez sur la Corbeille.
- Si le fichier/dossier manquant est là, sélectionnez-le et choisissez Restaurer.
- Vous pouvez également utiliser la fonctionnalité Historique des versions pour la récupération de fichiers.
Correction 7. Réinitialiser OneDrive
Essayez de réinitialiser l'application et voyez si cela aide.
- Appuyez sur Win R sur votre clavier.
- Lorsque la fenêtre Exécuter s'ouvre, copiez et collez le texte suivant :
%localappdata%MicrosoftOneDriveonedrive.exe /reset
(Remarque : vous pourriez obtenir une erreur ici. Dans ce cas, utilisez %programfiles(x86)%Microsoft OneDriveonedrive.exe /reset ou C:Program Files (x86)Microsoft OneDriveonedrive.exe /reset à la place) - Appuyez sur Entrée ou cliquez sur OK.
- Une fois cette commande exécutée, l'application doit être réinitialisée et OneDrive doit s'ouvrir.
- Si ce n'est pas le cas, attendez quelques minutes, puis ouvrez à nouveau la fenêtre Exécuter et utilisez la commande suivante :
%localappdata% MicrosoftOneDriveonedrive.exe - Appuyez sur Entrée.
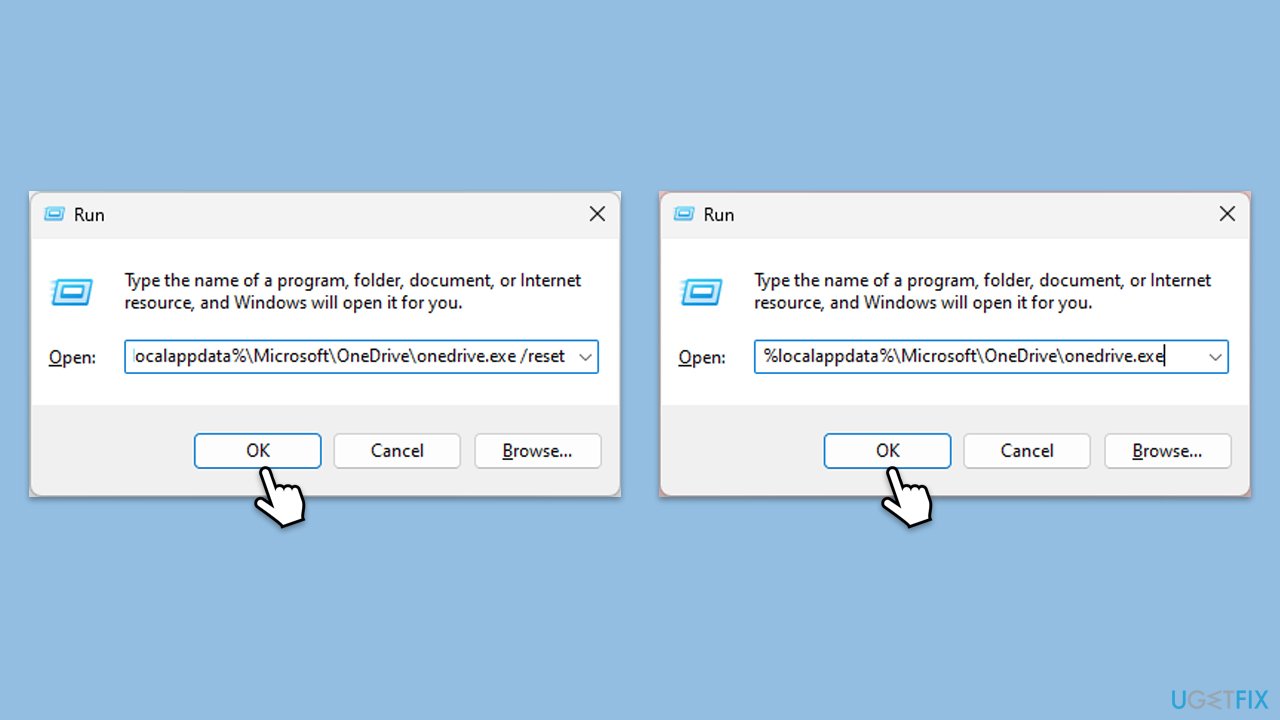
Ce qui précède est le contenu détaillé de. pour plus d'informations, suivez d'autres articles connexes sur le site Web de PHP en chinois!
Articles Liés
Voir plus- Comment résoudre l'erreur fatale de Win11Steam
- Comment résoudre le problème selon lequel l'installation de Win11 nécessite TPM2.0
- Étapes simples et efficaces pour résoudre l'erreur 0x80070057
- Correction de l'erreur 0x80070057 : résolvez rapidement les problèmes informatiques
- guide win11 pour installer des applications Android

