Maison >Tutoriel système >Série Windows >Le port HDMI ne fonctionne pas sous Windows 11 – 5 solutions simples
Le port HDMI ne fonctionne pas sous Windows 11 – 5 solutions simples
- Barbara Streisandoriginal
- 2024-11-15 00:07:02799parcourir
Lisez notre page de divulgation pour savoir comment vous pouvez aider MSPoweruser à soutenir l'équipe éditoriale. En savoir plus

Résolvez tous vos problèmes de pilote avec PC HelpSoft Driver Updater :
Mettez à jour et résolvez facilement les problèmes de pilote sur votre PC en seulement trois étapes avec PC HelpSoft Driver Updater :
- Téléchargez et installez PC HelpSoft Driver Updater.
- Analysez votre PC pour trouver des pilotes obsolètes ou manquants.
- Cliquez sur Mettre à jour maintenant pour installer rapidement les pilotes les plus récents et originaux.
Votre port HDMI ne fonctionne pas sous Windows 11 ? J'ai également eu le même problème la semaine dernière et j'ai réussi à le résoudre. Cela peut être frustrant, surtout si vous comptez dessus tous les jours pour connecter des moniteurs ou des téléviseurs.
Cela est le plus souvent dû à des câbles défectueux, des pilotes obsolètes ou des paramètres système. Cependant, avec les bonnes instructions, vous pouvez facilement restaurer votre connexion HDMI.
- Mais avant de commencer, essayez ces solutions rapides :
- Vérifiez que votre câble est correctement branché.
- Nettoyez le port HDMI.
- Essayez un autre port ou câble HDMI.
- Déconnectez tous les périphériques (imprimantes, scanners, disques durs externes et clés USB).
- Essayez un autre type de sortie.
Si cela ne vous aide pas, passons à des étapes plus détaillées.
Activer les adaptateurs d'affichage
- Si vous avez accidentellement désactivé les adaptateurs d'affichage, le port HDMI peut mal fonctionner. Pour les activer, procédez comme suit :
- Cliquez avec le bouton droit sur le bouton Démarrer et sélectionnez Gestionnaire de périphériques

- Développez Adaptateurs graphiques, faites un clic droit sur votre adaptateur et sélectionnez Activer l'appareil

Redémarrez votre ordinateur et vérifiez si le port HDMI fonctionne.
Mettre à jour les adaptateurs d'affichage
- Les mises à jour des pilotes peuvent résoudre des problèmes de compatibilité ou des bugs pouvant entraîner des problèmes de connexion HDMI. Voici les étapes à suivre :
- Appuyez sur Icône Windows S, tapez Gestionnaire de périphériques,
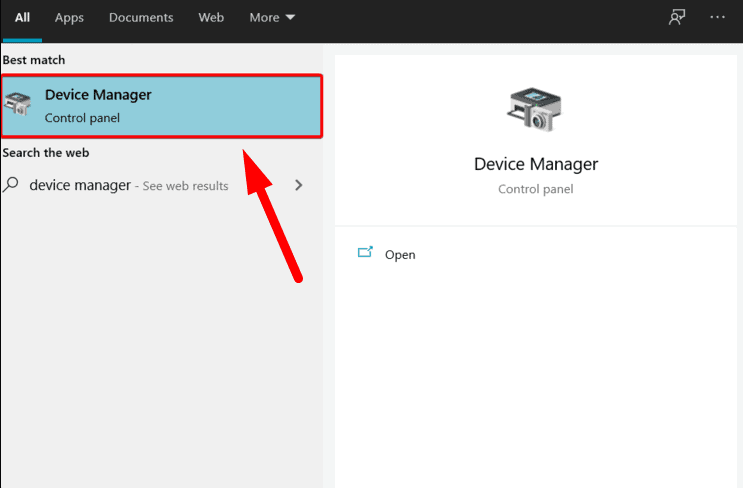
- Développez Cartes graphiques, cliquez avec le bouton droit sur votre carte graphique et choisissez Mettre à jour le pilote.

- Sélectionnez Rechercher automatiquement les pilotes. Suivez les instructions à l'écran pour installer la dernière version.

Redémarrez votre PC pour appliquer les modifications, puis vérifiez si les ports HDMI fonctionnent.
Vous pouvez également envisager d'utiliser PC HelpSoft Driver Updater pour rendre ce processus plus facile et plus fiable. L'outil analyse automatiquement votre système à la recherche de pilotes obsolètes et installe les dernières versions. Vous pouvez ignorer les étapes manuelles.
Désinstaller et réinstaller les pilotes d'affichage
Si la mise à jour des pilotes ne résout pas le problème, essayez de les désinstaller et de les réinstaller pour réinitialiser les paramètres problématiques. Suivez les étapes ci-dessous :
- Appuyez sur Icône Windows S, tapez Gestionnaire de périphériques, et ouvrez-le.

- Développez Adaptateurs graphiques, cliquez avec le bouton droit sur votre carte graphique et sélectionnez Désinstaller l'appareil.

- Confirmez-le en cliquant sur Désinstaller.
Redémarrez votre ordinateur. Windows réinstallera automatiquement les pilotes d'affichage. Vérifiez si le port HDMI fonctionne correctement.
Mettre à jour Windows
Les versions obsolètes du système d'exploitation peuvent contenir des bugs qui provoquent des problèmes d'affichage. Pour mettre à jour votre système :
- Cliquez sur le bouton Démarrer et appuyez sur Paramètres.

- Appuyez sur Windows Update dans le coin inférieur gauche de l'écran.

- Cliquez sur Vérifier les mises à jour. S'il y en a, téléchargez-les et installez-les.

Redémarrez votre PC pour appliquer les modifications.
Redémarrage dur
Un redémarrage matériel peut résoudre des problèmes mineurs du système qui peuvent affecter le port HDMI. Cela actualisera complètement les paramètres matériels du système. Voici comment :
- Arrêtez complètement votre PC.
- Débranchez le câble d'alimentation de la source d'alimentation et attendez au moins 30 secondes.
- Rebranchez-le et démarrez l'ordinateur.
- Testez si la connexion HDMI fonctionne maintenant.
Donc, vous savez maintenant quoi faire lorsque votre port HDMI ne fonctionne pas sous Windows 11. Suivez les correctifs ci-dessus pour restaurer votre connexion HDMI et permettre à vos appareils de fonctionner à nouveau correctement. Assurez-vous de garder votre système à jour et vérifiez périodiquement vos câbles pour éviter de futurs problèmes.
De plus, vous pouvez apprendre à résoudre les problèmes d'adaptateur USB vers HDMI.
Ce qui précède est le contenu détaillé de. pour plus d'informations, suivez d'autres articles connexes sur le site Web de PHP en chinois!
Articles Liés
Voir plus- Comment résoudre le problème de la rotation du bureau Windows 7 à 90 degrés
- Comment mettre fin de force à un processus en cours dans Win7
- Version préliminaire de Win11 Build 25336.1010 publiée aujourd'hui : principalement utilisée pour tester les pipelines d'exploitation et de maintenance
- Aperçu de la version bêta de Win11 Build 22621.1610/22624.1610 publié aujourd'hui (y compris la mise à jour KB5025299)
- La reconnaissance d'empreintes digitales ne peut pas être utilisée sur les ordinateurs ASUS. Comment ajouter des empreintes digitales ? Conseils pour ajouter des empreintes digitales sur les ordinateurs ASUS

