 Tutoriel de jeu mobile
Tutoriel de jeu mobile Guide du jeu mobile
Guide du jeu mobile Planet Coaster 2 : Comment construire des ateliers et des installations personnalisés
Planet Coaster 2 : Comment construire des ateliers et des installations personnalisésPlanet Coaster 2 : Comment construire des ateliers et des installations personnalisés
Planet Coaster 2 ramène le système de construction personnalisée du premier jeu, vous permettant de personnaliser entièrement vos boutiques et installations. Vous pouvez soit utiliser des plans d'atelier et d'installations, modifier des coques de plans ou créer entièrement à partir de zéro. Le choix vous appartient.

Nous examinerons ici les deux principales manières de construire, en utilisant des coques - soit du catalogue du jeu ou de Frontier Workshop - soit en construisant à partir de zéro. Voici comment rendre vos bâtiments uniques.
Que sont les plans ?

Le système de plans vous permet de choisir parmi une large gamme de coques pré-construites pour les magasins et les installations. Certains d’entre eux sont conçus pour des bâtiments spécifiques, tandis que d’autres sont plus génériques. La plupart peuvent être modifiés pour s'adapter au bâtiment de votre choix, avec un minimum de complications.
Il y a déjà quelques plans dans le jeu, et vous pouvez télécharger d'autres depuis Frontier Workshop. Tout ce que vous créez vous-même peut également être enregistré en tant que plan, vous pouvez donc réutilisez-le à l'avenir.
Où puis-je trouver des plans de magasins et de coquillages ?

L'ongletInstallations vous montre tous les bâtiments pré-construits sur le thème de Planet Coaster et certains des coquilles vikings. Cependant, pour accéder à la gamme complète des plans, rendez-vous dans l'onglet décor.
L'onglet Paysages comprend également des plans pour d'autres types de décoration et de paysages, et le paramètre par défaut affiche tous les plans. En tant que tel, vous devrez cliquer sur l' icône du château en bas à gauche pour afficher uniquement les bâtiments.
Si vous avez beaucoup de plans téléchargés ou enregistrés, essayez d'utiliser la fonction de recherche ou le filtre personnalisé - qui a une icône de curseurs sur une ligne. Cela peut vous aider à affiner davantage par thème, pack de contenu, marque ou source et vous permettre de trouver des articles spécifiques si vous connaissez leur nom.
Certains de ces plans seront destinés à des bâtiments décoratifs, mais beaucoup sont des coques dans lesquelles vous pouvez placer votre choix de magasins et d'installations votre choix de commerces et d'équipements . Les coques sont lemeilleur endroit pour commencer à éditer et en retour apprendre les mécanismes de construction, mais si vous souhaitez simplement placer des bâtiments, il existe un ensemble complet de Planet Coaster- options thématiques prédéfinies.
Magasins et installations pré-construits

L'ensemble complet de magasins et d'installations pré-construits se trouve sous l'onglet installations. Tout a une version pré-construite et il y a aussi de nombreuses coques. En conséquence, il peut devenir déroutant de déterminer ce qui est quoi sans tout ouvrir. Heureusement, il existe un système d'icônes pour vous aider.
Si vous voulez voir à quoi sert un plan en un coup d'œil, assurez-vous de consultez les icônes.
|
Icône |
Description |
Type de plan |
|---|---|---|
 |
Icône de billet |
Entrée |
 |
Toilette |
Toilettes |
 |
Lettre i dans un cercle |
Services aux clients |
 |
Clé |
Atelier |
 |
Personne au chapeau |
Salle de pause du personnel |
 |
Icône d'éclair |
Générateur de puissance |
 |
Trois points jaunes liés |
Distributeur de puissance |
 |
Gouttelette d'eau |
Pompe à eau |
 |
Trois points bleus liés |
Distributeur d'eau |
 |
Cintre |
Vestiaires |
 |
Flotteur de canard |
Articles de la piscine |
 |
Hamburger |
Nourriture |
 |
Tasse Avec Paille |
Boire |
 |
Cabane avec Triangle |
Installations Shell |
 |
Cabane Avec Ouvert Front |
Boutique Shell |
|
|
Défiler et Triangle |
Conception personnalisée |

Comment modifier des coques pré-construites

La meilleure façon d'apprendre à construire est d'explorer les coques pré-construites. En les modifiant, vous pouvez voir comment ils s'emboîtent et également vous habituer aux outils d'édition de base.
Les seuls bâtiments qui sont plus difficiles à intégrer dans des coques pré-construites sont les salles du personnel, qui sont plus grandes que les bâtiments ordinaires.
Pour commencer l'édition, localisez d'abord la coque de votre choix dans le menu de la scène, puis posez-la. Vous devriez avoir l'ensemble du bâtiment sélectionné.

Dans ce menu, vous pouvez choisir modifier le bâtiment. Cela vous fera basculer dans une vue où vous montrera une grille autour de la coquille, que vous pourrez utiliser pour vous assurer que vous êtes correctement aligné si vous placez une coquille près d'un chemin.
Lorsque les bâtiments sont placés dans une coque, ils essaieront de se connecter au chemin le plus proche, en supposant qu'il soit suffisamment proche. Cela signifie que si vous placez la coque hors de l'alignement, vous constaterez peut-être que vous ne pouvez pas ajouter la boutique, ou qu'elle ajuste vos chemins ou votre terrain lorsqu'elle est placé, en fonction de vos paramètres.

Si vous n'êtes pas sûr de pouvoir aligner les choses, modifiez simplement le bâtiment quelque part à l'écart, puis déplacez le tout une fois terminé.
Commencer
Pour commencer l'édition, assurez-vous d'avoir zoomé puis cliquezcliquez sur la pièce que vous souhaitez modifier. Pour la plupart des bâtiments, vous souhaiterez vous concentrer sur le devant. C'est ainsi que vous pouvez les ajuster en fonction du type de bâtiment que vous placez.
Il existe trois types de façades de bâtiments :
- Magasins - Ceux-ci ont une fenêtre à l'avant d'où les clients sont servis.
- Installations du personnel - Celles-ci ont une petite porte pour que le personnel puisse entrer.
- Installations pour les invités - Celles-ci ont deux entrées côte à côte qui occupent la majeure partie de la façade.
En changeant les fascias et façades, vous pouvez intégrer tous les petits et moyens bâtiments dans la plupart des coques.

Pour trouver les bonnes pièces, vous devrez d'abord cliquer sur la coque et sélectionner la façade existante. Vous pouvez utiliser le nom de la pièce pour déterminer de quel ensemble de thèmes elle provient.
Comment trouver les bonnes pièces de décor
Pour trouver les pièces assorties :
- Désélectionnez la pièce pour revenir auxparamètres principaux du bâtiment (mode grille)
- Sélectionnez l'onglet Décor dans le menu de l'onglet principal en bas.
- Sélectionnez créer une personnalisation - le gros bouton sur le côté droit avec une icône d'une station.
Vous verrez désormais beaucoup de pièces individuelles, mais pas de panique. Nous n'aurons pas besoin de toucher à la plupart d'entre eux. Pour trouver ce dont vous avez besoin, vous devrez allerplus profondément dans les menus, car ceux-ci répartissent les éléments par catégories.
Chaque section du menu est une icône, mais si vous la survolez avec votre curseur il vous indiquera le nom de la catégorie.
Les sections que vous souhaiterez sont les suivantes :
Bâtiment (icône du château) > Murs (icône de mur de briques)
Voici tous les murs principaux. Ils comprennent des murs plats unis de plusieurs tailles. Vous ne voudrez rechercher que les devantures de magasins, qui ont une fenêtre découpée, et des murs avec une porte découpée pour l'instant.
Bâtiment (icône du château) > Arches (Arche avec ligne sous l'icône)
Vous trouverez ici différentes arcades. Vous ne pouvez en utiliser aucun, mais les plus larges peuvent parfois être utiles pour couvrir le bord et une partie du haut des installations telles que les vestiaires et les toilettes.
Accessoires (lampadaire et icône de dinosaure) > Panneaux et publicité (icône de panneau)
Il s'agit d'une section assez encombrée, car elle comprend un large éventail de panneaux, fascias, auvents et panneaux, vous souhaiterez donc peut-être utiliser les sous-sections. Ils sont : Panneaux de magasin (icône de stand), Panneaux d'installations (icône de toilettes), Panneaux d'attractions (icône de grande roue), Thème Panneaux (Étoile sur une icône de moniteur), Panneaux et publicité (Icône de panneau), Écrans (Triangle sur une icône de moniteur), Décorations de magasin (Icône de panneau debout) et Panneaux divers (Cercle et triangle dans un carré Icône).
Vous utiliserez principalement des enseignes de magasins et d'installations, pour trouver les panneaux de vos bâtiments. Vous pouvez également utiliser des décorations de magasin pour les auvents et les fascias.
Comment changer la façade
Nous vous proposons de trouver les pièces pour construire chaque type de façade. Cela signifie une devanture de magasin avec une fenêtre, un mur avec une porte et une arcade si vous le souhaitez - bien que vous puissiez laisser la façade vide sur les toilettes et les vestiaires.
Placez-les tous près de votre immeuble.

Si votre coque n'a pas de façade, vous pouvez en placer une directement à l'intérieur. Si c'est le cas, vous pouvez supprimer la pièce avant et la remplacer par une autre. En faisant simplement cela, vous pouvez adapter n’importe quelle coque à presque n’importe quel bâtiment.
Lors du placement des pièces, les paramètres par défaut leur permettront de s'enclencher en utilisant la grille comme guide. Cela fonctionne pour n'importe quel bâtiment et vous permet d'échanger rapidement les pièces.

Comment placer des magasins à l'intérieur de coquilles
Il est désormais plus facile que jamais de placer des bâtiments à l'intérieur d'un magasin. Tout d’abord, accédez à l’onglet Installations . Puis sélectionnez créer une personnalisation. Vous verrez maintenant toutes les enveloppes nues des bâtiments, qui sont triées par sous-catégories : Magasins (Icône d'étal), Services (Trois personnes Icône), Installations du personnel (Icône de personne et de cabane) et Utilitaires (Icône de foudre et de chute).
Sélectionnez le bâtiment dont vous avez besoin, puis faites-le glisser vers la coque. Lorsque vous obtenez Close, vous devriez voir un menu contextuel qui indiquera Ajouter au nom du shell.

Pendant que cela est visible, cliquez sur le bâtiment et le magasin deviendra une seule unité avec la coque. Habituellement, la boutique sera placée dans le mauvais sens. Cependant, elle doit être sur la même grille que la coque, afin que vous puissiez simplement la retourner.
Appuyez sur Z sur le clavier pour le faire pivoter de 90 degrés, ou décaler et Z vous permet de librement faites-le pivoter sur son axe. En maintenant shift et en déplaçant la souris verticalement, l'ajustera de haut en bas, bien que cela ne soit généralement pas nécessaire.
Une fois le magasin ou le bâtiment en place, ce sont les bases. Le reste est de la décoration.
Comment créer un shell de base à partir de zéro

Construire une coque de base vous apprendra à utiliser quelques outils de construction différents. Vous pouvez utiliser ces connaissances pour créer des coques plus complexes ou modifier plus en profondeur celles existantes. Ici, nous allons passer en revue les étapes de base une par une.
Ajout de murs
Tout d'abord, vous souhaiterez trouver l'établissement ou le magasin que vous souhaitez. Lorsque vous construisez à partir de zéro, il est plus simple de placer le bâtiment nu en premier, car les paramètres par défaut vous permettent de accrocher les murs sur un bâtiment. Une fois qu'ils sont tous placés correctement, il vous suffit de supprimer le bâtiment du centre, et de sauvegarder la coque vide.
Comme avant, vous aurez besoin deInstallations> Créez une personnalisation pour accéder aux coques du bâtiment. Placez le magasin ou l'installation de votre choix, puis accédez à Paysage > Bâtiment > Murs pour commencer.
La première étape consiste à ajouter trois murs sur les côtés et à l'arrière du bâtiment.

Par défaut, vous pouvez simplement les faire glisser vers le shell, et ils s'enclencheront. Les murs sélectionnés peuvent simplement être poussés en déplaçant la souris vers la gauche et la droite, et s'arrêteront lorsqu'ils se heurteront à une coque.
Une fois les murs placés, vous souhaiterez alors placer le panneau avant correct pour le type de bâtiment sur la façade.
Ajouter un toit
Les pièces de toit sont les plus complexes mais lorsque vous débutez, il existe quelques astuces faciles pour placer des toits, en particulier sur les petits bâtiments.
Vous trouverez ci-dessous quelques toits qui sont tous placés soit en une seule pièce, en deux pièces ou en quatre coins, pivotés et assortis ensemble.

À l'arrière se trouve un toit plat en chaume qui est d'une seule pièce, le toit bleu est un toit plat avec une courbe placée au-dessus, et celui en bois est un toit de tuiles Viking pré-construit.
Ceux-ci sont tous simplement placés au sommet du bâtiment et remontés en maintenant la touche Maj enfoncée et en déplaçant la souris.
La façade montre le toit en pente de 1 m, le toit aquatique en métal biseauté , le toit en pente de 2 m, le angle en pente et toit d'angle.
Les toits en pente sont d'une seule pièce qui vient d'être placée, le bâtiment plus grand étant simplement deux d'entre eux côte à côte. Les Triangle pièces qui correspondent aux murs peuvent être placées pour couvrir les espaces à chaque extrémité.
Les autres toits sont quatre pièces chacun qu'il suffit de faire pivoter pour qu'ils correspondent. Avec juste la touche Z pour faire pivoter et Maj pour monter et descendre, tous ces toits peuvent être placés facilement avec les paramètres par défaut.
Ajout de détails à un shell

Une fois que vous avez la coque de base, les détails sont ce qui fera de vos bâtiments les vôtres. Une grande partie de cela sera de l’expérimentation. Nous vous recommandons de démonter les coques prédéfinies pour voir comment elles s'emboîtent, puis apprendre à utiliser quelques outils clés.
L'ajout le plus simple est celui des signes, et pour cela, vous utiliserez l'outil de mise à l'échelle ainsi que l'outil de déplacement avancé.
Pour trouver un panneau, allez sur Paysage > Accessoires > Enseignes et publicité. Vous trouverez ici toutes les enseignes des magasins et des installations ainsi que les façades et auvents. Tout est placé de la même manière, donc les astuces que vous utilisez ici peuvent appliquer à tout autre objet de décoration supplémentaire.
Comment placer un panneau

Placer des panneaux est le moyen le plus simple de donner à une coque unie un aspect accrocheur et il existe plusieurs façons de le faire. Le moyen le plus courant consiste simplement à ajouter l'enseigne de magasin appropriée à partir de la section enseignes et publicité.
Lorsque vous placerez un panneau, vous obtiendrez des paramètres par défaut que vous pourrez modifier, en fonction de ce que vous trouvez le plus simple. Ceux-ci affectent simplement la façon dont les panneaux sont placés initialement.

Les options coller à la surface, aligner sur la surface et accrocher à la position sont les principales que vous serez susceptible de modifier, mais la combinaison par défaut fonctionne. raisonnablement bien et la plupart des panneaux s'aligneront correctement.
Comment utiliser le déplacement et la rotation avancés

Déplacement avancé est l'outil qui vous offre des options plus flexibles pour placer des panneaux. Lorsque vous sélectionnez ceci, vous verrez d'abord trois lignes.Ces déplacez l'élément de haut en bas, de gauche à droite et d'avant en arrière. Vous cliquez et faites glisser eux et le panneau se déplacera dans le sens de la flèche.
Si vous gâchez quelque chose, appuyez simplement sur Échap et le dernier mouvement sera réinitialisé.
Rotation avancée est l'option suivante et vous montre trois cercles.Ceux-ci tournent sur trois axes différents en les faisant tourner. Cela vous permet de incliner les panneaux ou de vous assurer qu'ils sont exactement droits.
Comment utiliser l'échelle avancée

L'échelle avancée vous permet de redimensionner tous ces énormes panneaux afin qu'ils s'ajustent correctement. Pour l'utiliser, cliquez simplement sur le cercle bleu puis faites-le pivoter.
Dans le sens des aiguilles d'une montre, on augmente la taille et dans le sens inverse des aiguilles d'une montre, on la réduit. Cependant, vous devez vous assurer que vous appuyez fréquemment sur le bouton de coche pour enregistrer la taille actuelle, comme si vous vous déplaciez accidentellement d'une direction à une autre, les panneaux peuvent finir par être trop grands pour être réduits.
Comment utiliser les signes textuels

Il existe également un grand nombre de panneaux textuels dans le jeu, dont beaucoup sont déjà placés sur les bâtiments. Pour les modifier, cliquez sur le signe et un menu contextuel apparaîtra.
Dans ce menu, vous pouvez ajouter le texte que vous souhaitez sur le panneau. En dessous, vous pouvez changer la police, et tout en bas la couleur du texte. Le deuxième onglet vous permet de modifier la couleur du panneau et de le séparer du bâtiment.
Si une enseigne de magasin ordinaire est trop vibrante, celles-ci constituent une bonne alternative, et en utilisant les logos simples que la plupart des magasins ont, ou les décorations génériques, comme le crabe illustré ci-dessus, vous pouvez créer un panneau unique plus adapté à vos besoins.
Comment ajouter la touche finale

Une fois que vous maîtrisez les fonctions de déplacement, de rotation et de mise à l'échelle, vous pouvez les utiliser pour placer d'autres objets décoratifs sur la coque. La meilleure façon d’apprendre est simplement de passer en mode bac à sable et de l’essayer. Commencez par modifier les coques existantes pour ajouter, déplacer et ajuster des éléments afin de vous les approprier, et à partir de là, créez les vôtres.

Ce qui précède est le contenu détaillé de. pour plus d'informations, suivez d'autres articles connexes sur le site Web de PHP en chinois!
 Dungeons & Dragons: Comment construire un démoniste de lanternesApr 15, 2025 am 04:02 AM
Dungeons & Dragons: Comment construire un démoniste de lanternesApr 15, 2025 am 04:02 AMLa sous-classe Lantern Warlock d'Obojima: Tales From the Tall Grass est un mélange captivant de magie spirituelle, de scrutin de soutien et de contrôle du champ de bataille. Ces démonistes forgent un pacte avec un esprit puissant, canalisant son énergie à travers un mystique
 Chemin de l'exil 2: Guide de construction AmazonApr 15, 2025 am 01:10 AM
Chemin de l'exil 2: Guide de construction AmazonApr 15, 2025 am 01:10 AMPath of Exile 2 Huntress Ascendance: The Amazon Build Guide L'ascendance Amazon pour la classe Huntress dans Path of Exile 2, introduit avec Dawn of the Hunt, offre une puissante construction de fin de partie. Cependant, atteindre ce point nécessite de naviguer dans la campa
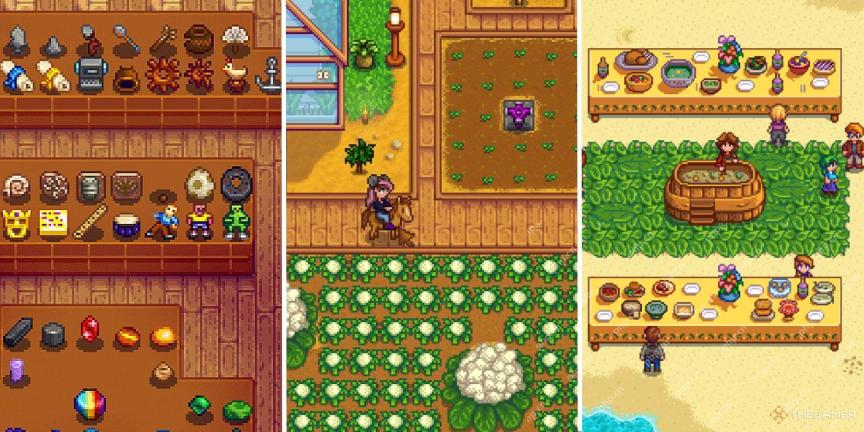 Comment jouer <🎜>: le jeu de sociétéApr 15, 2025 am 01:05 AM
Comment jouer <🎜>: le jeu de sociétéApr 15, 2025 am 01:05 AMDécouvrez le charme de <🎜>: Le jeu de société, un jeu coopératif parfait pour ceux qui recherchent une expérience de jeu paisible et sans conflit. Concentrez-vous sur l'agriculture, la pêche et les activités réconfortantes - aucune connaissance antérieure <🎜> n'est nécessaire, b
 Que fait une idole de la lune à Fisch?Apr 15, 2025 am 01:04 AM
Que fait une idole de la lune à Fisch?Apr 15, 2025 am 01:04 AMÀ Fisch, lors de l'événement Rare Blue Moon, les portes mystiques se déverrouillent sur Snowcap Island et Lushgrove, révélant des lieux de pêche exclusifs grouillant de poissons bleus uniques. Parmi ces captures insaisissables figurent les puissantes idoles de la lune. L'un des plus recherchés
 Comment terminer la quête de Bourdd dans Elden RingApr 15, 2025 am 01:03 AM
Comment terminer la quête de Bourdd dans Elden RingApr 15, 2025 am 01:03 AMAnneau Elden: Guide complet des missions latérales baidd Ce guide met à jour les informations et ajoute quelques conseils supplémentaires pour vous aider à effectuer les tâches de Half Wolf Brad. La ligne de quête de Brad dans l'anneau Far Eilden est entrelacée avec plusieurs autres personnages et activités importants, et selon l'endroit où vous vous dirigez en premier, il est facile de manquer des parties importantes de celle-ci. Pour afficher ce contenu, activez les cookies ciblés. Il se rapporte également à une bataille de boss difficile, mais vous pouvez commencer la mission à tout moment - même si vous avez déjà vaincu le patron éternel de la prison Darewell, mentionné par Brad. Si vous avez besoin d'aide pour trouver la bonne direction, voici comment terminer la mission de Brad à Elden Fargo. Comment commencer
 Monopole Go Sunlit Stroll RewardsApr 15, 2025 am 01:01 AM
Monopole Go Sunlit Stroll RewardsApr 15, 2025 am 01:01 AMÉvénement Sunlit Sunroll de Monopoly Go: Maximisez votre devise Peg-E! L'événement Sunlit Stroll à Monopoly GO, du 13 avril au 15 avril 2025, offre une multitude de récompenses, y compris la précieuse monnaie PEG-E cruciale pour le mini-jeu Peg-e. Enfiler'
 Comment terminer l'événement d'anniversaire de Sylus dans <🎜>Apr 15, 2025 am 01:00 AM
Comment terminer l'événement d'anniversaire de Sylus dans <🎜>Apr 15, 2025 am 01:00 AM<🎜> célèbre l'anniversaire de Sylus avec un événement spécial! Ce guide couvre tout ce que vous devez savoir sur la participation aux festivités de Sylus, le quatrième amour du jeu et le premier ajout post-lancement. Son anniversaire
 Meilleure construction d'Elden Ring Faith: armes, statistiques et objetsApr 15, 2025 am 12:57 AM
Meilleure construction d'Elden Ring Faith: armes, statistiques et objetsApr 15, 2025 am 12:57 AMElden Ring: un guide de construction confessionnel - conquérir les terres entre la puissance divine Ce guide a été mis à jour avec une carte interactive pour vous aider à localiser tous les éléments nécessaires pour la construction de foi détaillée ci-dessous. Même avec l'ombre de l'Erdtree DL


Outils d'IA chauds

Undresser.AI Undress
Application basée sur l'IA pour créer des photos de nu réalistes

AI Clothes Remover
Outil d'IA en ligne pour supprimer les vêtements des photos.

Undress AI Tool
Images de déshabillage gratuites

Clothoff.io
Dissolvant de vêtements AI

AI Hentai Generator
Générez AI Hentai gratuitement.

Article chaud

Outils chauds

Télécharger la version Mac de l'éditeur Atom
L'éditeur open source le plus populaire

Bloc-notes++7.3.1
Éditeur de code facile à utiliser et gratuit

ZendStudio 13.5.1 Mac
Puissant environnement de développement intégré PHP

VSCode Windows 64 bits Télécharger
Un éditeur IDE gratuit et puissant lancé par Microsoft

Version Mac de WebStorm
Outils de développement JavaScript utiles





