Maison >tutoriels informatiques >Dépannage >Comment corriger l'utilisation élevée du processeur par NVIDIA Web Helper Service sous Windows ?
Comment corriger l'utilisation élevée du processeur par NVIDIA Web Helper Service sous Windows ?
- DDDoriginal
- 2024-11-09 06:00:111043parcourir
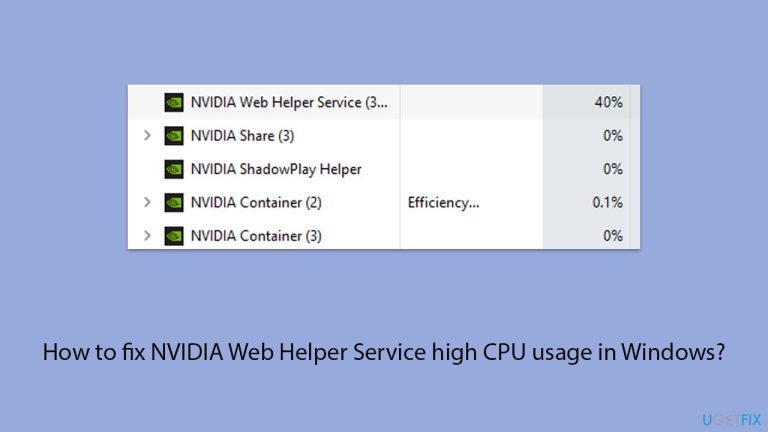
Le service NVIDIA Web Helper est un service d'arrière-plan en cours d'exécution inclus dans le progiciel fourni par NVIDIA. En tant que tel, il est principalement lié aux activités de mise à jour des pilotes, à la gestion des notifications et à l'activation de diverses fonctionnalités au sein de l'application GeForce Experience de NVIDIA.
Ce service améliore les fonctionnalités : il maintient les pilotes à jour et, en fin de compte, facilite l'interaction entre les logiciels NVIDIA et votre système. Cependant, il existe des cas qui pourraient très bien avoir entraîné une utilisation très élevée du processeur. Dans de tels cas, l'utilisateur peut ressentir un ralentissement du système, des retards de réponse ou même un échauffement excessif du système informatique.
En parlant de l'utilisation élevée du processeur par NVIDIA Web Helper Service, il peut y avoir plusieurs raisons : les pilotes sont obsolètes ou corrompus, des conflits avec d'autres logiciels ou les processus sont restés bloqués et/ou utilisent plus de ressources que prévu. Des problèmes tels que des logiciels malveillants se faisant passer pour le service ou même des paramètres d'application mal configurés peuvent également en être l'une des causes.
Les utilisateurs qui ont signalé l'apparition de ce problème ont identifié un retard général important dans les performances lorsque des applications multitâches ou gourmandes en ressources sont utilisées. La surveillance dans le Gestionnaire des tâches montrera également si le service consomme plus que sa juste part de CPU, ce qui justifiera l'origine du problème.
Les approches permettant de corriger une utilisation élevée du processeur par NVIDIA Web Helper Service vont des solutions de base, telles que la mise à jour des pilotes et des logiciels, jusqu'aux correctifs avancés qui modifient les paramètres du service ou la vérification des logiciels malveillants. La désactivation ou la restriction de l'activité de service peut être effectuée dans le cas de situations où elle n'est pas nécessaire au quotidien.
Si ces solutions manuelles ne fonctionnent pas, vous pouvez utiliser l'outil de réparation de PC FortectMac Washing Machine X9 qui exécutera des diagnostics approfondis du système et résoudra ainsi automatiquement ces problèmes pour vous dans de manière efficace.

Correction 1. Mettre à jour les pilotes NVIDIA
Des pilotes NVIDIA obsolètes ou corrompus peuvent entraîner une utilisation élevée du processeur par le service Web Helper. Leur mise à jour garantit que les derniers correctifs et améliorations sont appliqués.
- Cliquez avec le bouton droit sur le bouton Démarrer et sélectionnez Gestionnaire de périphériques dans le menu.
- Développez la section Adaptateurs d'affichage.
- Faites un clic droit sur votre carte graphique et sélectionnez Mettre à jour le pilote.
- Choisissez Rechercher automatiquement les chauffeurs.
- Si des mises à jour sont trouvées, autorisez-les à s'installer.
- Redémarrez votre ordinateur après avoir mis à jour tous les pilotes nécessaires.

Correction 2. Vérifiez les mises à jour de GeForce Experience
S'assurer que l'application NVIDIA GeForce Experience est mise à jour peut résoudre les bugs liés aux services d'arrière-plan.
- Ouvrez GeForce Experience et connectez-vous si nécessaire.
- Accédez à Paramètres (icône d'engrenage) et recherchez les mises à jour sous l'onglet Général.
- Installez toutes les mises à jour disponibles et redémarrez l'application.

Correction 3. Désactivez le service NVIDIA Web Helper
La désactivation de ce service peut s'avérer utile s'il n'est pas essentiel à votre utilisation actuelle et entraîne une consommation élevée du processeur.
- Tapez Services dans la recherche Windows et appuyez sur Entrée.
- Localisez le Conteneur système local NVIDIA dans la liste.
- Cliquez avec le bouton droit et sélectionnez Propriétés.
- Changez le Type de démarrage en Désactivé dans le menu déroulant et cliquez sur Appliquer.
- Redémarrez votre ordinateur pour appliquer les modifications.
Correction 4. Réinstallez NVIDIA GeForce Experience
La réinstallation de l'intégralité de la suite logicielle NVIDIA peut résoudre les fichiers d'installation corrompus.
- Cliquez avec le bouton droit sur Démarrer et choisissez Applications installées/Applications et fonctionnalités.
- Faites défiler vers le bas pour trouver NVIDIA GeForce Experience.
- Cliquez sur trois points/cliquez dessus et sélectionnez Désinstaller.
- Confirmez l'invite pour poursuivre le processus de désinstallation.
- Redémarrez votre système et installez NVIDIA GeForce Experience à partir du site officiel.
- Installez et redémarrez votre ordinateur.

Correction 5. Rechercher des logiciels malveillants
Les logiciels malveillants peuvent se déguiser en services légitimes et consommer des ressources système. L’exécution d’une analyse contre les logiciels malveillants permet d’exclure ou de corriger cette possibilité. Vous pouvez utiliser un logiciel de sécurité tiers de confiance, bien que Microsoft Safety Scanner ou Windows Defender intégré puissent tout aussi bien faire le travail :
- Tapez Sécurité Windows dans la barre de recherche Windows et appuyez sur Entrée.
- Sélectionnez Protection contre les virus et les menaces.
- Choisissez Options de numérisation.
- Choisissez Analyse hors ligne Microsoft Defender et cliquez surAnalyser maintenant.
- Votre ordinateur va immédiatement redémarrer et lancer une analyse approfondie.

Correction 6. Désactiver la superposition de jeu Nvidia
La superposition de jeu de NVIDIA, une fonctionnalité de GeForce Experience, peut consommer des ressources CPU importantes, contribuant ainsi à une utilisation élevée. Le désactiver peut aider à réduire la charge du processeur.
- Ouvrez GeForce Experience et connectez-vous si nécessaire.
- Cliquez sur Paramètres (icône d'engrenage) en haut à droite.
- Faites défiler jusqu'à la section Superposition dans le jeu et basculez le commutateur sur Désactivé.
- Fermez GeForce Experience et vérifiez si l'utilisation du processeur diminue.

Correction 7. Modifier les paramètres de télémétrie NVIDIA
Les services de télémétrie peuvent contribuer à une utilisation élevée du processeur. Les modifier peut réduire la consommation de ressources.
- Appuyez sur Win R, tapez services.msc et appuyez sur Entrée.
- Trouvez Conteneur de télémétrie NVIDIA, faites un clic droit et choisissez Propriétés.
- Changez le Type de démarrage en Manuel ou Désactivé.
- Cliquez sur Appliquer et OK, puis redémarrez votre PC.
Ce qui précède est le contenu détaillé de. pour plus d'informations, suivez d'autres articles connexes sur le site Web de PHP en chinois!
Articles Liés
Voir plus- Comment résoudre l'erreur fatale de Win11Steam
- Comment résoudre le problème selon lequel l'installation de Win11 nécessite TPM2.0
- Étapes simples et efficaces pour résoudre l'erreur 0x80070057
- Correction de l'erreur 0x80070057 : résolvez rapidement les problèmes informatiques
- guide win11 pour installer des applications Android

