Maison >tutoriels informatiques >Dépannage >Comment corriger l'erreur 0x87e00191 de l'application Xbox sous Windows ?
Comment corriger l'erreur 0x87e00191 de l'application Xbox sous Windows ?
- Mary-Kate Olsenoriginal
- 2024-11-06 17:08:061034parcourir
Le cœur de l'écosystème de jeu de Microsoft tourne autour de l'application Xbox : elle fournit une source d'achat de jeux, de suivi des réalisations et d'interaction avec d'autres joueurs. L'application, conçue pour Windows, fonctionne de manière transparente avec les services Xbox et Game Pass ; vous pouvez facilement jouer ou gérer vos prochains grands jeux sur vos appareils.
C'est cette compatibilité multiplateforme qui améliore vraiment l'expérience en élargissant l'accès aux bibliothèques de jeux et en fournissant une plate-forme unifiée pour l'expression de la communauté. Cependant, des problèmes tels que l'erreur de l'application Xbox 0x87e00191 ne permettent pas une expérience aussi fluide et nuisent aux utilisateurs de l'application qui l'utilisent pour gérer et jouer à des jeux.
Dans un tel scénario, lorsque le code d'erreur Xbox 0x87e00191 se produit, l'application ne parvient pas à télécharger ou à installer un jeu ou une mise à jour en attente. Les utilisateurs disent que l'erreur se produit principalement au moment de l'installation d'un jeu et empêche fréquemment le téléchargement du jeu ou le maintient à un certain pourcentage sans solution apparente. Cela peut aller de l'accès à de nouveaux titres, à la mise à jour de ceux existants, ou même à la gestion des fichiers de jeu dans l'application Xbox, gardant ainsi sa bibliothèque de jeux à jour.
Plusieurs causes sont bien connues pour faire apparaître l’erreur 0x87e00191 de l’application Xbox. Cela pourrait être dû à des problèmes de connectivité réseau où une connexion Internet instable ne permet pas à l'application Xbox de télécharger correctement les données de jeu. D'autres raisons courantes incluent des fichiers système corrompus ou manquants qui interfèrent avec la capacité de gestion de l'installation de l'application. Cela peut également être dû à un logiciel Xbox ou Windows obsolète, car certaines incompatibilités dans la version de l'application ou les mises à jour du système peuvent empêcher certaines choses de fonctionner comme elles le devraient.
Parfois, cela est lié à des limitations du Microsoft Store lui-même ou à des problèmes de paramètres régionaux d'un compte, où certains jeux n'ont pas pu être téléchargés pour cette raison. Afin d'éliminer ce bug, certaines étapes de dépannage peuvent être prises et seront détaillées ici. Une autre alternative implique l'utilisation de l'outil de réparation de PC FortectMac Washing Machine X9, qui peut également aider à réparer automatiquement les fichiers système corrompus, ainsi que les bogues Windows profondément enracinés, pour supprimez ce message d'erreur.
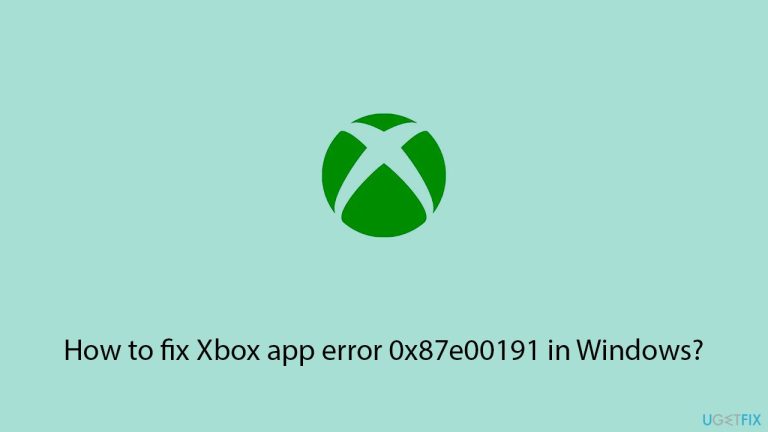
Correction 1. Vérifiez les paramètres de région
Des paramètres régionaux incorrects peuvent parfois restreindre l'accès à certains téléchargements de jeux, ce qui peut déclencher cette erreur.
- Cliquez avec le bouton droit sur Démarrer et sélectionnez Paramètres.
- Allez àHeure et langue.
- Sélectionnez Région et assurez-vous que votre région correspond à la région associée à votre compte Microsoft.
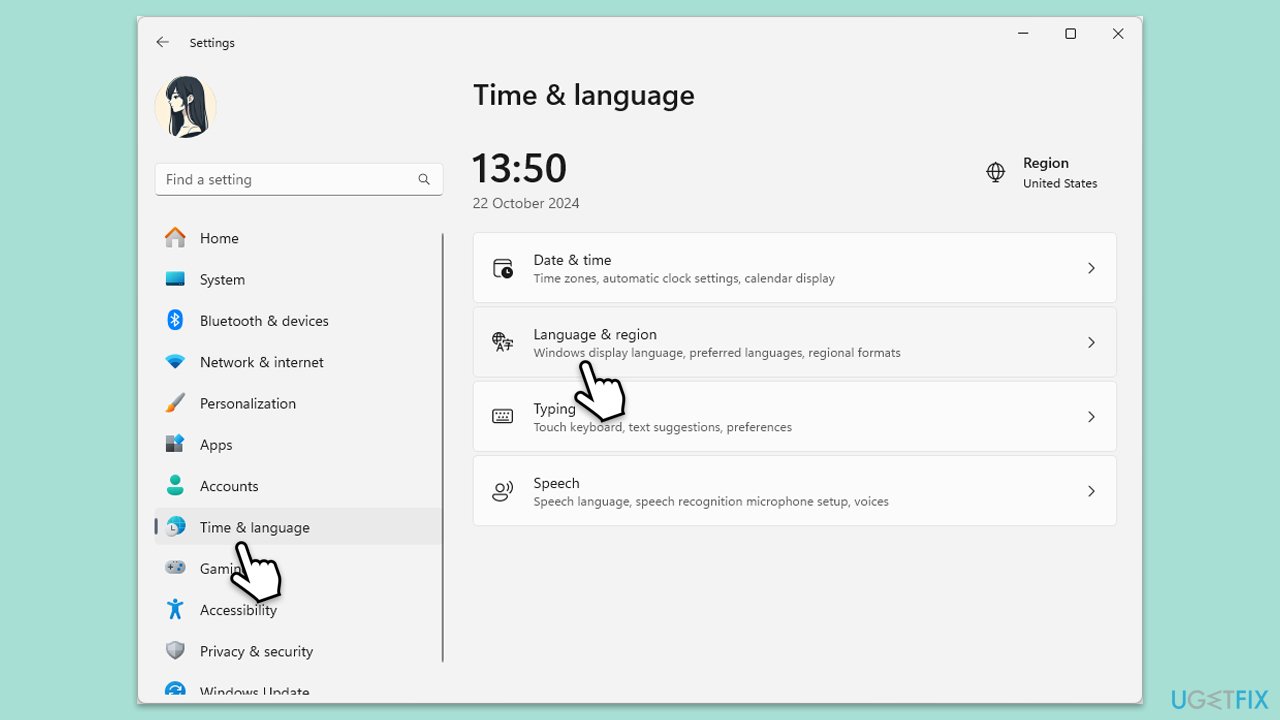
Correction 2. Mettre à jour Windows
Les logiciels obsolètes peuvent parfois entraîner des problèmes de compatibilité, ce qui rend difficile la gestion des téléchargements et des installations par l'application.
- Mises à jour dans la recherche Windows et appuyez sur Entrée.
- Dans la nouvelle fenêtre, cliquez sur Vérifier les mises à jour et attendez que tout soit installé.
- Assurez-vous également d'installer toutes les mises à jour facultatives disponibles.
- Une fois terminé, redémarrez votre appareil pour mettre en œuvre les modifications.
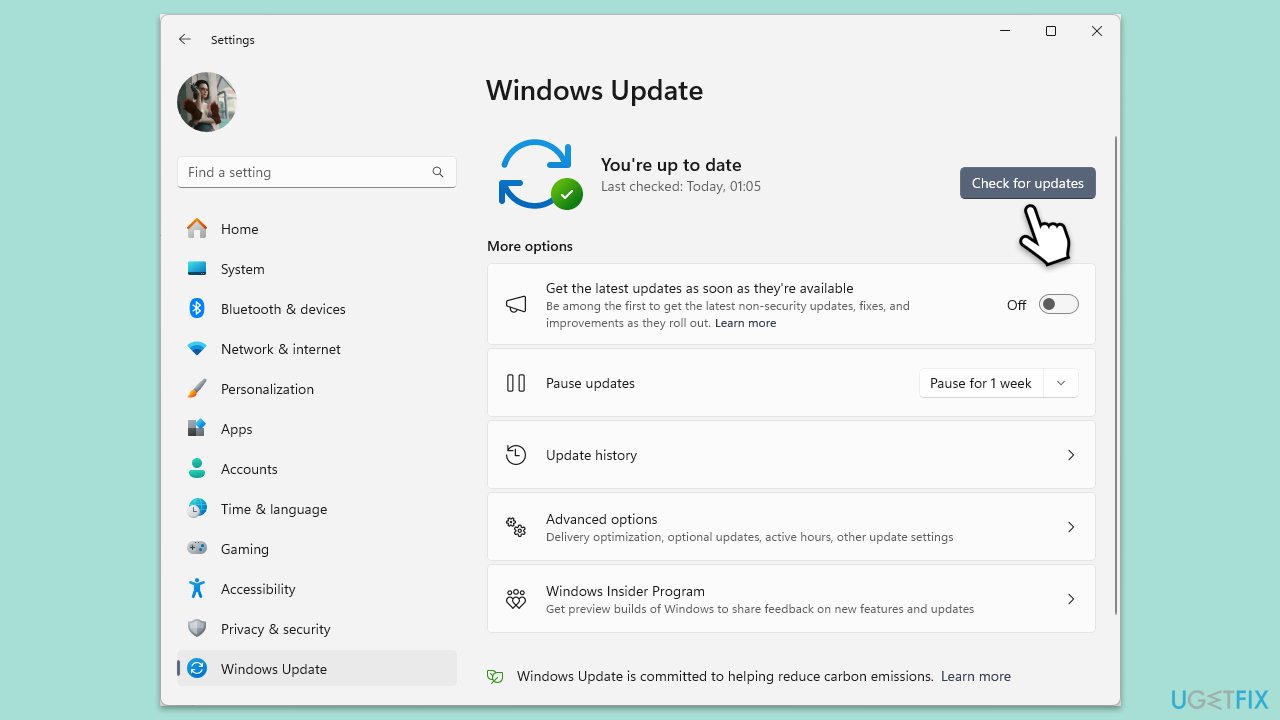
Correction 3. Vider le cache du Microsoft Store
Vider le cache du Microsoft Store peut résoudre des problèmes si des données corrompues interfèrent avec les téléchargements dans l'application Xbox.
- Tapez wsreset.exe dans la zone de recherche Windows et appuyez sur Entrée.
- Attendez qu'une fenêtre noire apparaisse – ne la fermez pas.
- Une fois parti,Le Microsoft Store devrait redémarrer.
- Essayez à nouveau d'utiliser le Store.
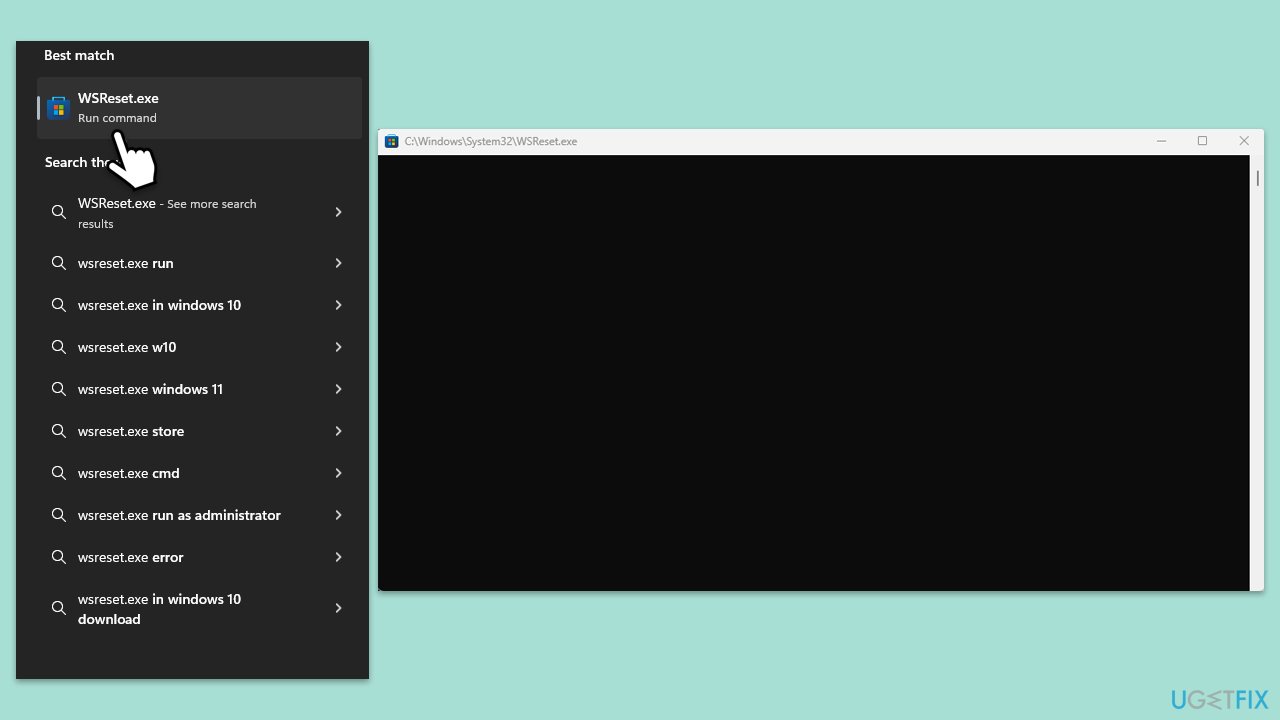
Réparer 4. Réparer ou réinitialiser l'application Xbox, le Microsoft Store et les services de jeux
La réparation ou la réinitialisation de l'application Xbox et d'autres composants associés peuvent résoudre les problèmes causés par des données d'application corrompues ou mal configurées.
- Cliquez avec le bouton droit sur Démarrer et sélectionnez Applications et fonctionnalités/Applications installées.
- Faites défiler vers le bas pour trouver le Microsoft Store et cliquez sur Options avancées.
- Faites défiler à nouveau vers le bas et cliquez sur Terminer et Réparer.
- Si cela ne fonctionne pas, essayez d'utiliser Réinitialiser.
- Répétez ce processus avec l'application Xbox et les services de jeux.
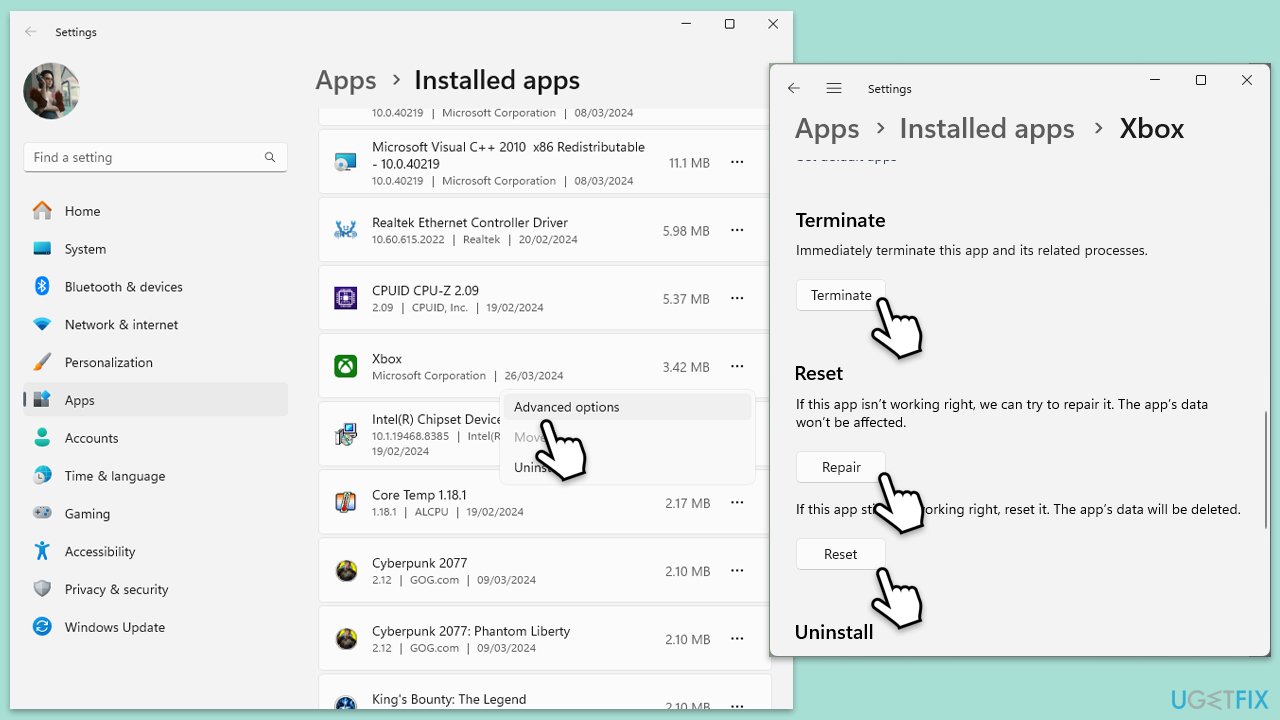
Correction 5. Exécutez les analyses SFC et DISM
Exécutez les commandes via l'invite de commande pour réparer les fichiers système endommagés.
- Tapez cmd dans la recherche Windows.
- Cliquez avec le bouton droit sur Invite de commandes et choisissez Exécuter en tant qu'administrateur.
- Contrôle de compte d'utilisateur la fenêtre s'affichera – cliquez sur Oui lorsque vous y êtes invité.
- Ensuite, copiez et collez la commande suivante en appuyant sur Entrée après :
sfc /scannow - Attendez que l'analyse soit terminée. Si Windows détecte des violations de l'intégrité des fichiers système, il tentera de les corriger. Après cela, utilisez l'ensemble des commandes suivantes, en appuyant sur Entrée à chaque fois :
DISM /Online /Cleanup-Image /CheckHealth
DISM /En ligne /Cleanup-Image /ScanHealth
DISM /En ligne /Cleanup-Image /RestoreHealth
- (Remarque : si vous obtenez une erreur lors de l'exécution de cette dernière commande, ajoutez /Source:C:RepairSourceWindows /LimitAccess à et réessayez).
- Fermez l'invite de commande et redémarrez votre système.
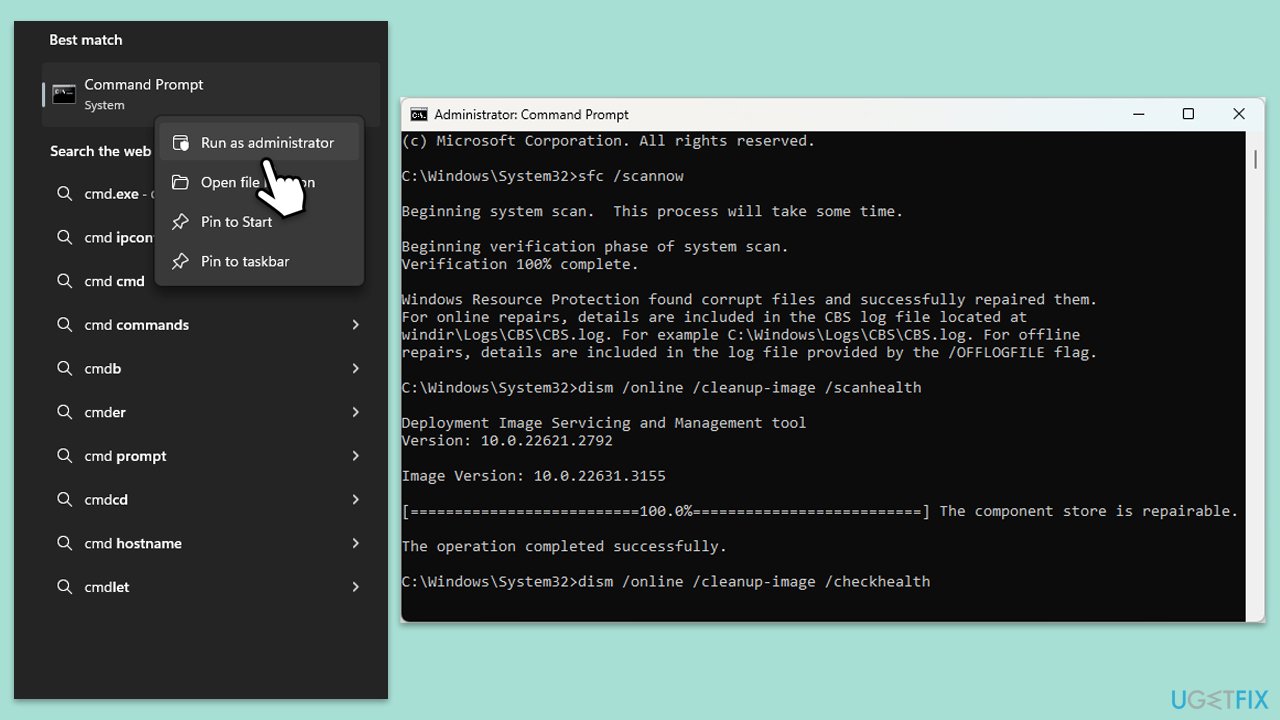
Correction 6. Réinstallez les services de jeu à l'aide de PowerShell
Si l'erreur persiste, la réinstallation des services de jeux dans PowerShell peut aider à actualiser les dépendances des applications.
- Assurez-vous que le Microsoft Store et l'application Xbox sont fermés.
- Tapez PowerShell dans la recherche Windows.
- Cliquez avec le bouton droit sur le résultat et sélectionnez Exécuter en tant qu'administrateur.
- Lorsque Contrôle de compte d'utilisateur apparaît, cliquez sur Oui.
- Dans la nouvelle fenêtre, copiez et collez les commandes suivantes et appuyez sur Entrée :
get-appxpackage Microsoft.GamingServices | remove-Appxpackage –allusers
Remove-Item -Path « HKLM:SystemCurrentControlSetServicesGamingServices » -recurse
Remove-Item -Path « HKLM:SystemCurrentControlSetServicesGamingServicesNet » -recurse - Fermez PowerShell et redémarrez votre système.
- Ensuite, installez Gaming Services à partir du Microsoft Store.
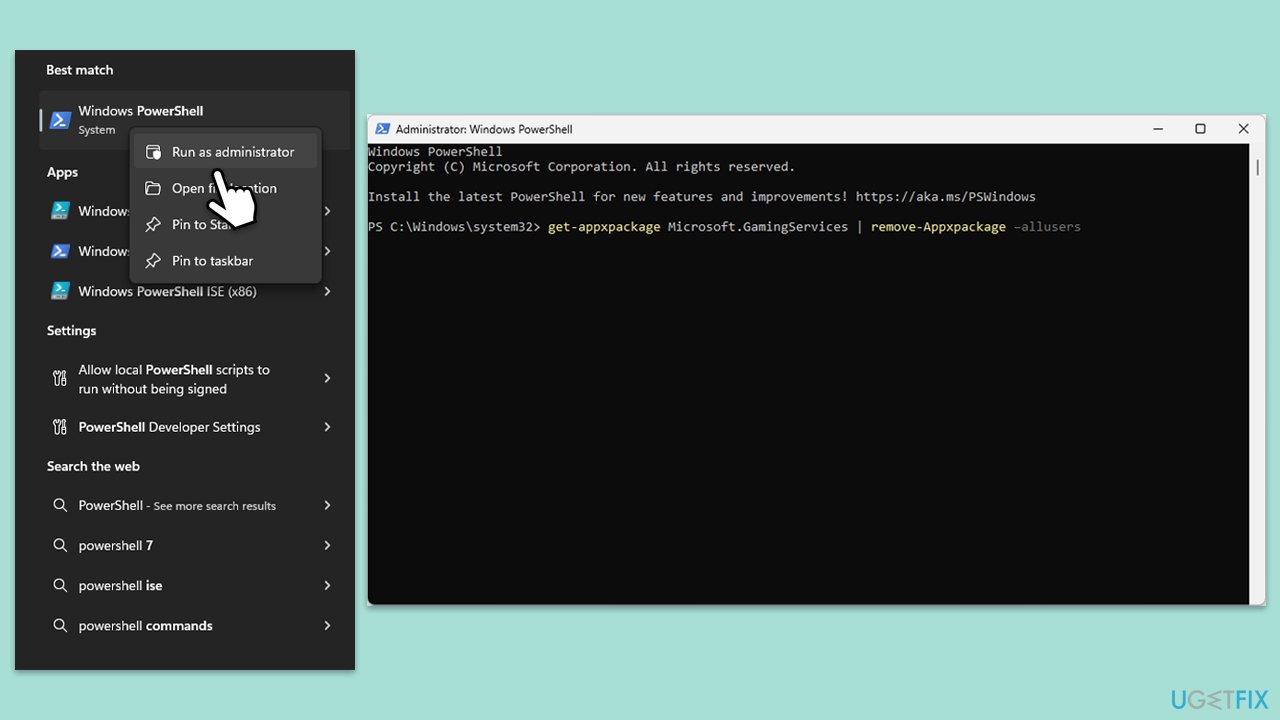
Ce qui précède est le contenu détaillé de. pour plus d'informations, suivez d'autres articles connexes sur le site Web de PHP en chinois!
Articles Liés
Voir plus- Comment résoudre l'erreur fatale de Win11Steam
- Comment résoudre le problème selon lequel l'installation de Win11 nécessite TPM2.0
- Étapes simples et efficaces pour résoudre l'erreur 0x80070057
- Correction de l'erreur 0x80070057 : résolvez rapidement les problèmes informatiques
- guide win11 pour installer des applications Android

