Maison >tutoriels informatiques >Dépannage >Comment corriger l'erreur d'application Chrome.exe sous Windows ?
Comment corriger l'erreur d'application Chrome.exe sous Windows ?
- Susan Sarandonoriginal
- 2024-11-06 16:56:06795parcourir
L'erreur d'application Chrome.exe dans Windows est l'un de ces problèmes qui peuvent interrompre votre expérience de navigation et réduire votre niveau de productivité. Cette erreur apparaît généralement à tout moment lorsque vous essayez d'ouvrir ou d'accéder à Google Chrome, et peut empêcher l'application de démarrer ou de la planter lors de son exécution.
Cela a été signalé par de nombreux utilisateurs, les rendant frustrés car cela perturbe leur capacité à accéder en douceur à Internet. Parfois, cette erreur d'application Chrome.exe peut apparaître avec un code d'erreur, tel que 0xc0000022 ou 0xc0000005, qui donne une indication sur le problème particulier qui prévaut sur une application.
Il peut y avoir plusieurs causes liées à l’erreur de l’application Chrome.exe. Le plus souvent, cela implique des fichiers Chrome corrompus, une incompatibilité avec d'autres logiciels de votre système ou un problème avec le système d'exploitation Windows.
L'infection par des logiciels malveillants est également l'un des problèmes susceptibles de provoquer une erreur, ainsi que les programmes indésirables interférant avec les processus en cours de Chrome. Des pilotes et des fichiers système obsolètes peuvent être une autre cause qui empêche Chrome de fonctionner comme d'habitude.
Bien qu'il s'agisse d'une erreur assez ennuyeuse, il existe toujours un moyen de la corriger. La recherche de mises à jour de Chrome, la protection de votre système contre les logiciels malveillants et la réparation ou la réinstallation du navigateur sont les solutions générales à ce problème. Les autres possibilités incluent la mise à jour des pilotes et la vérification si les fichiers système sont intacts et fonctionnent correctement.
Il est également possible d'avoir une approche plus approfondie en utilisant l'utilitaire appelé FortectMac Washing Machine X9 outil de réparation pour rechercher et résoudre des problèmes Windows plus profonds qui peuvent être responsables de ce Chrome. erreur d'application exe.
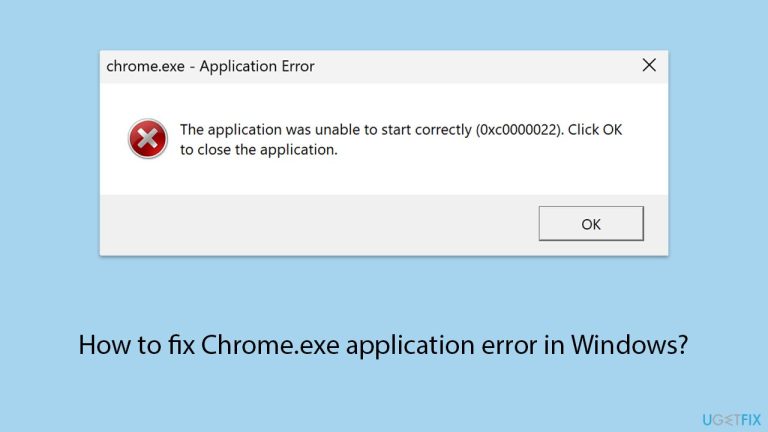
Correction 1. Redémarrez votre ordinateur
Un simple redémarrage peut souvent résoudre des problèmes temporaires à l'origine de l'erreur d'application Chrome.exe.
- Fermez toutes les applications.
- Cliquez sur le menu Démarrer.
- Sélectionnez Redémarrer.
- Attendez que votre PC redémarre.
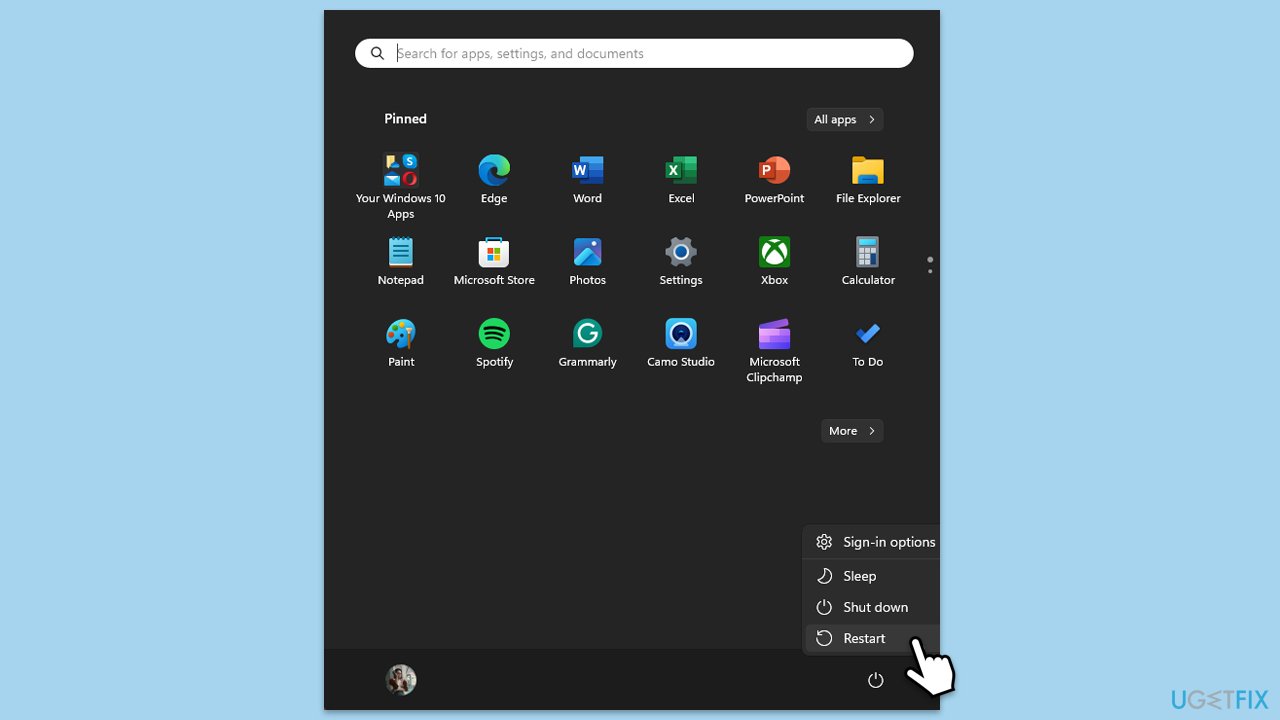
Correction 2. Mettre à jour Google Chrome
L'exécution d'une version obsolète de Chrome peut entraîner des erreurs d'application.
- Ouvrez Google Chrome.
- Cliquez sur les trois points dans le coin supérieur droit pour ouvrir le menu.
- Sélectionnez Aide, puis À propos de Google Chrome.
- Chrome vérifiera les mises à jour.
- S'il y en a, ils seront installés automatiquement.
- Enfin, Relancez le navigateur.
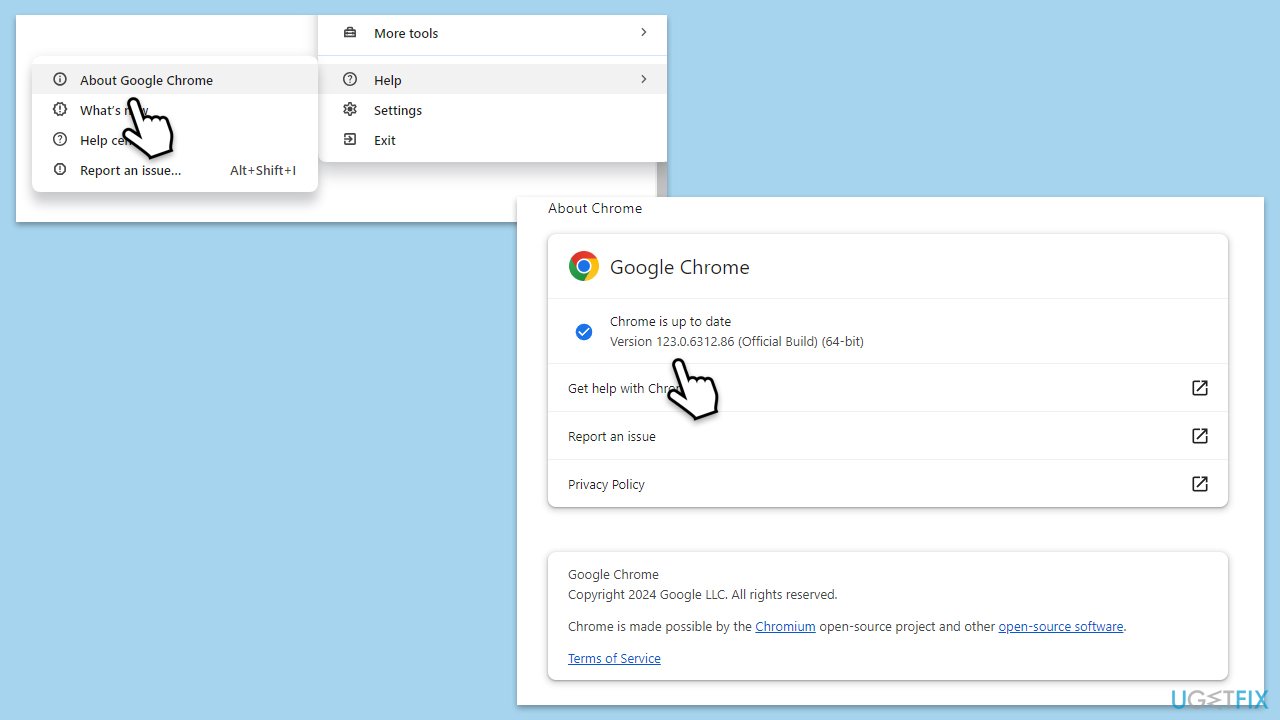
Correction 3. Exécutez Chrome en tant qu'administrateur
L'exécution de Chrome avec des privilèges administratifs peut contourner certains problèmes d'autorisation.
- Faites un clic droit sur le raccourci Chrome sur votre bureau ou dans le menu Démarrer.
- Sélectionnez Exécuter en tant qu'administrateur.
- Vérifiez si Chrome se lance sans erreur d'application.
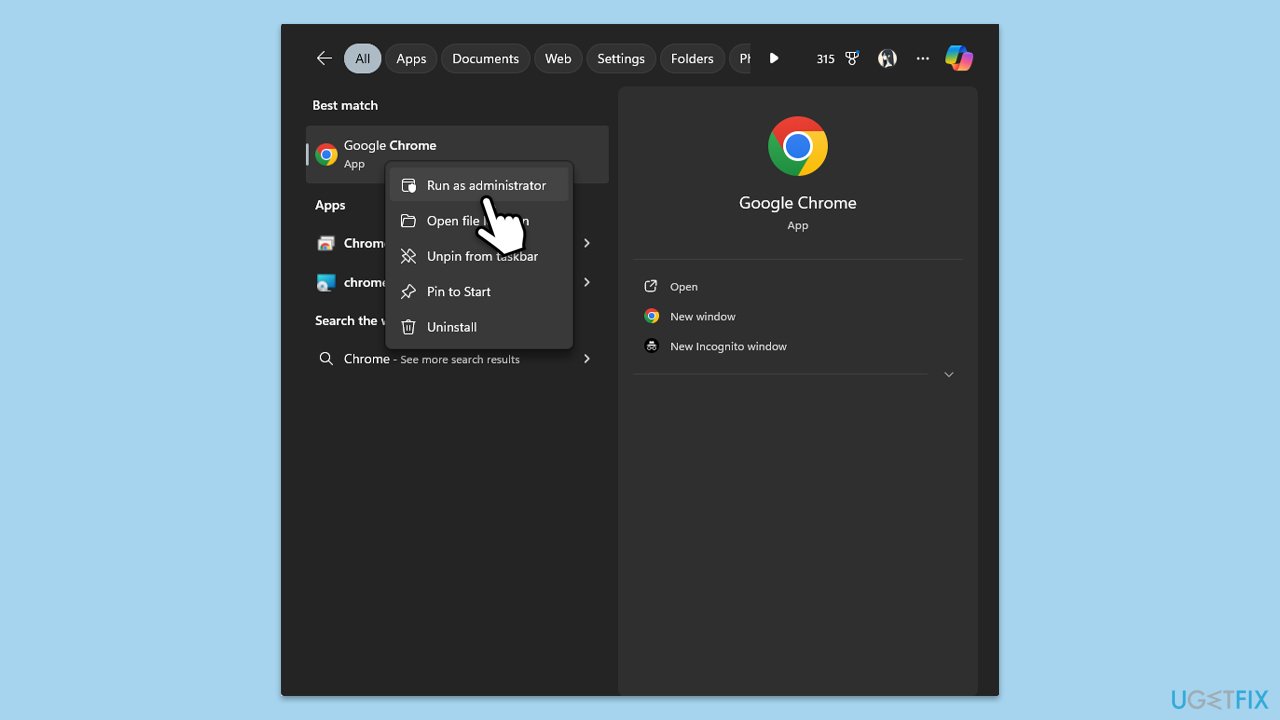
Correction 4. Recherchez les logiciels malveillants
Les logiciels malveillants peuvent interférer avec les processus de Chrome et déclencher des erreurs. Vous pouvez utiliser n'importe quel anti-malware tiers fiable, utiliser Microsoft Safety Scanner ou simplement utiliser Windows Defender :
- Tapez Sécurité Windows dans la barre de recherche Windows et appuyez sur Entrée.
- Sélectionnez Protection contre les virus et les menaces.
- Choisissez Options de numérisation.
- Choisissez Analyse hors ligne Microsoft Defender et cliquez surAnalyser maintenant.
- Votre ordinateur va immédiatement redémarrer pour lancer une analyse approfondie.
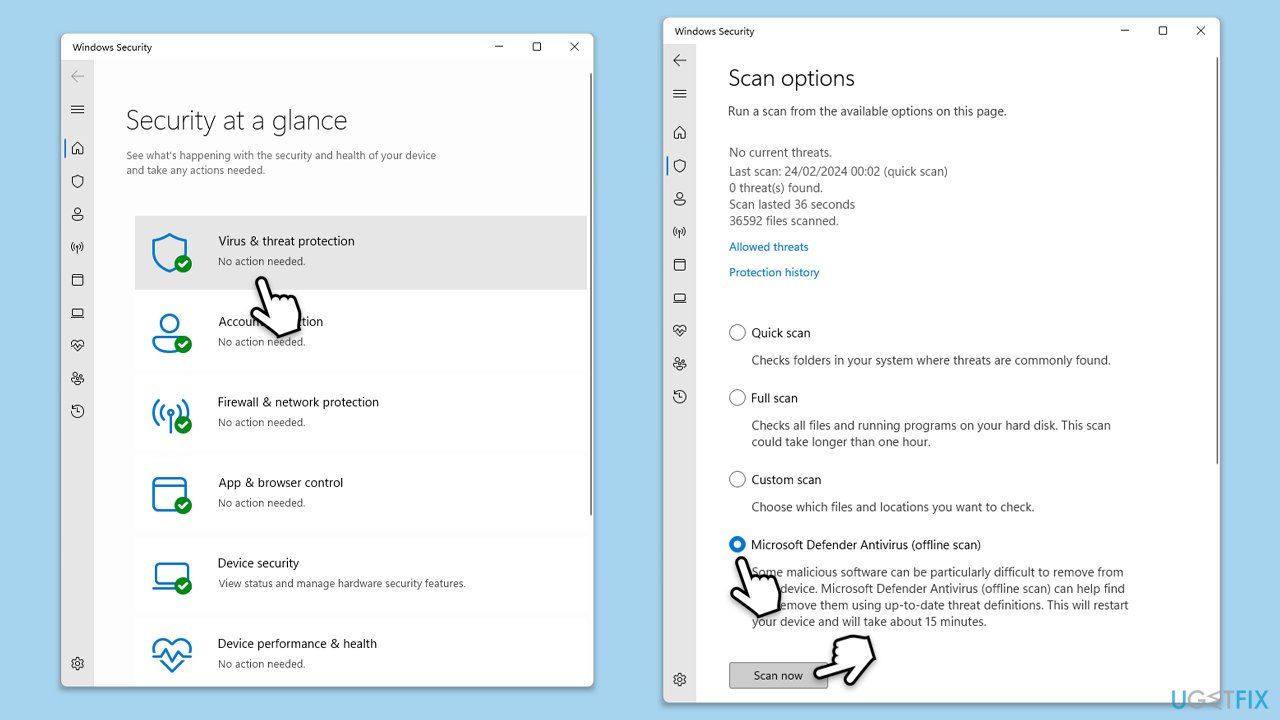
Correction 5. Réinstallez Google Chrome
La réinstallation de Chrome peut remplacer les fichiers corrompus et résoudre les problèmes.
- Fermez Chrome.
- Tapez Panneau de configuration dans la recherche Windows et appuyez sur Entrée.
- Cliquez sur Désinstaller un programme sous Programmes.
- Trouvez Google Chrome dans la liste des programmes installés, cliquez dessus, puis cliquez sur Désinstaller.
- Suivez les invites pour terminer la désinstallation
- Redémarrez votre ordinateur et réinstallez Chrome.
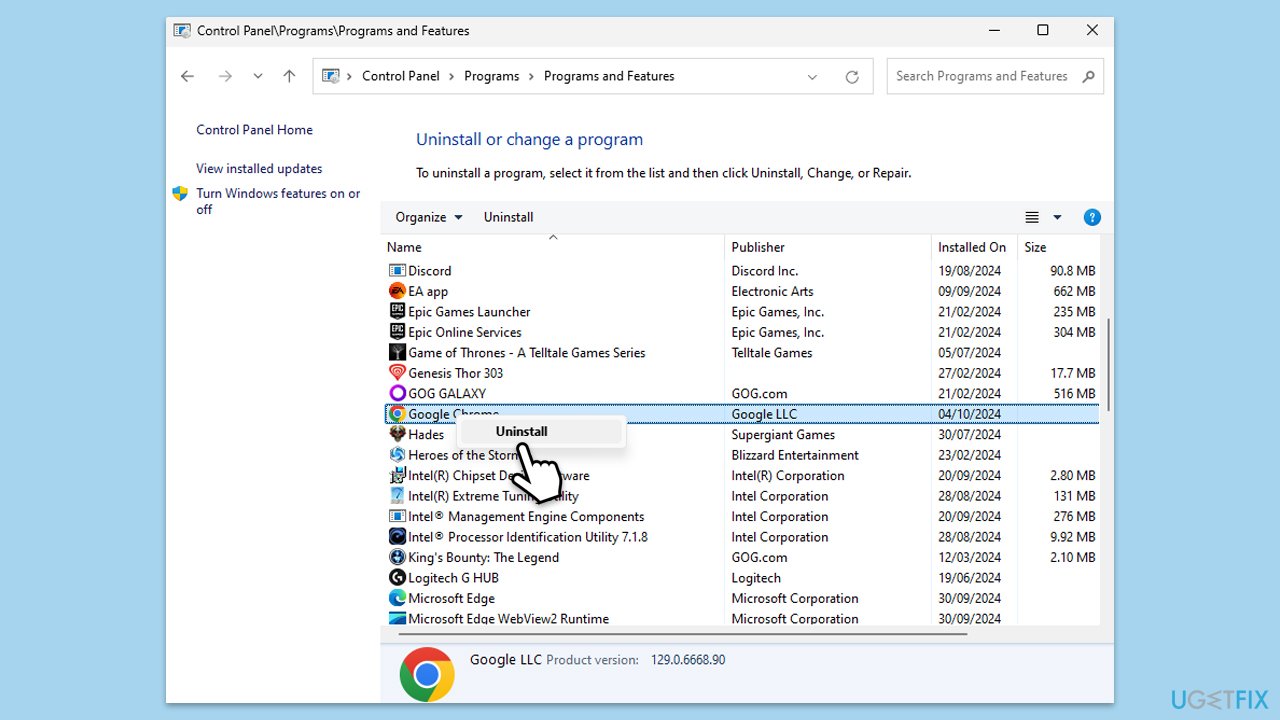
Fix 6. Désinstallez la dernière mise à jour de Windows
Si l'erreur de l'application Chrome.exe a commencé lors de l'installation des mises à jour Windows, vous devez les désinstaller jusqu'à ce que Microsoft résolve le problème.
- Tapez Panneau de configuration dans la recherche Windows et appuyez sur Entrée.
- Sélectionnez Programmes > Désinstaller un programme.
- Cliquez sur Afficher les mises à jour installées sur le côté gauche de la fenêtre.
- Trier toutes les mises à jour par date.
- Faites un clic droit sur la récente mise à jour et sélectionnez Désinstaller.
- Procédez avec les instructions à l'écran.
- Ensuite, tapez Mises à jour dans la recherche Windows et appuyez sur Entrée.
- Cliquez sur Suspendre les mises à jour pendant 7 jours (sous Windows 11, vous pouvez choisir une période différente).
- Installez les mises à jour uniquement une fois que le problème est résolu par Microsoft.
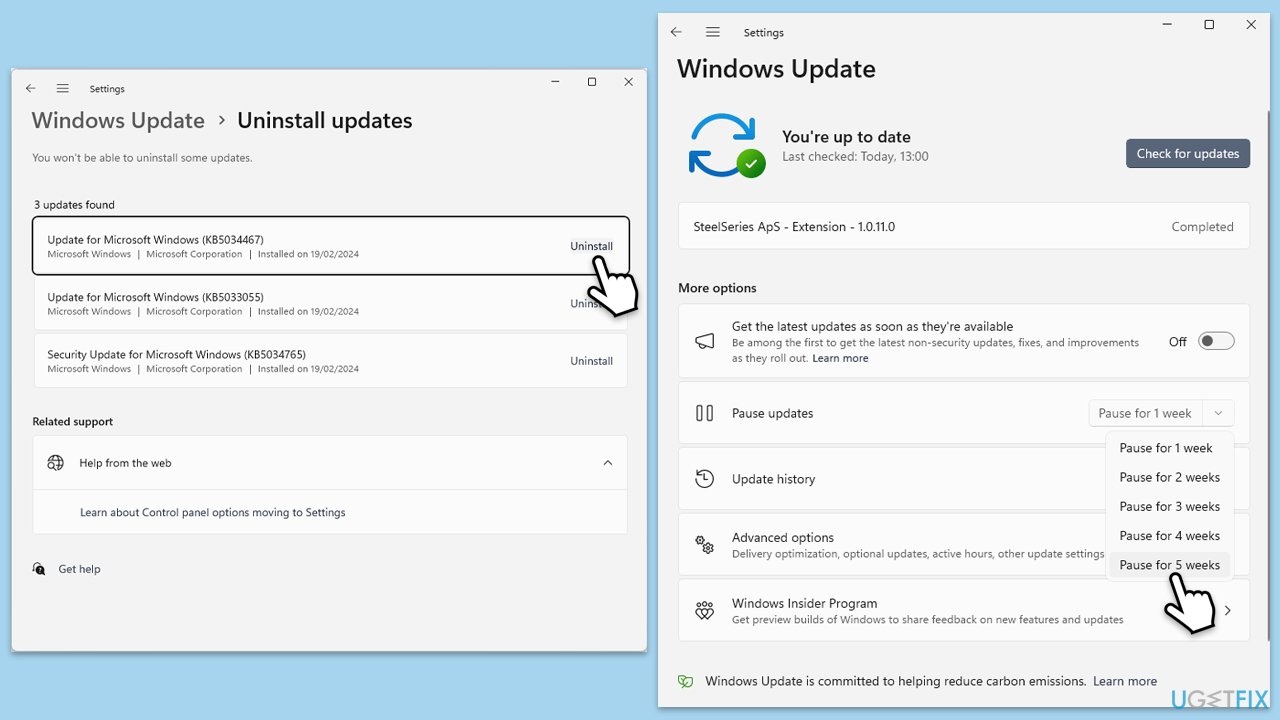
Correction 7. Vérifiez la corruption des fichiers système
Les fichiers système corrompus peuvent entraîner des erreurs d'application.
- Tapez cmd dans la recherche Windows.
- Cliquez avec le bouton droit sur Invite de commandes et sélectionnez Exécuter en tant qu'administrateur.
- Lorsque Contrôle de compte d'utilisateur apparaît, cliquez sur Oui.
- Copiez et collez la commande suivante en appuyant sur Entrée après :
sfc /scannow - Attendez que l'analyse soit terminée. Si Windows détecte des violations de l'intégrité des fichiers système, il tentera de les corriger. Après cela, utilisez l'ensemble des commandes suivantes, en appuyant sur Entrée à chaque fois :
DISM /Online /Cleanup-Image /CheckHealth
DISM /En ligne /Cleanup-Image /ScanHealth
DISM /En ligne /Cleanup-Image /RestoreHealth
- (Remarque : si vous obtenez une erreur lors de l'exécution de cette dernière commande, ajoutez /Source:C:RepairSourceWindows /LimitAccess à et réessayez).
- Redémarrez votre appareil.

Correction 8. Ajuster les paramètres DEP (Data Execution Prevention)
Les paramètres DEP peuvent empêcher Chrome.exe de fonctionner correctement.
- Appuyez sur Win R, tapez sysdm.cpl et appuyez sur Entrée.
- Allez dans l'onglet Avancé et cliquez sur Paramètres sous Performances.
- Sélectionnez l'onglet Prévention de l'exécution des données.
- Choisissez Activer DEP pour tous les programmes et services, à l'exception de ceux que je sélectionne.
- Cliquez sur Ajouter, accédez au fichier Chrome.exe, et sélectionnez-le.
- Appliquez les modifications et redémarrez votre ordinateur.
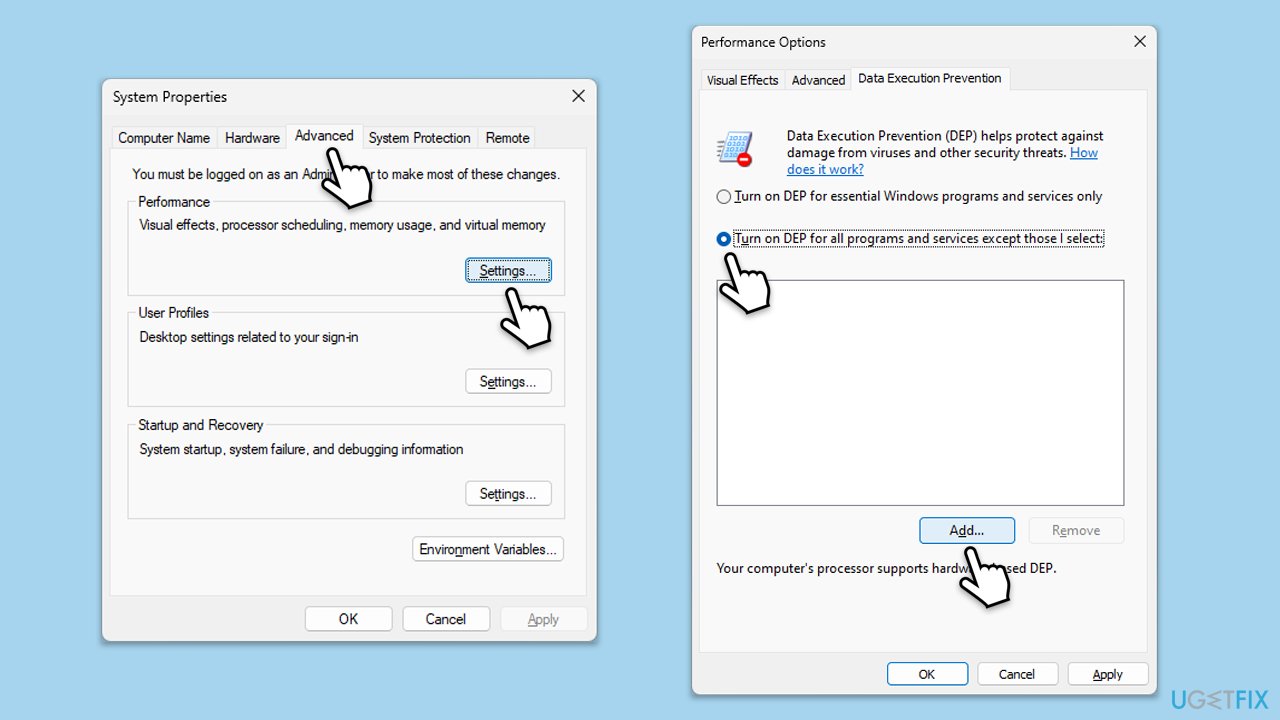
Ce qui précède est le contenu détaillé de. pour plus d'informations, suivez d'autres articles connexes sur le site Web de PHP en chinois!
Articles Liés
Voir plus- Comment résoudre l'erreur fatale de Win11Steam
- Comment résoudre le problème selon lequel l'installation de Win11 nécessite TPM2.0
- Étapes simples et efficaces pour résoudre l'erreur 0x80070057
- Correction de l'erreur 0x80070057 : résolvez rapidement les problèmes informatiques
- guide win11 pour installer des applications Android

