Maison >Tutoriel système >Série Windows >Le PC redémarre lorsque vous jouez à des jeux : 11 meilleures solutions
Le PC redémarre lorsque vous jouez à des jeux : 11 meilleures solutions
- Linda Hamiltonoriginal
- 2024-11-04 21:50:021123parcourir
Lisez notre page de divulgation pour savoir comment vous pouvez aider MSPoweruser à soutenir l'équipe éditoriale. En savoir plus

Résolvez tous vos problèmes de pilote avec PC HelpSoft Driver Updater :
Mettez à jour et résolvez facilement les problèmes de pilote sur votre PC en seulement trois étapes avec PC HelpSoft Driver Updater :
- Téléchargez et installez PC HelpSoft Driver Updater.
- Analysez votre PC pour trouver des pilotes obsolètes ou manquants.
- Cliquez sur Mettre à jour maintenant pour installer rapidement les pilotes les plus récents et originaux.
Si votre PC redémarre lorsque vous jouez à des jeux, essayez dès maintenant ces idées de dépannage éprouvées !
Les redémarrages inattendus sont le cauchemar de tous les joueurs. Des heures de progrès durement gagnés disparaissent en un instant, laissant place à la frustration et à la défaite. Si vous êtes un streamer professionnel, c'est encore pire.
Depuis que j’ai fait face aux mêmes hauts et bas, j’ai décidé de trouver les meilleures solutions et de les lister dans un langage facile à suivre. Allons-y !
- Vérifications et correctifs de base
- Les composants internes ont probablement beaucoup chauffé. Laissez l'ensemble refroidir
- et essayez de placer le PC dans une pièce climatisée ou dans un endroit bien ventilé. Supprimez tous les accessoires détachables, tels que les appareils d'enregistrement de jeu externes, les espaces de stockage amovibles, les hubs USB, les volants de jeu, manettes de jeu
- , etc. Redémarrez le GPU en appuyant simultanément sur les touches Windows Ctrl Shift B
- . Redémarrez le PC
Si les astuces ci-dessus ne vous aident pas, continuez avec les idées de dépannage plus détaillées décrites ci-dessous, en commençant par les plus simples.
Restaurer les paramètres de la console GPU
- NVIDIA et AMD Radeon vous permettent de personnaliser la manière dont les ressources GPU sont utilisées globalement et pour des applications spécifiques. Si vous avez personnalisé ces paramètres, annulez-le en suivant ces étapes :
- Faites un clic droit sur le Bureau et cliquez sur l'outil de console de configuration GPU, comme le Panneau de configuration NVIDIA
- . Accédez au menu Gérer les paramètres 3D sous l'arborescence Paramètres 3D
- . Sur le côté droit, allez dans l'onglet Paramètres globaux et cliquez sur Restaurer

- Maintenant, allez dans l'onglet Paramètres du programme, sélectionnez le jeu auquel vous avez joué lorsque le PC a redémarré brusquement et cliquez sur Restaurer.

- Fermez l'outil Panneau de configuration NVIDIA et redémarrez votre PC.
Augmenter la mémoire virtuelle
- Cliquez avec le bouton droit sur Ce PC ou Ordinateur dans le Bureau ou le Menu Démarrer.
- Sélectionnez Propriétés pour ouvrir la fenêtre À propos du PC.
- Faites défiler vers le bas et cliquez sur Paramètres système avancés.

- Cela devrait ouvrir la boîte de dialogue Propriétés système.
- Cliquez sur le bouton Paramètres dans la section Performances.

- La boîte de dialogue suivante qui s'ouvre est Options de performances.
- Accédez à l'onglet Avancé.
- Maintenant, cliquez sur le bouton Modifier dans le bloc Mémoire virtuelle.

- Vous devriez maintenant voir la boîte de dialogue Mémoire virtuelle.
- Sélectionnez le lecteur sur lequel vous avez installé le système d'exploitation Windows 10 ou 11.
- Cliquez sur l'option Taille personnalisée et saisissez les valeurs suivantes dans les champs respectifs :
- Taille initiale (Mo) : 2 048
- Taille maximale (Mo) : 5 000 ou 10 000 (Dépend de la capacité de stockage totale de votre SSD ou de votre puce SSD NVMe et de ce qui reste après l'installation du système d'exploitation Windows et d'autres applications.)
- Cliquez sur Définir, OK et appuyez sur Appliquer dans chaque boîte de dialogue pour enregistrer les modifications.

Mettre à jour le BIOS
Si le micrologiciel du BIOS de la carte mère est trop ancien et que vous avez récemment installé de nombreux matériels modernes, la carte mère ne pourra pas communiquer de manière appropriée avec les derniers ajouts.
Cette condition s'aggrave lorsque vous jouez à un jeu PC gourmand en ressources et que le système redémarre pour éviter des dommages internes.
Vous devez donc mettre à jour le micrologiciel du BIOS vers sa dernière édition en suivant ces étapes. Je l'ai fait sur une carte mère Gigabyte B660M DS3H AX DDR4. Les étapes sont similaires selon les fabricants.
- Visitez le site Web du fabricant de la carte mère pour télécharger le dernier firmware du BIOS.
- Pour Gigabyte B660M DS3H, voici la source officielle.

- Téléchargez la dernière version. Regardez le F-ID, comme le F30 et la date de publication.
- Extraire le contenu et déplacez-le vers une clé USB vide.

- Laissez la clé USB branchée.

- Redémarrez le PC.
- Appuyez plusieurs fois sur le bouton Supprimer.
- Vous devriez voir l'interface UEFI BIOS.
- Allez dans l'onglet Système.

- Cliquez sur la boîte contextuelle avec flèche vers le haut en bas de l'écran.
- Sélectionnez l'option Q-Flash.

- Allez dans l'onglet Tâche de Q-Flash.
- Cliquez sur l'option Mettre à jour le BIOS.

- Le système récupère automatiquement le micrologiciel du BIOS mis à jour dans la clé USB.
- Simplement cliquez sur le nom du fichier pour lancer la vérification du fichier et cliquez sur la flèche sur le bord droit de l'écran.
- Cliquez sur l'invite pour démarrer le processus de mise à jour et attendez que le PC redémarre.

Avant d'essayer cette méthode, connectez le PC à une source d'alimentation stable. Si l'alimentation tombe en panne pendant le processus de mise à jour du BIOS, votre carte mère sera maçonnée.
Désactiver l'overclocking du processeur, du GPU et de la mémoire
Si vous overclockez votre système pour le pousser au-delà de ses limites, vous devriez arrêter, surtout si le PC redémarre pendant que vous jouez à des jeux. Voici les étapes si vous utilisez l'outil de diagnostic matériel MSI Afterburner :
- Ouvrir MSI Afterburner.
- Définissez les configurations pour les composants suivants comme indiqué ci-dessous :
- Horloge de base : 0
- Limite de puissance [%] : 100
- Horloge mémoire : 0
- Vitesse du ventilateur [%] :Auto ou 41
- Cliquez sur le bouton Enregistrer.

- Redémarrez le PC.
Réinstallez tout le matériel PC amovible
Il est temps d'ouvrir le processeur et de réinstaller le matériel amovible en suivant ces étapes :
- Arrêtez le PC et débranchez tous les câbles.
- Portez un bracelet antistatique et connectez son clip métallique à un autre conducteur mis à la terre, comme un crochet en alliage encastré dans le mur.
- Vous pouvez également toucher simplement un corps métallique mis à la terre et porter une chaussure isolée.
- Maintenant, retirez le capot latéral gauche du boîtier du processeur.
- Utilisez un tournevis si nécessaire et débranchez soigneusement tous les câbles à l'intérieur du boîtier du PC.
- Retirez les composants suivants de leurs emplacements :
- Carte GPU
- Puces RAM
- SSD
- Puces SSD M.2 NVMe
- Maintenant, nettoyez la carte mère avec un souffleur, un pinceau propre ou un chiffon en coton propre.
- Remettez tout le matériel et les câbles dans leurs emplacements respectifs et assurez-vous qu'ils sont bien ajustés.
- Connectez tous les câbles du PC, allumez-le et jouez au même jeu PC qui a montré le problème de redémarrage en premier lieu.
Téléchargez et installez le dernier package d'exécution DirectX
- Visitez le portail DirectX End-User Runtime.
- Appuyez sur le bouton Télécharger.
- Double-cliquez sur le fichier dxwebsetup.exe.
- Acceptez l'accord et cliquez sur Suivant.
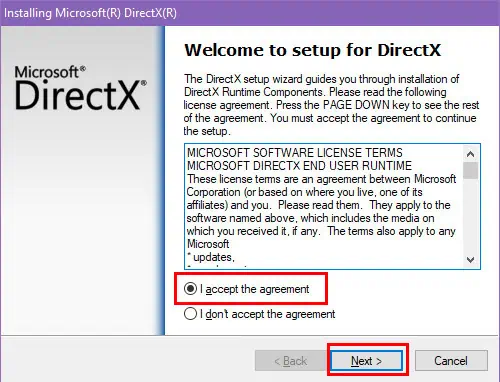
- Décochez Installer la barre Bing sur l'écran suivant et cliquez sur Suivant.

- Le package d'installation commencera à mettre à jour la version DirectX.
- Cliquez sur Terminer lorsque vous avez terminé et redémarrez le PC.

Exécutez l'outil de suppression de logiciels malveillants Windows
Certains logiciels malveillants peuvent avoir infecté votre appareil pour utiliser silencieusement les ressources pour le minage de cryptomonnaies. Lorsque vous jouez à un jeu PC, le système redémarre pour éviter qu'il ne cause davantage de dégâts.
Voici comment détecter et supprimer de tels programmes :
- Téléchargez gratuitement l'outil de suppression de logiciels malveillants Windows de Microsoft.
- Allez dans le dossier Téléchargements et double-cliquez sur le fichier Windows-KB890830-x64-V5.129.exe.
- Il ne nécessite aucune installation.
- L'interface de l'application s'ouvrira immédiatement.
- Cliquez sur Suivant.

- Sélectionnez l'option Analyse complète dans la fenêtre suivante et appuyez sur Suivant.

- Le processus d'analyse et de suppression des logiciels malveillants commencera.
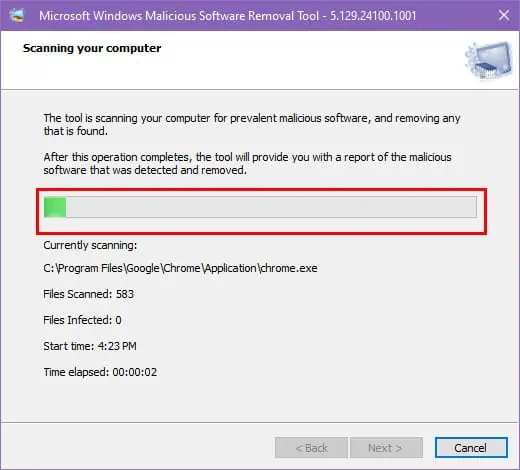
Mettre à jour tous les pilotes matériels
- Ouvrez l'interface Gestionnaire de périphériques en appuyant sur les touches Windows X.
- Étendez l'arborescence des Adaptateurs graphiques, faites un clic droit sur le GPU et sélectionnez Mettre à jour le pilote.

- Choisissez Rechercher automatiquement… sur l'écran suivant.
- Maintenant, répétez les mêmes étapes pour le reste des composants matériels, comme les Entrée et sortie audio, les Moniteurs, les adaptateurs réseau Wi-Fi, etc.
- Redémarrez le PC lorsque c'est terminé.
Vous ne pourrez peut-être pas tout mettre à jour facilement en suivant les étapes ci-dessus. Vous pouvez obtenir le PC HelpSoft Driver Updater pour une expérience plus pratique en un clic.
Mettre à jour le système d'exploitation Windows
- Appuyez simultanément sur les touches Windows I pour afficher l'application Paramètres.
- Cliquez sur le menu Mise à jour ou Mise à jour et sécurité.
- Sélectionnez l'option Windows Update sur la gauche.
- Appuyez sur les boutons Reprendre les mises à jour, Rechercher les mises à jour ou Télécharger et installer les mises à jour.

- Une fois cela fait, revenez à la fenêtre Windows Update.
- Cliquez sur le lien Afficher l'historique des mises à jour.

- Développez les arbres suivants et appliquez-les tous :
- Mises à jour des pilotes
- Mises à jour des définitions
- Autres mises à jour

- Redémarrez le PC s'il ne le fait pas lui-même.
Augmentez la puissance du bloc d'alimentation
Votre bloc d'alimentation ne peut probablement pas fournir la puissance requise pour les jeux haut de gamme, ce qui entraîne des pics transitoires lors du chargement des cartes, du rendu des personnages ou d'autres scénarios gourmands en ressources.
Alors, procurez-vous un véritable bloc d'alimentation qui délivre 800 watts et plus de puissance, surtout pendant ces moments de pointe.
Vous savez maintenant quoi faire si votre PC redémarre lorsque vous jouez à des jeux. Si ce guide de dépannage vous a aidé ou si vous souhaitez partager vos commentaires, commentez ci-dessous.
Ce qui précède est le contenu détaillé de. pour plus d'informations, suivez d'autres articles connexes sur le site Web de PHP en chinois!
Articles Liés
Voir plus- La mise à jour de Windows 11 a rendu facile: étapes essentielles et conseils de dépannage
- La mise à jour Windows 11 24H2 a expliqué: fonctionnalités, installation et conseils d'optimisation
- Comment obtenir la dernière mise à jour de Windows 11 24H2: instructions et conseils étape par étape
- Comprendre les nouvelles fonctionnalités de la mise à jour Windows 11 24h2: Guide d'un utilisateur
- Une procédure pas à pas complète pour l'installation de la mise à jour Windows 11 24h2 sur votre appareil

