Maison >Tutoriel système >Série Windows >Bordure jaune autour de l'écran sous Windows 11 - 6 correctifs simples
Bordure jaune autour de l'écran sous Windows 11 - 6 correctifs simples
- Barbara Streisandoriginal
- 2024-11-01 03:02:02391parcourir
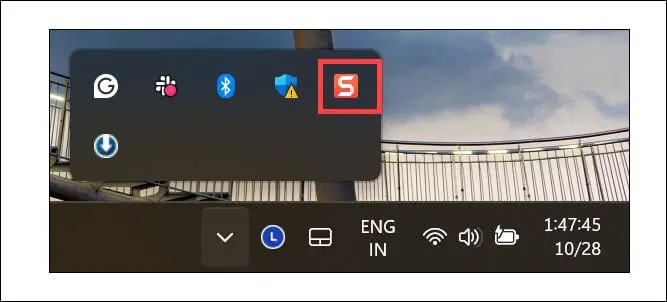
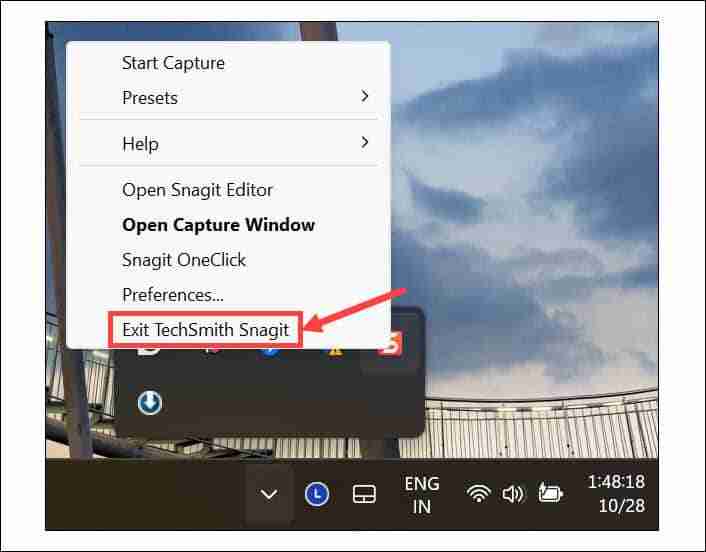

Pour vous assurer que les modifications sont efficaces, redémarrez votre ordinateur une fois. La bordure jaune devrait disparaître.
2. Désactiver le Narrateur Windows
Si vous avez accidentellement activé le Narrateur Windows et que votre système est en mode muet, vous ne comprendrez pas pourquoi il y a une bordure sur tout.
Généralement, il affiche une bordure bleue, mais elle peut être jaune selon le thème de contraste du système. Suivez ces étapes pour le désactiver :
- Dans la recherche Windows, tapez « Narrateur » et cliquez sur son icône pour lancer.

- Cliquez sur l'option Paramètres.

- Basculez le bouton à côté de Narrateur pour le désactiver.

- Vous pouvez également désactiver le Raccourci clavier pour éviter toute activation accidentelle.
3. Désactivez les couleurs d'accentuation sur la bordure de la fenêtre
Windows vous offre la possibilité de mettre une bordure de couleur d'accentuation sur chaque fenêtre d'application active. Voici comment le désactiver :
- Appuyez sur Windows I pour lancer Paramètres et passez à l'onglet Personnalisation sur la gauche.
- À droite, cliquez sur l'option Couleurs.

- Développez la section Couleur d'accent pour ajuster ses paramètres.

- Basculez le bouton à côté de l'option Afficher la couleur d'accent sur la barre de titre et les bordures de la fenêtre pour la désactiver.

4. Désactiver le thème de contraste
Windows est livré avec des thèmes Contraste conçus pour offrir une meilleure visibilité. Cependant, ceux-ci peuvent également provoquer des problèmes d'affichage, comme une bordure jaune autour de l'écran.
Pour le désactiver :
- Lancez les paramètres Windows et accédez à Personnalisation > Couleurs.
- Sous les paramètres associés, cliquez sur l'option Thèmes de contraste.

- Développez le menu déroulant à côté de Thèmes de contraste, sélectionnez Aucun, puis cliquez sur Appliquer.

Vérifiez si le problème de bordure jaune persiste.
5. Rechercher les mises à jour du pilote d'affichage
Parfois, des anomalies d'affichage comme la bordure jaune autour de l'écran peuvent être causées par des pilotes d'affichage obsolètes ou corrompus.
Voici comment rechercher des mises à jour à l'aide du Gestionnaire de périphériques :
- Cliquez avec le bouton droit sur le bouton Démarrer et sélectionnez Gestionnaire de périphériques.
- Développez la section Adaptateurs d'affichage, faites un clic droit sur votre carte graphique et choisissez Mettre à jour le pilote.

- Ensuite, sélectionnez Rechercher automatiquement les pilotes, ou si vous avez téléchargé les derniers pilotes sur le site Web du fabricant, choisissez Parcourir mon ordinateur pour les pilotes.

- Suivez les instructions à l'écran.
Vous pouvez également utiliser un programme de mise à jour des pilotes dédié pour les vérifier et les mettre à jour régulièrement.
6. Rechercher les logiciels espions
Si vous avez récemment visité un site Web douteux ou téléchargé un programme piraté ou authentique à partir d'une source non officielle, un logiciel espion pourrait avoir pénétré votre système Windows.
Dans ce cas, vous devez effectuer une analyse complète du système à l'aide d'un programme antivirus robuste. Si vous ne disposez pas d'un outil anti-programme malveillant tiers, lancez Sécurité Windows, passez à la section Protection contre les virus et les menaces et exécutez une analyse complète du système.

Voilà : les meilleures solutions efficaces pour corriger la bordure jaune autour de l'écran dans Windows 11. Si rien d'autre ne fonctionne, les options finales consistent soit à effectuer une restauration du système, soit à réinitialiser votre système par défaut.
J'espère que ce guide vous aidera à restaurer votre PC en fonctionnement normal.
Ce qui précède est le contenu détaillé de. pour plus d'informations, suivez d'autres articles connexes sur le site Web de PHP en chinois!
Articles Liés
Voir plus- Comment résoudre le problème de la rotation du bureau Windows 7 à 90 degrés
- Comment mettre fin de force à un processus en cours dans Win7
- Version préliminaire de Win11 Build 25336.1010 publiée aujourd'hui : principalement utilisée pour tester les pipelines d'exploitation et de maintenance
- Aperçu de la version bêta de Win11 Build 22621.1610/22624.1610 publié aujourd'hui (y compris la mise à jour KB5025299)
- La reconnaissance d'empreintes digitales ne peut pas être utilisée sur les ordinateurs ASUS. Comment ajouter des empreintes digitales ? Conseils pour ajouter des empreintes digitales sur les ordinateurs ASUS











