Maison >Tutoriel système >Série Windows >\'Impossible de mettre à jour le rendez-vous car le correspondant...\' Correction d'erreur
\'Impossible de mettre à jour le rendez-vous car le correspondant...\' Correction d'erreur
- DDDoriginal
- 2024-10-31 22:27:02516parcourir
Lisez notre page de divulgation pour savoir comment vous pouvez aider MSPoweruser à soutenir l'équipe éditoriale. En savoir plus

Découvrez les correctifs éprouvés pour l'erreur Outlook : « Impossible de mettre à jour le rendez-vous car le correspondant… »
L'erreur de mise à jour du calendrier se produit généralement en raison de conflits de synchronisation entre l'application de bureau Outlook et Microsoft Exchange Server, ou tout service de partage de calendrier, comme Google ou iCloud.
Voici le message d'erreur complet :
- Impossible de mettre à jour le rendez-vous car l'élément correspondant que vous synchronisez ne correspond pas, pour résoudre les conflits, cliquez sur Ouvrir.
Habituellement, vous devez cliquer sur le bouton Ouvrir pour qu'Outlook affiche à la fois la copie locale et celle du serveur de l'événement du calendrier. Vous pouvez supprimer l’un et conserver l’autre. Cependant, cela échoue souvent à cause d'un bug connu dans la boîte de dialogue des messages de conflit.
Suivez ces correctifs éprouvés pour contourner le problème et continuer votre travail :
Mettre à jour l'application Outlook
À compter de 22h00 PST le 11/07/24, Microsoft a résolu ce problème de service en déployant une mise à jour mondiale. En tant qu'utilisateur, vous n'avez rien à faire si vous utilisez l'une des versions d'applications Outlook autonomes suivantes :
- 15.20.7741.xx
- 15.20.7762.xx
- 15.20.7784.xx
Pour mettre à jour votre copie, procédez comme suit maintenant :
- Ouvrez l'application de bureau et cliquez sur l'onglet Fichier.
- Cliquez sur l'option Compte Office dans le coin inférieur gauche.
- Sélectionnez le menu déroulant Options de mise à jour et cliquez sur le bouton Mettre à jour maintenant.

Supprimer le cache hors ligne Outlook
- Fermez complètement Outlook pour vous assurer qu'aucun fichier n'est en cours d'utilisation.
- Ouvrez le Panneau de configuration à partir du Menu Démarrer et sélectionnez Courrier ou Mail (Microsoft Outlook).

- Cliquez sur Comptes de messagerie et sélectionnez votre compte.

- Cliquez sur le bouton Modifier au-dessus de l'adresse e-mail.

- Décochez Utiliser le mode Exchange mis en cache et cliquez sur Suivant.
- Cliquez sur le bouton Terminer.
- Vous pouvez maintenant fermer la boîte de dialogue des paramètres du compte pour enregistrer les modifications.

- Naviguez jusqu'au dossier suivant :
<code>C:\Users\YourUsername\AppData\Local\Microsoft\Outlook</code>
- Recherchez et supprimez le fichier OST associé à votre compte de messagerie Microsoft Outlook.

- Rouvrez Outlook, revenez à la section Paramètres du compte dans l'onglet Fichier et sélectionnez à nouveau Paramètres du compte.

- Sélectionnez l'adresse e-mail de votre domaine Microsoft 365 et appuyez sur Modifier. Vous pouvez maintenant réactiver l'Utiliser le mode Exchange mis en cache dans la boîte de dialogue Paramètres hors ligne. Cliquez sur Suivant et choisissez Terminé dans la boîte de dialogue suivante.

- Redémarrez Outlook pour lui permettre de reconstruire automatiquement le cache hors ligne.
Désactiver les compléments
Les applications et compléments tiers non pris en charge interfèrent souvent avec les opérations de routine d’Outlook. En plus de cela, il pourrait également y avoir des extensions Microsoft boguées. Voici comment les désactiver :
- Appuyez sur les touches Alt F T pour ouvrir la boîte de dialogue Options Outlook.
- Cliquez sur la catégorie Compléments dans le panneau de navigation de gauche.
- Sélectionnez la Flèche déroulante Gérer dans le coin inférieur gauche et choisissez Compléments COM.
- Cliquez sur Aller.

- La boîte de dialogue Compléments COM s'ouvrira. Décochez toutes les extensions de cette liste.
- Cliquez sur OK pour enregistrer.

- Maintenant, revenez à l'onglet Accueil Outlook.
- Cliquez sur l'icône Plus d'applications dans le panneau de navigation de gauche.
- Sélectionnez Ajouter des applications dans le menu contextuel.

- Sur l'écran suivant, sélectionnez Gérer vos applications.
- Vous verrez une liste d'applications.
- Trouvez une application liée à Outlook, cliquez sur le menu trois points et sélectionnez Supprimer.

- Répétez le processus pour d'autres extensions.
- Redémarrer Outlook.
Passer au nouvel Outlook
- Ouvrez l'application Outlook classique.
- Cliquez sur le bouton bascule Essayer le nouveau Outlook dans le coin supérieur droit.

Le logiciel redémarrera et ouvrira la nouvelle interface utilisateur.
Mise à jour de la réunion sur Outlook Web Access (OWA)
Il s'agit d'une solution de contournement pour l'erreur « Impossible de mettre à jour le rendez-vous car le correspondant… » sur Outlook. Essayez ces étapes :
- Fermez l' application de bureau.
- Connectez-vous à votre compte Web Outlook en utilisant les mêmes informations d'identification que vous utilisez sur l'application autonome.
- Sélectionnez le Module Calendrier dans le panneau de navigation de gauche.

- Cliquez sur un événement du calendrier et mettez-le à jour.

- Maintenant, ouvrez l'application de bureau Outlook.
- Il devrait maintenant afficher l'événement mis à jour.
Effacer les éléments du calendrier dans Outlook Store (OST)
- Accédez au volet Calendrier Outlook.
- Cliquez avec le bouton droit sur la case à cocher Calendrier sous la section Mes calendriers.
- Sélectionnez Propriétés dans le menu contextuel.

- Cliquez sur le bouton Effacer les éléments hors ligne dans la boîte de dialogue Propriétés du calendrier.
- Sélectionnez Appliquer et cliquez sur OK pour enregistrer les modifications.

Réparer les fichiers de données Outlook
- Fermez toutes les applications et services Microsoft 365.
- Naviguez jusqu'au répertoire PC suivant :
<code>C:\Users\YourUsername\AppData\Local\Microsoft\Outlook</code>
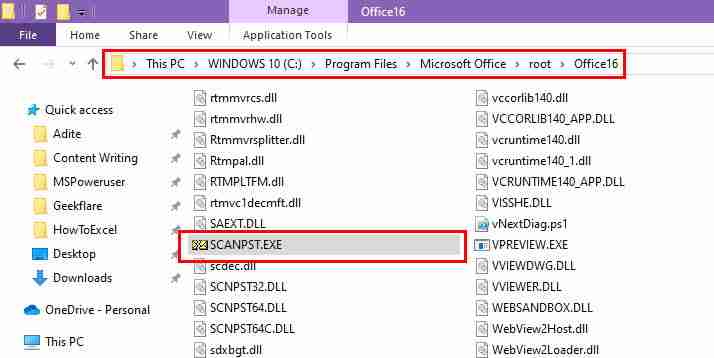
- Localisez et double-cliquez sur le package d'application SCANPST.EXE pour l'exécuter.
- Il devrait automatiquement sélectionner le fichier OST par défaut.
- S'il s'agit d'un fichier différent, cliquez sur Parcourir et sélectionnez le fichier cible.
- Cliquez sur Démarrer.

- Une fois l'analyse terminée, vous verrez un résumé.
- S'il y a des erreurs, cochez la case Faire une sauvegarde du fichier numérisé avant de réparer.
- Cliquez sur Réparer pour commencer à réparer le fichier.
- Une fois que c'est fait, ouvrez Outlook et vérifiez si le problème est résolu.
Vous savez maintenant comment résoudre l'erreur « Impossible de mettre à jour le rendez-vous car le correspondant… » sur votre application de bureau Outlook.
Commentez ci-dessous si vous trouvez ce guide de dépannage utile ou si vous souhaitez partager des suggestions. De plus, si votre fenêtre de rappel Outlook est trop petite ou si vous continuez à rencontrer ShareFile pour Outlook a déclenché une exception, nous pouvons vous aider.
Ce qui précède est le contenu détaillé de. pour plus d'informations, suivez d'autres articles connexes sur le site Web de PHP en chinois!
Articles Liés
Voir plus- Comment désactiver les fenêtres 11 rondes: 4 méthodes faciles!
- L'application Photos de Windows 11 obtient l'OCR et le copilote
- 6 choses à considérer avant d'acheter un moniteur ultra large
- Ce moniteur Samsung ultra-large est idéal pour le multitâche (et vraiment, vraiment bon marché)
- L'étalonnage du moniteur est-il même important? Oui (mais surtout non)

