Maison >Tutoriel système >Série Windows >Comment utiliser PowerPoint Speak pour lire le texte de votre présentation
Comment utiliser PowerPoint Speak pour lire le texte de votre présentation
- Lisa Kudroworiginal
- 2024-10-29 11:30:02691parcourir
Vous souhaitez entendre le texte de votre présentation PowerPoint lu à haute voix sans avoir à le faire vous-même ? Avec la fonctionnalité PowerPoint Speak, également connue sous le nom de synthèse vocale, vous le pouvez. Il est facile à travailler et a plusieurs utilisations.
Voici comment utiliser PowerPoint Speak.
Comment utiliser PowerPoint Speak : étape par étape
Tout d’abord, notez que PowerPoint Speak n’est pas disponible dans les versions les plus anciennes de PowerPoint et ne fonctionnera pas nécessairement sur tous les appareils. Toutefois, si vous utilisez PowerPoint 2010 ou une version plus récente (y compris PowerPoint 2016, 2019 et PowerPoint dans Microsoft 365), vous devriez y avoir accès.
Alors, vérifiez d’abord que vous utilisez une version adaptée de PowerPoint, puis suivez ces étapes :
Étape 1. Ouvrez la présentation PowerPoint que vous souhaitez entendre lire à haute voix.
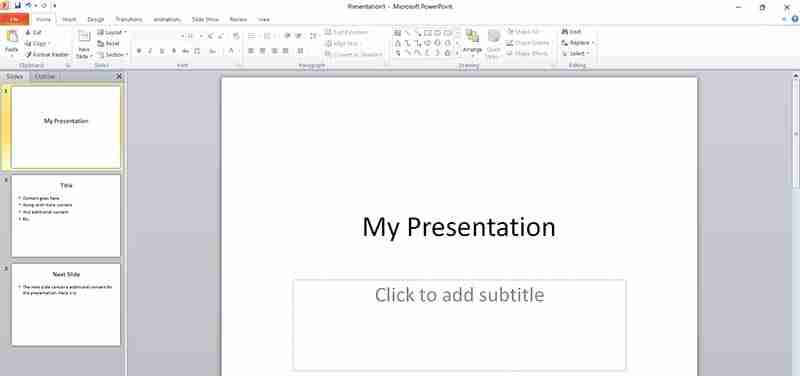
Étape 2. Recherchez la petite icône en forme de flèche déroulante dans le coin supérieur gauche de la fenêtre PowerPoint. Il se trouve à côté des icônes « Enregistrer », « Annuler » et « Répéter » et il indique « Personnaliser la barre d'outils d'accès rapide » si vous passez la souris dessus.
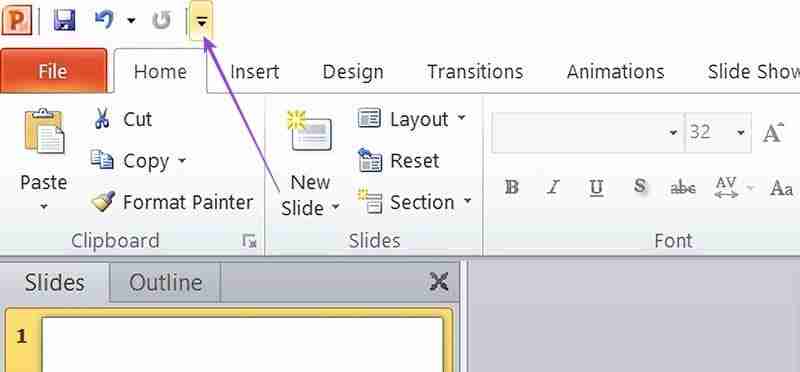
Étape 3. Cliquez sur la flèche et sélectionnez « Plus de commandes ».
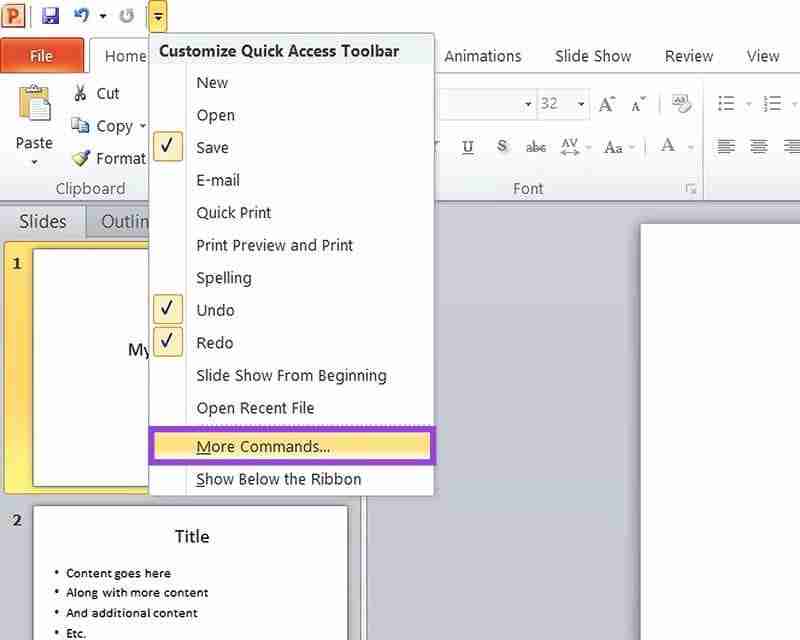
Étape 4. Dans le menu déroulant sous « Choisir les commandes parmi : » sélectionnez « Toutes les commandes ».
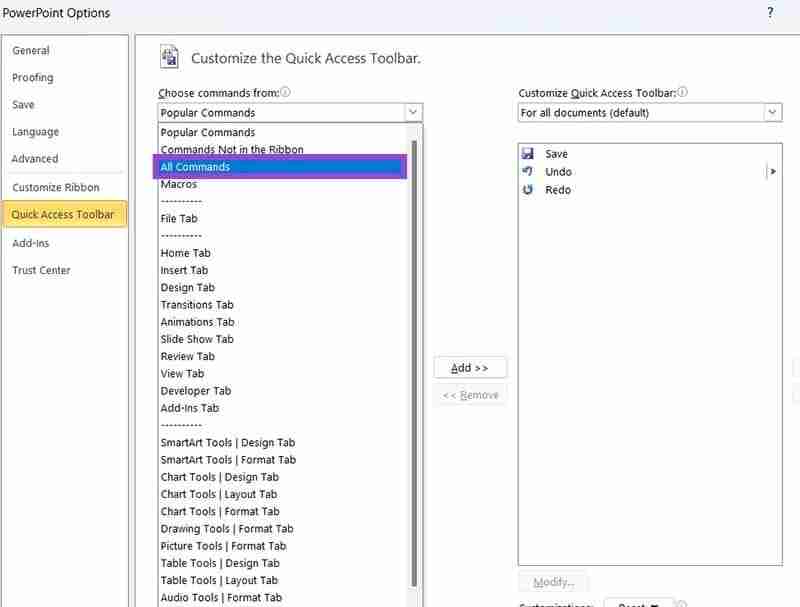
Étape 5. Les commandes apparaîtront toutes par ordre alphabétique. Faites défiler jusqu'à la section « S » et trouvez celle marquée « Parler ».
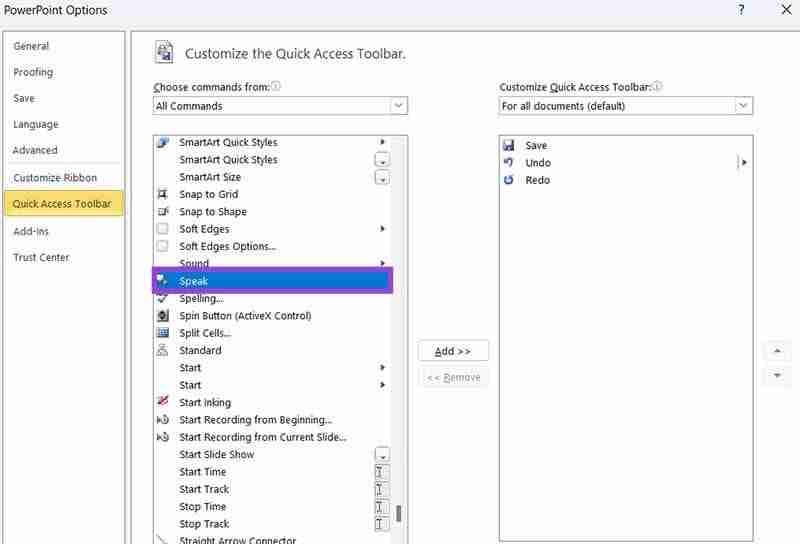
Étape 6. Cliquez sur « Parler » pour le sélectionner. Appuyez ensuite sur « Ajouter » et vous devriez le voir apparaître dans la liste de commandes de votre barre d'outils d'accès rapide sur le côté droit. Cliquez sur « OK » pour confirmer vos modifications et fermer la fenêtre.
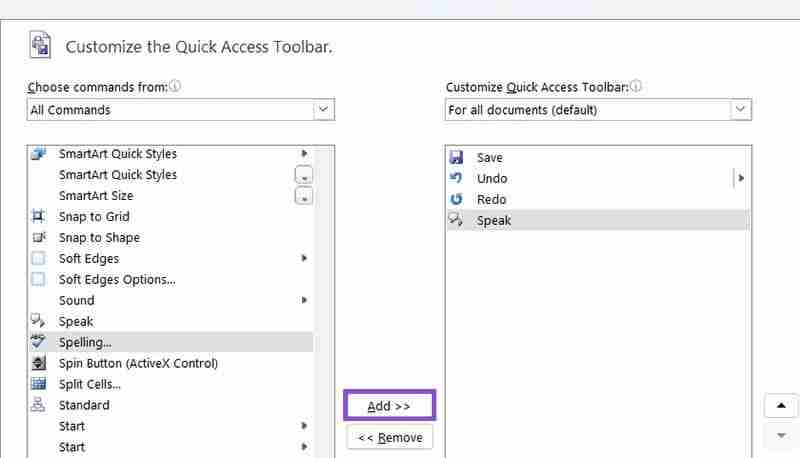
Étape 7. Vous verrez maintenant l'icône PowerPoint Speak dans le coin supérieur gauche de votre barre d'outils d'accès rapide. Pour l'utiliser et entendre le texte lu à haute voix, mettez le texte en surbrillance, puis appuyez sur « Parler ».
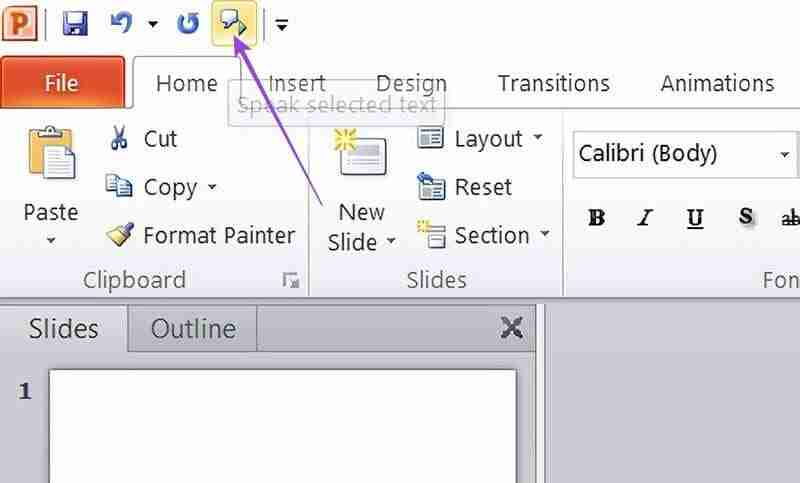
Cas d'utilisation de PowerPoint Speak
Maintenant que vous savez utiliser PowerPoint Speak, vous vous demandez peut-être pourquoi ou quand il est utile de lire un PowerPoint comme celui-ci.
Pour l'accessibilité
Des fonctionnalités telles que PowerPoint Speak sont idéales pour ceux qui ont des besoins spécifiques ou des problèmes d'accessibilité. Une personne malvoyante, par exemple, pourrait ne pas être en mesure de lire facilement tout le texte d'une présentation PowerPoint, surtout s'il y en a beaucoup ou si la taille de la police est petite et peu claire.
L'utilisation de la fonctionnalité de synthèse vocale de PowerPoint peut permettre à ces utilisateurs d'entendre facilement tout le contenu de PowerPoint.
Repérer les erreurs et apporter des améliorations
Il peut être utile que l'ordinateur lise le contenu de votre présentation PowerPoint avant de la présenter vous-même. Parfois, la lecture du texte ne suffit pas pour détecter les erreurs, les incohérences ou les problèmes de fluidité et de convivialité.
Être capable de vous concentrer et d'écouter pendant qu'il est lu pour vous peut vous aider à remarquer de petites erreurs, des fautes de frappe, des problèmes de grammaire, etc., et vous pourrez ensuite les parcourir et les corriger.
Pour présenter votre PowerPoint pour vous
Une autre utilisation de la fonctionnalité PowerPoint Speak est simplement de laisser l'ordinateur lire et « présenter » votre présentation pour vous, sans que vous ayez à lire vous-même le texte à haute voix à votre public.
Cela peut être bénéfique dans de nombreux cas, par exemple pour les personnes qui ont du mal à parler en public. Ou si vous êtes enseignant, par exemple, et que vous souhaitez partager vos présentations avec vos élèves pour qu'ils les révisent à leur rythme. Grâce à cette fonctionnalité, ils peuvent profiter d'une expérience audio complète et prendre des notes sans que vous ayez à être présent.
Ce qui précède est le contenu détaillé de. pour plus d'informations, suivez d'autres articles connexes sur le site Web de PHP en chinois!
Articles Liés
Voir plus- Comment résoudre le problème de la rotation du bureau Windows 7 à 90 degrés
- Comment mettre fin de force à un processus en cours dans Win7
- Version préliminaire de Win11 Build 25336.1010 publiée aujourd'hui : principalement utilisée pour tester les pipelines d'exploitation et de maintenance
- Aperçu de la version bêta de Win11 Build 22621.1610/22624.1610 publié aujourd'hui (y compris la mise à jour KB5025299)
- La reconnaissance d'empreintes digitales ne peut pas être utilisée sur les ordinateurs ASUS. Comment ajouter des empreintes digitales ? Conseils pour ajouter des empreintes digitales sur les ordinateurs ASUS

