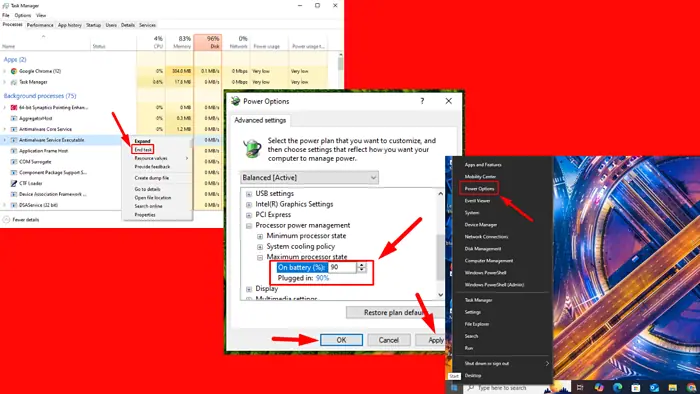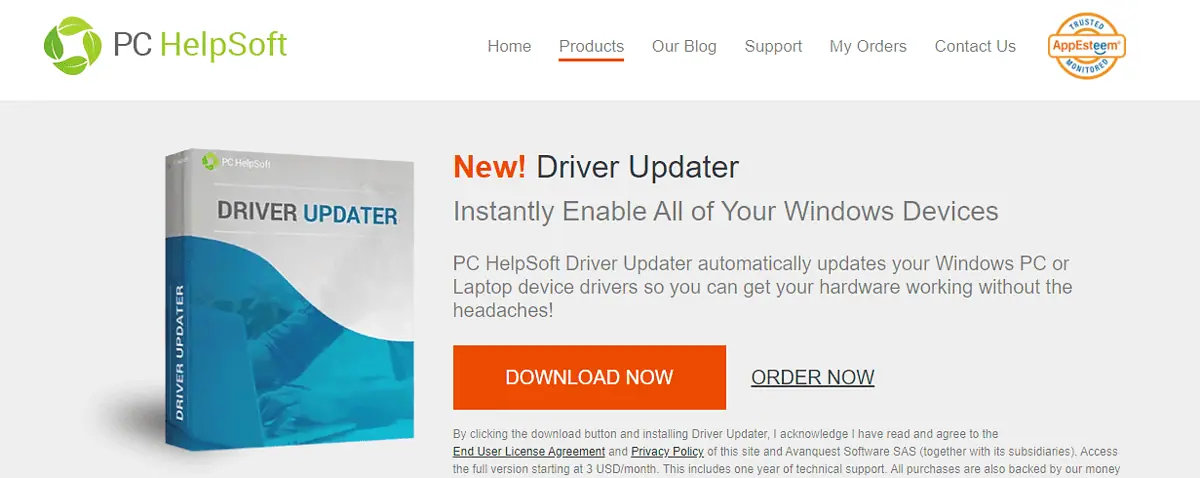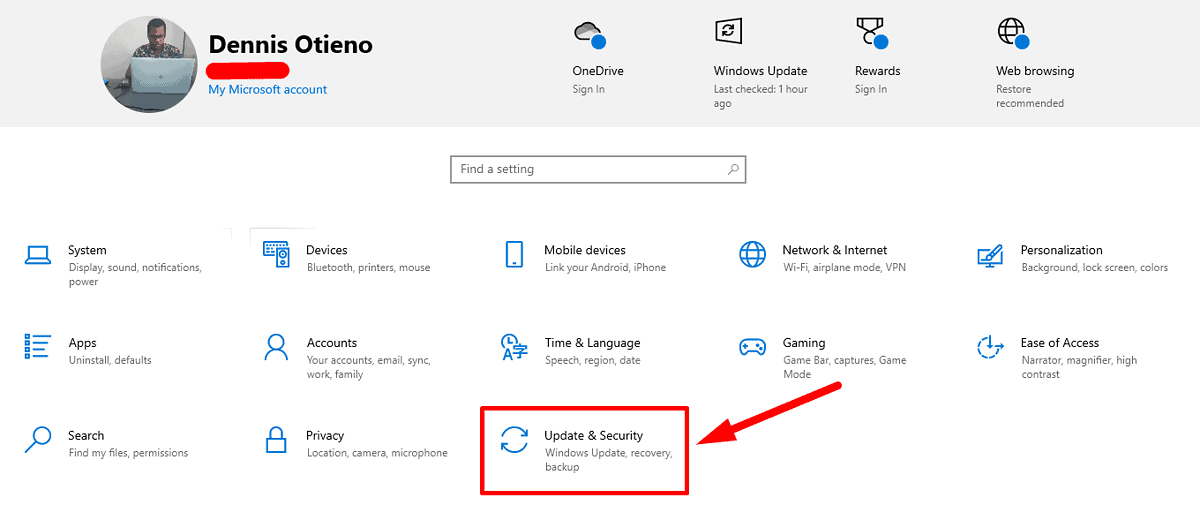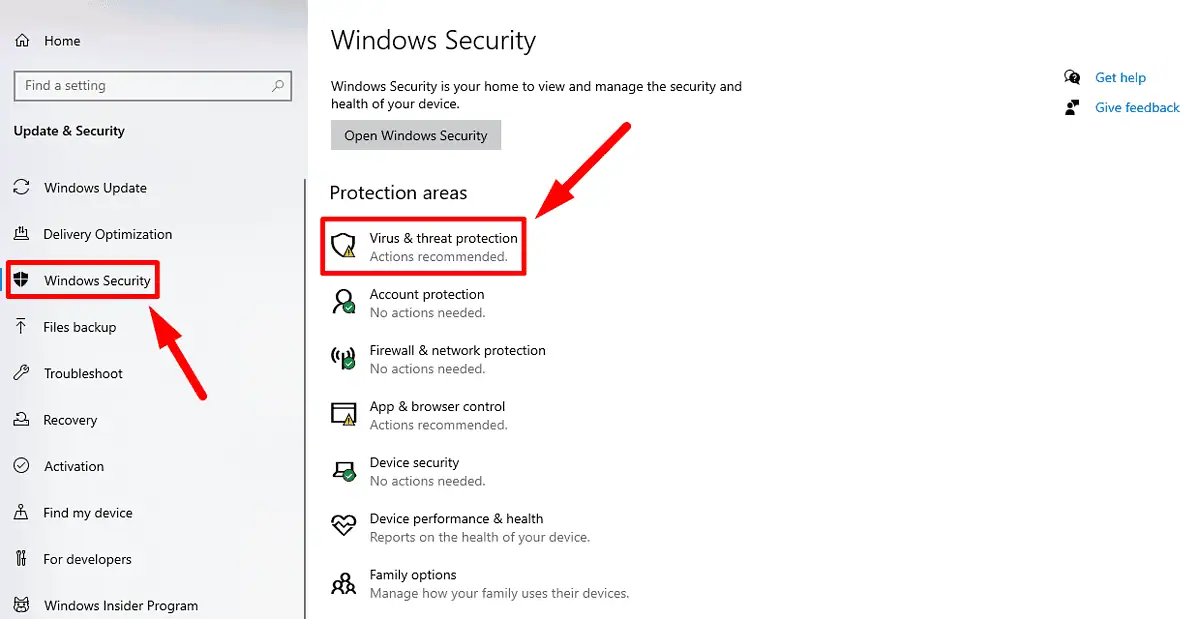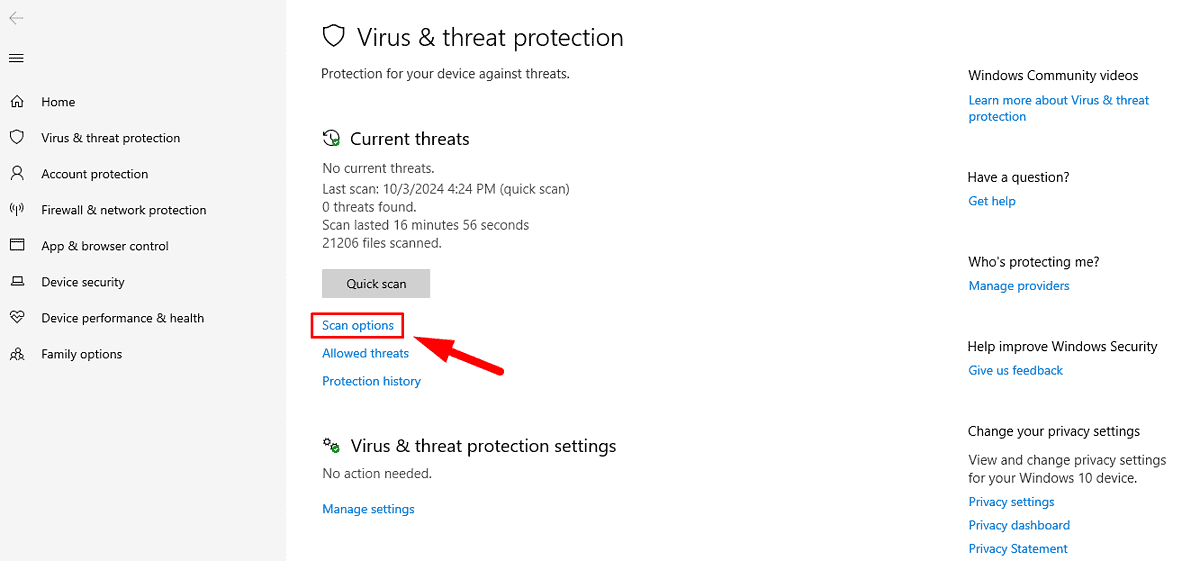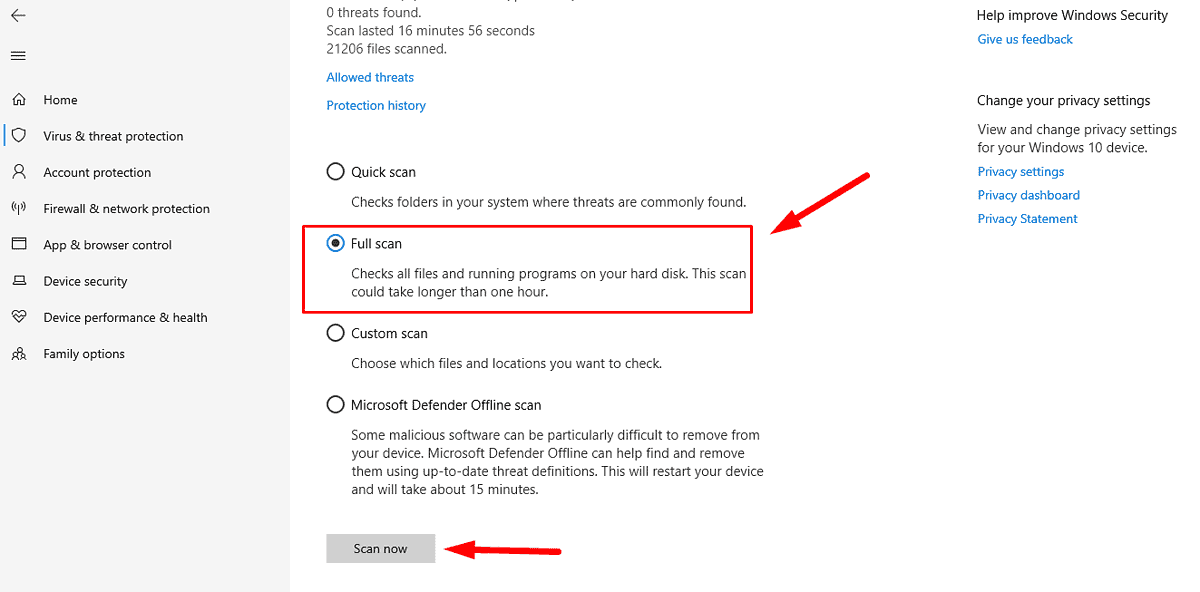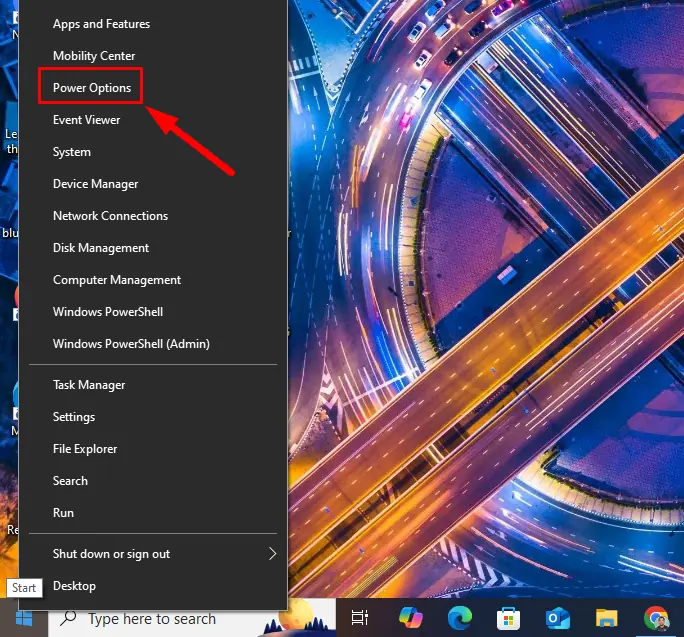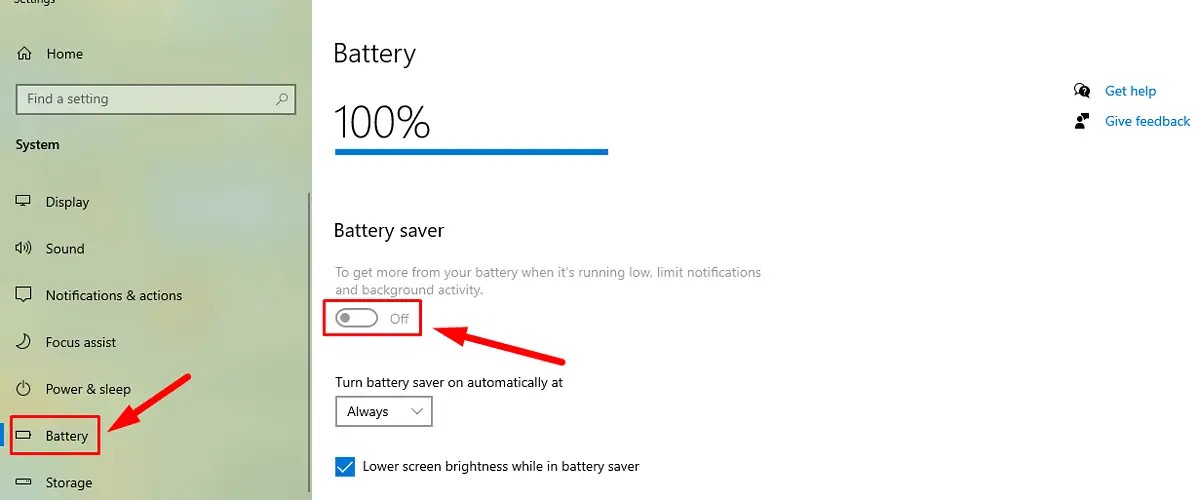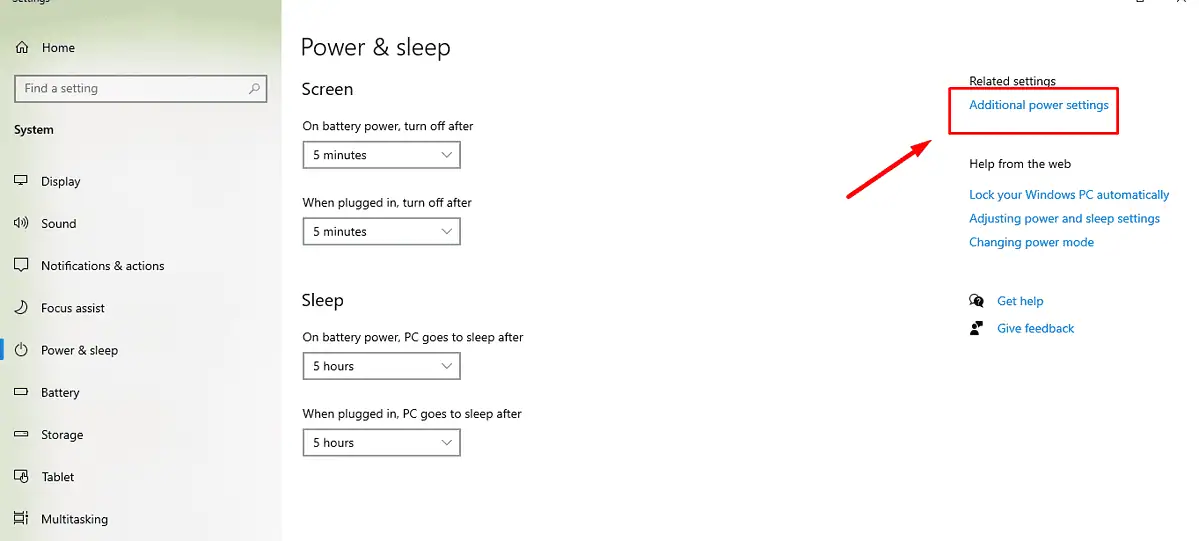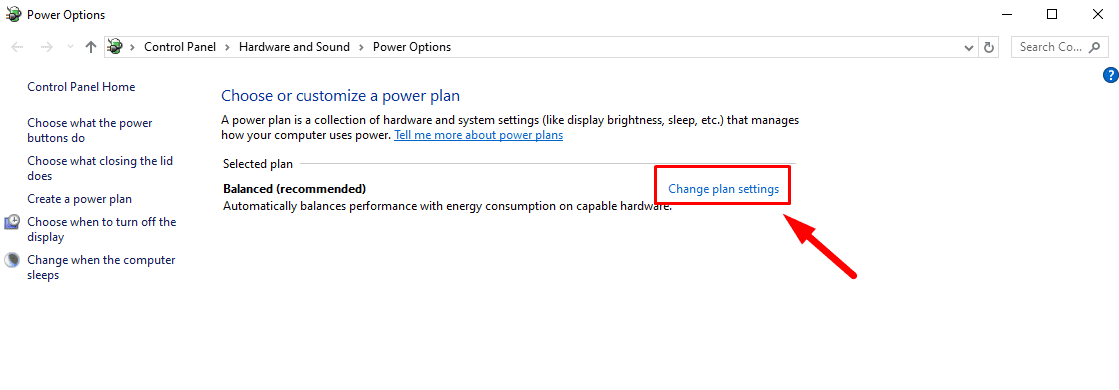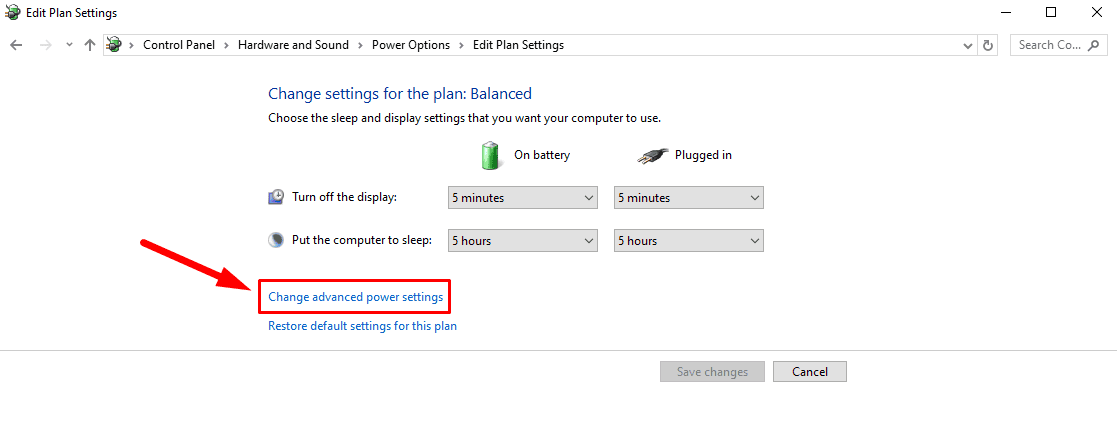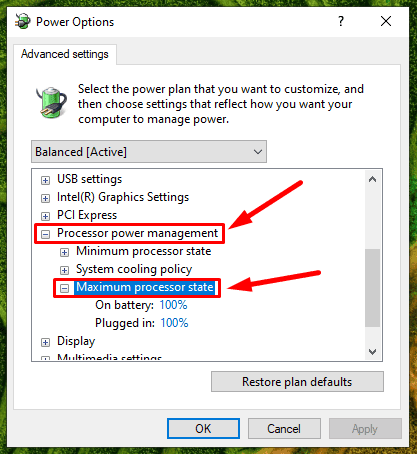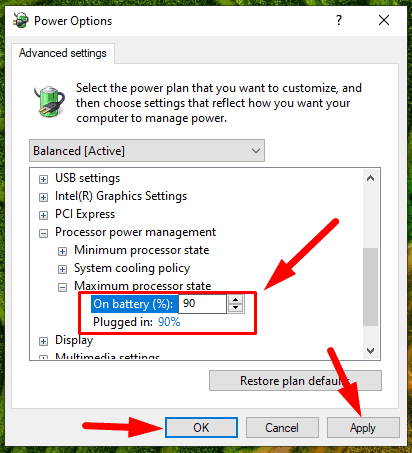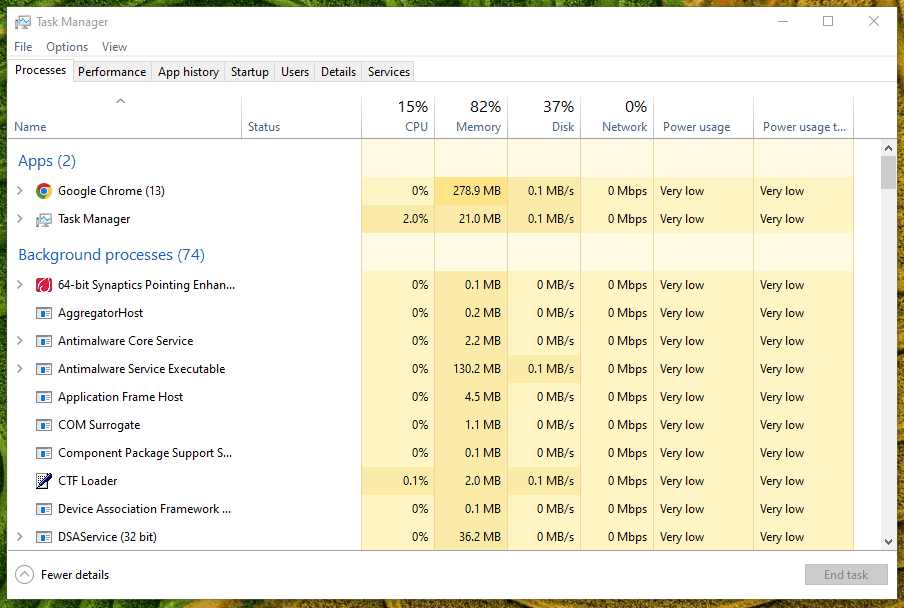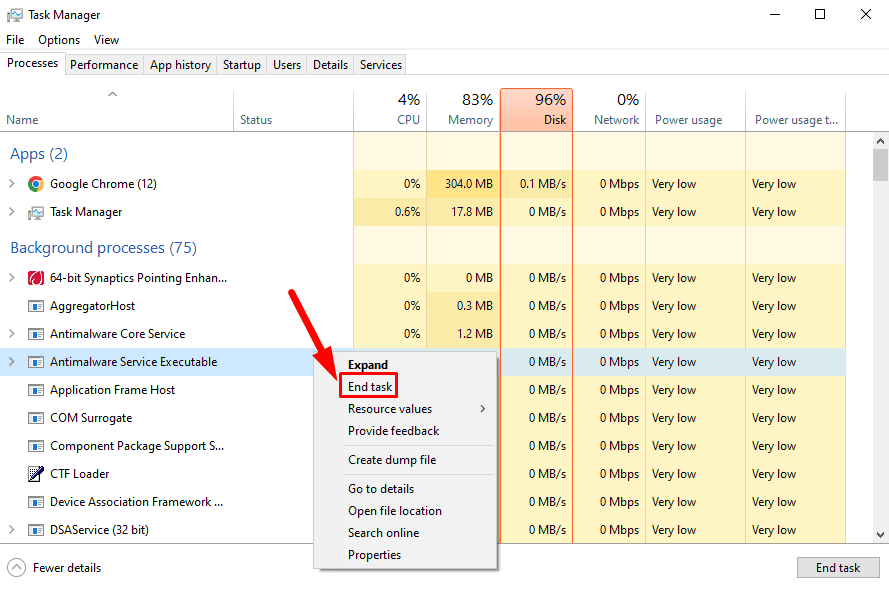Mettez à jour et résolvez facilement les problèmes de pilote sur votre PC en seulement trois étapes avec PC HelpSoft Driver Updater :
Maintenez le fonctionnement optimal de votre PC : mettez à jour vos pilotes dès maintenant !
PC HelpSoft a été téléchargé par 0 lecteurs ce mois-ci
Vous voulez savoir comment savoir si votre processeur surchauffe ? Vous pouvez éviter les pannes matérielles et améliorer les performances générales de votre système.
Il s’agit d’un problème courant pour les processeurs qui peut endommager les composants de votre ordinateur si vous ne le résolvez pas. C’est pourquoi il est crucial d’en détecter les premiers signes. Je vais vous montrer comment identifier le problème et le résoudre.
Commençons !
Bruits anormaux du ventilateur
Si le ventilateur de votre ordinateur travaille plus fort que d'habitude pour maintenir le système au frais, il peut produire
des sons forts ou incohérents.
Cela se produit lorsque la température interne dépasse un seuil de sécurité, ce qui fait tourner le ventilateur plus rapidement.
Écoutez ces irrégularités, surtout
lorsque l'ordinateur est inactif ou effectue des tâches légères
Performances lentes ou en retard
Un processeur qui surchauffe peut avoir du mal à effectuer même des tâches de base. Vous pourriez rencontrer un
ralentissement du système, des applications prenant plus de temps à charger ou des programmes qui ne répondent pas
.
Cela se produit parce que le processeur peut réduire sa vitesse à mesure que la température augmente pour empêcher une génération supplémentaire de chaleur. Cette mesure de protection peut entraîner une baisse des performances et rendre votre ordinateur lent.
Redémarrages fréquents ou arrêts inattendus
Si votre ordinateur redémarre ou s'éteint fréquemment sans avertissement, cela peut être dû à une surchauffe du processeur. Lorsque le système détecte que la température a atteint un niveau dangereux, il peut
s'arrêter ou redémarrer automatiquement pour éviter les dommages liés à la chaleur.
Températures élevées, même au ralenti
Un processeur fonctionnant correctement doit maintenir une température d'inactivité relativement basse (entre 30°C et 40°C). Si la température reste inhabituellement élevée, même lorsque l’ordinateur n’est pas sous charge, cela indique que quelque chose ne va pas. Un logiciel de surveillance comme Speccy peut vous aider à déterminer si le système chauffe trop.
Alors, comment pouvons-nous résoudre tout cela ?
Problèmes de surchauffe du processeur – Correctifs
Pour remédier à une surchauffe du processeur, vous devez prendre des mesures proactives pour réduire la température et améliorer la stabilité du système. Voici quelques solutions rapides avant de passer à des solutions plus détaillées :
-
Nettoyez régulièrement la poussière : L'accumulation de poussière peut bloquer la circulation de l'air, provoquant une surchauffe du processeur.
-
Augmenter le débit d'air : Cela peut impliquer l'ouverture des fenêtres ou l'installation d'un système de refroidissement externe.
-
Entretenez vos ventilateurs de refroidissement : Gardez vos ventilateurs en bon état de fonctionnement.
-
Réappliquez la pâte thermique : Une pâte thermique fraîche améliore le transfert de chaleur entre le processeur et le refroidisseur.
-
Redémarrez votre ordinateur : Le redémarrage peut aider à réinitialiser les processus susceptibles de surcharger le processeur.
Maintenant, voici quelques solutions plus complexes :
Mettez à jour vos pilotes

Des pilotes obsolètes ou défectueux peuvent entraîner un surmenage du processeur, générant plus de chaleur. Les maintenir à jour garantit également que le matériel fonctionne efficacement.
Téléchargez, installez et exécutez un outil dédié tel que PC HelpSoft Driver Updater pour les détecter et les mettre à jour automatiquement. Ce logiciel vous fera gagner du temps que vous passeriez à le faire manuellement.
Rechercher les logiciels malveillants
Les logiciels malveillants et les virus peuvent entraîner un fonctionnement excessif de votre processeur en utilisant les ressources système en arrière-plan. Des analyses régulières peuvent aider à identifier et à éliminer ces menaces. Voici comment procéder :
- Cliquez sur le menu Démarrer, sélectionnez Paramètres et appuyez sur Mise à jour et sécurité.

- Choisissez Sécurité Windows dans le menu de gauche et cliquez sur Protection contre les virus et menaces.

- Cliquez sur Options de numérisation.

- Sélectionnez Analyse complète, puis cliquez sur Analyser maintenant. Si des menaces sont détectées, suivez les instructions pour supprimer les fichiers malveillants.

Redémarrez votre ordinateur après l'analyse et vérifiez si la température a baissé. Vous pouvez également utiliser des outils dédiés à la suppression des logiciels malveillants.
Définissez une option de puissance raisonnable
Ajuster vos paramètres d'alimentation peut aider à réduire la charge de travail de votre processeur. Un mode équilibré ou d'économie d'énergie au lieu d'un paramètre hautes performances peut garder le système au frais. Suivez les étapes ci-dessous :
- Cliquez avec le bouton droit sur le menu Démarrer et appuyez sur Options d'alimentation.

- Appuyez sur Batterie et activez le bouton Économiseur d'énergie. Ces options permettent au CPU de réduire sa vitesse lors des tâches légères.

- Retournez à Options d'alimentation et appuyez sur Paramètres d'alimentation supplémentaires sous Paramètres associés.

- Cliquez sur Modifier les paramètres du forfait à côté du forfait sélectionné.

- Sélectionnez Modifier les paramètres d'alimentation avancés.

- Double-cliquez sur Gestion de l'alimentation du processeur puis sur État maximum du processeur.

- Réglez l'État maximum du processeur sur un pourcentage inférieur (80-90%) pour empêcher le processeur de fonctionner constamment à pleine vitesse. Une fois terminé, cliquez sur Appliquer et OK pour enregistrer les modifications.

Fermer les onglets et les applications inutilisés
Lorsque trop de programmes sont ouverts simultanément, le processeur doit travailler plus fort, ce qui entraîne une augmentation de la production de chaleur. Vous devez fermer les applications et les onglets du navigateur dont vous n’avez pas besoin. Voici comment procéder :
- Fermez toutes les applications ou tous les onglets du navigateur qui ne sont pas activement utilisés.
- Ouvrez le Gestionnaire des tâches en appuyant sur Ctrl Shift Esc.

-
Cliquez avec le bouton droit sur les processus en arrière-plan consommant des ressources CPU et appuyez sur Fin de tâche.

Donc, vous savez maintenant comment savoir si votre processeur surchauffe. Ces mesures résoudront vos problèmes de surchauffe actuels et les empêcheront également afin que votre ordinateur reste froid.
De plus, si vous rencontrez une utilisation élevée spécifiquement avec Windows Driver Foundation ou Windows Search Indexer, nous pouvons vous aider.