Maison >développement back-end >Tutoriel Python >Créez votre agent IA sans code avec VAKX
Créez votre agent IA sans code avec VAKX
- Linda Hamiltonoriginal
- 2024-10-27 01:17:03684parcourir
Si vous suivez l'évolution de l'IA, vous savez déjà que les agents IA sont en train de changer la donne dans le monde de l'automatisation et de l'interaction client. Ces assistants peuvent tout gérer, depuis la réponse aux requêtes de base des clients jusqu'à l'exécution de tâches complexes et contextuelles. Chez VAKX, nous avons permis aux développeurs et aux entreprises de créer plus facilement que jamais leurs propres agents d’IA sans expertise approfondie en IA. Aujourd'hui, je souhaite partager un regard personnel sur la façon de créer votre propre agent IA à l'aide de la plateforme VAKX.
Avant de plonger dans le processus d'intégration, je vous recommande d'explorer VAKX et d'interagir avec notre chat IA pour acquérir une compréhension globale :
VAKX
Guide étape par étape pour créer votre propre agent IA avec VAKX
Étape 1 : Commencer
Connectez-vous à VAKStudio
Étape 2 : Créer un modèle d'invite
- Allez dans l'onglet « Prompt Playground ».
- Cliquez sur le bouton « Créer une invite » dans le coin supérieur droit pour créer une nouvelle invite.
- Nommez l'invite « Invite FoodSprint RAG » et laissez le champ Description vide pour l'instant.
- Cliquez sur « Créer une invite » pour l'enregistrer.
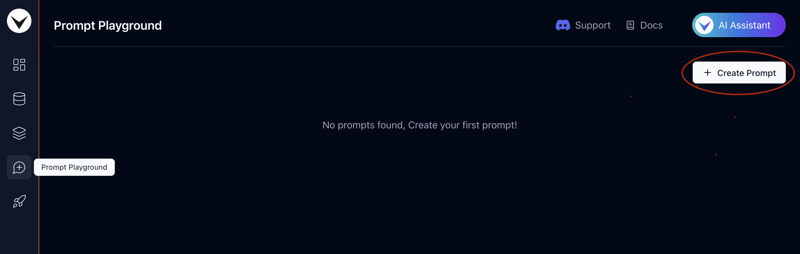
Étape 3 : ajouter une invite RAG
Bien qu'il existe plusieurs options dans le modèle d'invite, nous nous concentrerons sur l'ajout d'un contexte RAG à l'invite pour ce didacticiel.
- Une fois que vous avez créé une invite, vous serez automatiquement redirigé vers la page d'invite nouvellement créée, où vous pourrez configurer ses paramètres.
- Pour ce faire, cliquez sur le bouton « Ajouter un contexte » sous la section « Ajouter un contexte RAG ». Cela chargera automatiquement l'invite de contexte d'intégration prédéfinie.
- Si vous souhaitez modifier ou revoir l'invite contextuelle, cliquez sur le bouton « Config ».
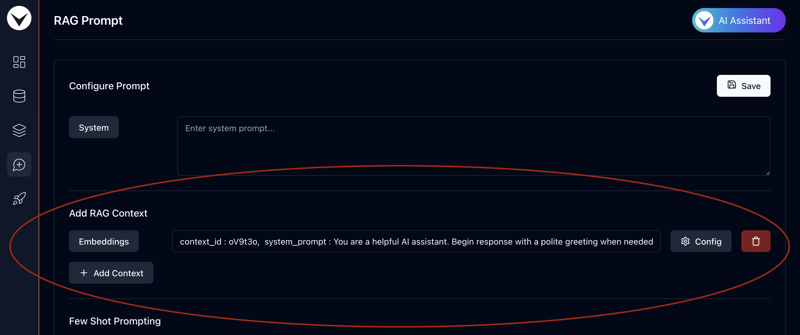
Un panneau latéral s'ouvrira dans lequel vous pourrez basculer entre les modèles d'invite préchargés avec des ID de contexte ou créer une invite personnalisée pour intégrer le contexte.
Pour ce didacticiel, nous utiliserons l'invite par défaut : "Suivez le contexte avec une certaine créativité".
Fermez le panneau de configuration et cliquez sur « Enregistrer » dans le coin supérieur droit pour appliquer vos modifications.
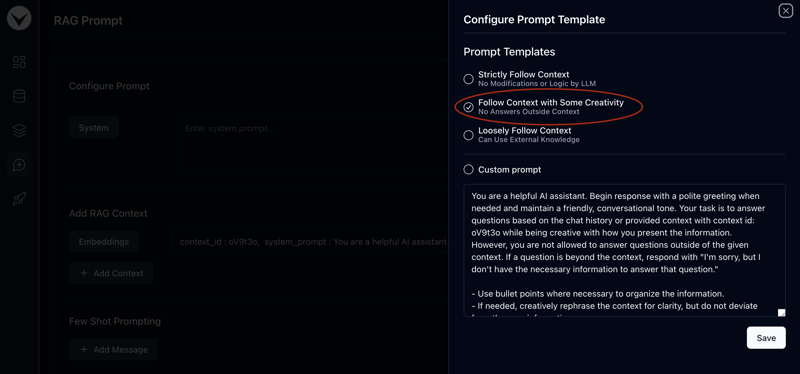
Étape 4 : Téléchargement des fichiers Markdown et CSV
- Pour générer des intégrations pour le contexte d'invite, nous devons d'abord télécharger des fichiers Markdown avec des données personnalisées dans la banque de données. Pour ce didacticiel, nous utiliserons un ensemble de données simple pour créer un assistant IA pour FoodSprint.
- Téléchargez les fichiers en cliquant sur les liens suivants. Nous utiliserons ces fichiers Markdown et CSV pour créer des intégrations vectorielles : Télécharger — FoodSprint.md Télécharger — FoodSprint_menu.md Télécharger — FoodSprint_structured.csv
Ensuite, rendez-vous sur VAKStudio et accédez à l'onglet Datastore dans la barre latérale. Ensuite, cliquez sur l'onglet « Fichiers Markdown » dans le coin supérieur gauche.
Cliquez sur le bouton « Créer un dossier », saisissez « FoodSprint Files » comme nom, puis cliquez sur « Créer un dossier » pour confirmer.
Ensuite, cliquez sur le dossier pour l'ouvrir.
Une fois à l'intérieur, cliquez sur le bouton « Télécharger des fichiers » dans le coin supérieur droit.
Faites glisser et déposez les fichiers FoodSprint.md et FoodSprint_menu.md que vous venez de télécharger.
Enfin, cliquez sur « Télécharger des fichiers » pour terminer le téléchargement.
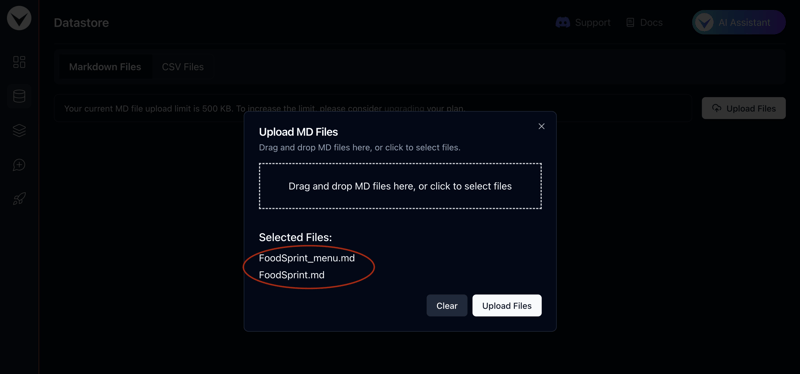
Suivez ces étapes pour télécharger votre fichier CSV :
- Accédez à l'onglet Banque de données dans la barre latérale.
- Dans le coin supérieur gauche, cliquez sur l'onglet « Fichiers CSV ».
- Cliquez sur le bouton « Créer un dossier », saisissez « FoodSprint CSV » comme nom de dossier, puis cliquez sur « Créer un dossier » pour confirmer.
- Ouvrez le dossier nouvellement créé en cliquant dessus.
- Dans le dossier, cliquez sur le bouton « Télécharger des fichiers » situé dans le coin supérieur droit.
- Faites glisser et déposez le fichier FoodSprint_structured.csv que vous venez de télécharger.
- Enfin, cliquez sur « Télécharger des fichiers » pour terminer le téléchargement.
Étape 5 : Création d'intégrations vectorielles
Une fois les fichiers Markdown téléchargés, commençons à créer des intégrations vectorielles à partir de ceux-ci.
- Allez dans VAKStudio et ouvrez l'onglet Base de données vectorielles dans la barre latérale.
- Pour générer de nouvelles intégrations vectorielles, cliquez sur le bouton « Nouvelles intégrations » dans le coin supérieur droit.
- Nommez-le FoodSprint Embeddings et fournissez une description appropriée.
- Sélectionnez Markdown comme type dans le menu déroulant et choisissez FoodSprint Files comme nom de dossier. Conservez tous les autres paramètres par défaut pour ce tutoriel.
- Cliquez sur « Générer des intégrations » pour démarrer le processus. La création peut prendre quelques secondes, alors veuillez patienter pendant que les intégrations sont générées.
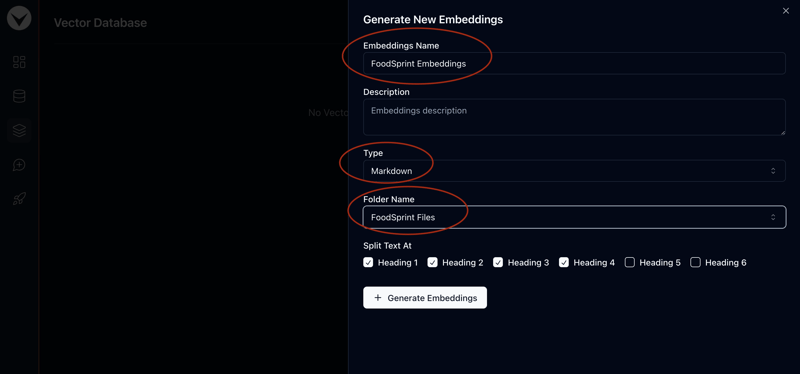
Maintenant, pour créer des intégrations vectorielles structurées, suivez ces étapes :
- Allez sur VAKStudio et accédez à l'onglet Base de données vectorielles dans la barre latérale.
- Cliquez sur le bouton « Nouvelles intégrations » situé dans le coin supérieur droit.
- Nommez l'intégration « FoodSprint Structured Embeddings » et ajoutez une description appropriée.
- Dans le menu déroulant, sélectionnez CSV comme type de fichier et choisissez FoodSprint CSV comme nom de dossier.
- Laissez le reste des paramètres par défaut pour ce tutoriel.
- Cliquez sur « Générer des intégrations » pour commencer le processus. Veuillez patienter quelques instants pendant la génération des intégrations.
Étape 6 : Création d'un VAKFlow
Une fois tout réglé, il est temps de créer votre VAKFlow.
- Accédez au VAKFlow Playground depuis la barre latérale.
- Cliquez sur le bouton « Créer un VAKFlow » dans le coin supérieur droit pour démarrer un nouveau flux.
- Nommez-le « FoodSprint RAG VAKFlow » et ajoutez une description appropriée.
- Cliquez sur « Créer VAKFlow » pour terminer la configuration.
Étape 7 : Créer un chatbot RAG
Maintenant que tout est prêt, créons le RAG Chatbot.
- Ouvrez le VAKFlow nouvellement créé en sélectionnant « Créer un VAKFlow » dans la liste. Cela vous mènera au terrain de jeu de l'orchestration LLM par glisser-déposer.
- Faites glisser et déposez quatre nœuds de gauche à droite : VectorEmbeddings, InputPrompt, LLM et ChatMemoryOutput.
- Dans le nœud VectorEmbeddings, sélectionnez FoodSprint Embeddings dans la liste déroulante VectorDB.
- Dans le nœud InputPrompt, choisissez le modèle « FoodSprint RAG Prompt » dans la liste déroulante pour utiliser l'invite créée à l'étape 3.
- Connectez la sortie (bord rouge) du nœud VectorEmbeddings à l'entrée Context 1 (bord vert) du nœud InputPrompt.
- Connectez la sortie (bord rouge) du nœud InputPrompt à l'entrée (bord vert) du nœud LLM.
- Ensuite, connectez la sortie (bord rouge) du nœud LLM à l'entrée (bord vert) du nœud ChatMemoryOutput.
- Enfin, cliquez sur « Enregistrer » dans le coin supérieur droit pour enregistrer votre VAKFlow.
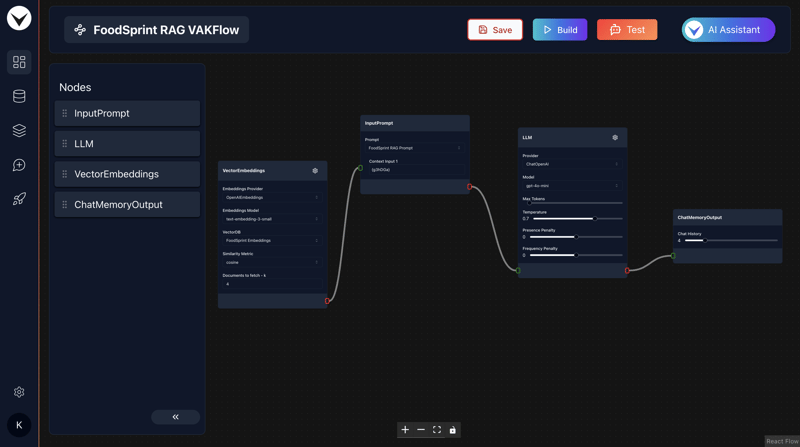
Étape 8 : Ajout de VAKSearch pour des résultats riches
Pour activer des résultats enrichis dans votre chatbot, suivez ces étapes pour ajouter le nœud VAKSearch :
- Faites glisser et déposez le nœud VAKSearch dans votre flux de travail.
- Activez la bascule VAKSearch sur le nœud ChatMemoryOutput et connectez-y le nœud VAKSearch.
- Dans le nœud VAKSearch, sélectionnez FoodSprint Embeddings CSV dans la liste déroulante Structured VectorDB.
- Ajoutez la ligne suivante au champ Description du nœud VAKSearch :
- Invoquez cette option lorsque l'utilisateur pose des questions sur la nourriture et que le message ne contient pas la phrase « Commander maintenant ».
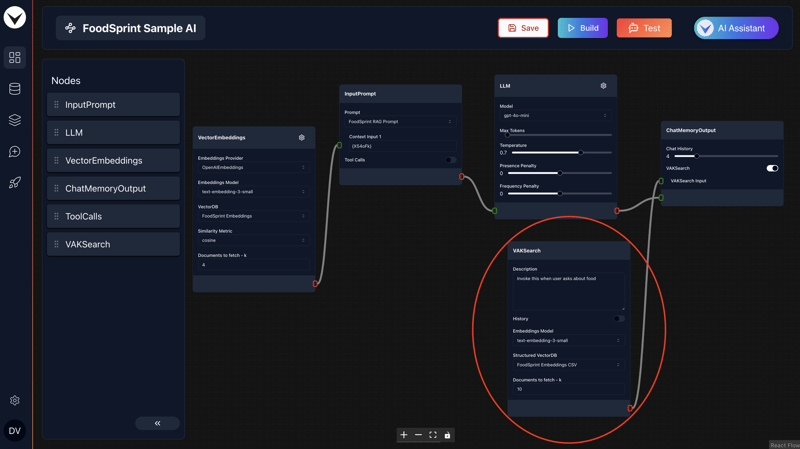
Étape 9 : Transformer le Chatbot en agent IA
Un agent IA est une entité logicielle qui effectue des tâches, prend des décisions et interagit de manière autonome avec son environnement grâce à l'intelligence artificielle. Il traite les entrées, applique le raisonnement et prend des mesures pour atteindre des objectifs spécifiques dans des contextes dynamiques.
Voici comment créer un agent IA simple en ajoutant des appels d'outils à votre chatbot :
Pour ajouter des appels d'outils, activez le bouton Appels d'outils dans le nœud InputPrompt.
Faites glisser et déposez le nœud ToolCalls et connectez son bord rouge à l'entrée ToolCalls sur le nœud InputPrompt.
Activez l'appel de l'outil SaveData, puis cliquez sur l'icône des paramètres pour le configurer.
Dans la condition d'appel de l'outil, saisissez :
invoquez cet appel d'outil !! SEULEMENT QUAND !! l'utilisateur a !!"Commandez maintenant : "!! dans le message, le nom et le numéro de contact sont des paramètres obligatoires.
Cliquez trois fois sur Ajouter un paramètre pour ajouter trois paramètres :
- Premier paramètre : définissez la clé comme nom et la description comme nom de l'utilisateur.
- Deuxième paramètre : définir la clé comme contact et la description comme numéro de téléphone de l'utilisateur.
- Troisième paramètre : définissez la clé comme nom du produit et la description comme nom du produit que l'utilisateur commande. Pour chaque paramètre, cliquez sur l'icône en forme de cloche et ajoutez une adresse e-mail dans le champ ci-dessous pour recevoir des notifications lorsqu'une commande est passée. Dans le champ Valeur de retour, saisissez : Merci d'avoir commandé. Notre exécutif vous contactera bientôt.
Enfin, cliquez sur Enregistrer pour appliquer les modifications.
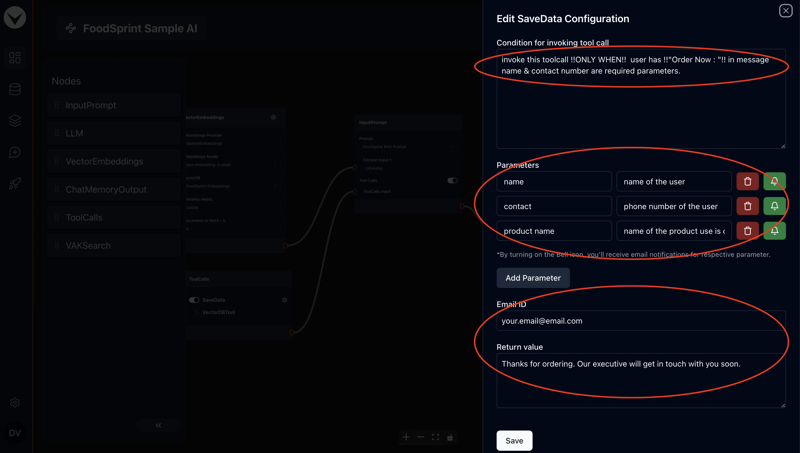
Étape 10 : Construire et tester
Construisons maintenant le VAKFlow en cliquant sur le bouton « Construire » dans le coin supérieur droit, et vous êtes prêt à tester le Chatbot AI.
Pour tester l'AI Chatbot, cliquez sur le bouton « Test » en haut à droite de l'écran. Cela ouvrira une fenêtre contextuelle de discussion pour interagir avec AI Chatbot.
Essayez de discuter avec AI Chatbot. Quelques exemples de requêtes sont :
- Quelles sont les options de démarrage disponibles ?
- Donnez-moi des options de desserts mexicains
- Combien de temps faudra-t-il pour obtenir la livraison ?
- Je veux un remboursement

Et c'est tout ! Votre Chatbot est maintenant prêt à être utilisé !
Et ensuite ?
- Amusez-vous à jouer et à expérimenter !
- Expérimentez avec des modèles d'invite pour créer des applications LLM uniques et intéressantes.
- Expérimentez avec différents paramètres réglables de nœuds.
- Déploiement de VAKFlows
Pour déployer un VAKFlow, suivez ces étapes :
Accédez au tableau de bord de déploiement.
Cliquez sur le bouton Nouveau déploiement dans le coin supérieur droit. Cela ouvrira une fenêtre contextuelle.
Une liste des VAKFlows prêts à être déployés s'affichera. Assurez-vous que le VAKFlow que vous souhaitez déployer a déjà été construit.
Sélectionnez le VAKFlow dans la liste et cliquez sur le bouton Déployer.
Vous pouvez configurer les paramètres de l'IA tels que l'image de l'IA, le nom ou les domaines autorisés.
Si vous souhaitez partager cette IA avec vos amis, vous pouvez également activer l'application et partager le lien (ou le code QR).
Options d'intégration
Vanille Js
Vous pouvez copier le code d'intégration vanilla js directement depuis l'option vanillajs depuis les options d'intégration. Là, vous aurez toutes les variables configurées par défaut.
Sinon, voici l'extrait de code :
`
<script>
window.initVAKChat({
VAKFlowID: "Your_VAKFlowID",
btnText: "AI Assistant",
btnSize: "md",
theme: "light",
position: "relative",
contentWidth: "lg",
baseFontSize: "16px",
btnType: "gradientbutton",
btnWidth: "auto",
btnTextColor: "#ffffff",
introMessage: "Hello, How can I help you?",
})
</script>`
Assurez-vous de remplacer le VAKFlowID par votre propre VAKFlowID.
RéagirJS
Pour l'intégration de React, visitez ce lien.
Assurez-vous de remplacer le VAKFlowID par votre propre VAKFlowID.
À propos de l'auteur :
Ganesh est le fondateur de VAKX, une plateforme conçue pour rendre la création d'assistants basés sur l'IA accessible à tous. Fort d'une expérience en solutions d'IA, il se passionne pour aider les entreprises à automatiser les tâches et à faire évoluer les opérations grâce à des assistants intelligents.
Contactez-moi à ganesh@vakx.io
Merci !
Ce qui précède est le contenu détaillé de. pour plus d'informations, suivez d'autres articles connexes sur le site Web de PHP en chinois!

