Maison >interface Web >js tutoriel >Comment déployer une application backend sur DigitalOcean à l'aide de Docker et Encore
Comment déployer une application backend sur DigitalOcean à l'aide de Docker et Encore
- Barbara Streisandoriginal
- 2024-10-24 03:59:02732parcourir
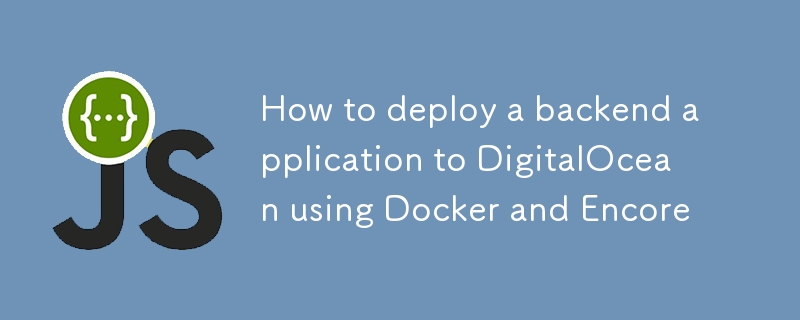
? Ce guide vous montre comment déployer une application Encore sur DigitalOcean à l'aide de la nouvelle commande encore build, qui fait partie de la CLI open source d'Encore.
C'est pratique si vous préférez le déploiement manuel à l'automatisation offerte par la plateforme cloud d'Encore.
Même lors d'un déploiement manuel, Encore simplifie le processus en fournissant des outils pour créer et configurer votre application.⚡️
Voyons maintenant comment déployer une application Encore sur la plate-forme d'applications de DigitalOcean à l'aide de Docker et de encore build.?
Conditions préalables
- Compte DigitalOcean : Assurez-vous d'avoir un compte DigitalOcean. Sinon, vous pouvez vous inscrire ici.
- Docker installé : assurez-vous que Docker est installé sur votre ordinateur local. Vous pouvez le télécharger depuis le site Web Docker.
-
Encore CLI : installez Encore CLI :
- macOS :brew install encoredev/tap/encore
- Linux : curl -L https://encore.dev/install.sh | frapper
- Windows : iwr https://encore.dev/install.ps1 | iex
- DigitalOcean CLI (Facultatif) : Vous pouvez installer la CLI DigitalOcean pour plus de flexibilité et d'automatisation, mais ce n'est pas nécessaire pour ce tutoriel.
Étape 1 : Créer une application Encore
-
Créer une nouvelle application Encore :
- Si vous ne l'avez pas déjà fait, créez une nouvelle application Encore à l'aide d'Encore CLI.
- Vous pouvez utiliser la commande suivante pour créer une nouvelle application :
encore app create myapp
- Sélectionnez le modèle Hello World.
- Suivez les instructions pour créer l'application.
-
Créer une image Docker :
- Créez l'application Encore pour générer l'image Docker pour le déploiement :
encore build docker myapp
Étape 2 : Transférer l'image Docker vers un registre de conteneurs
Pour déployer votre image Docker sur DigitalOcean, vous devez la transférer vers un registre de conteneurs. DigitalOcean prend en charge
son propre registre de conteneurs, mais vous pouvez également utiliser DockerHub ou d'autres registres. Voici comment transférer l'image vers le registre de DigitalOcean :
-
Créer un registre de conteneurs DigitalOcean :
- Accédez au panneau de configuration DigitalOcean et créez un nouveau registre de conteneurs.
- Suivez les instructions pour le configurer.
Connexion au registre de DigitalOcean :
Utilisez la commande de connexion fournie par DigitalOcean, qui ressemblera à ceci :
doctl registry login
Vous aurez besoin de la CLI DigitalOcean pour cela, qui peut être installée à partir de la documentation CLI de DigitalOcean.
- Tagez votre image Docker : Marquez votre image pour qu'elle corresponde à l'URL du registre.
encore app create myapp
- Poussez votre image Docker vers le registre :
encore build docker myapp
Étape 3 : Déployer l'image Docker sur la plate-forme d'applications DigitalOcean
Accédez à la plateforme d'applications :
Accédez à la plateforme d'applications de DigitalOcean.-
Créer une nouvelle application :
- Cliquez sur "Créer une application".
- Choisissez l'option "DigitalOcean Container Registry".
-
Sélectionnez la source de l'image Docker :
- Sélectionnez l'image que vous avez poussée plus tôt.
-
Configurer les paramètres de l'application :
- Configurer les options de mise à l'échelle : configurez le nombre de conteneurs, le processeur et les paramètres de mémoire.
- Variables d'environnement : ajoutez toutes les variables d'environnement dont votre application pourrait avoir besoin.
- Choisissez la région : choisissez une région proche de vos utilisateurs pour de meilleures performances.
-
Déployer l'application :
- Cliquez sur "Suivant", vérifiez les paramètres et cliquez sur "Créer des ressources".
- DigitalOcean se chargera de provisionner l'infrastructure, d'extraire l'image Docker et de démarrer l'application.
Étape 4 : Surveiller et gérer l'application
-
Accéder à l'Application :
- Une fois déployé, vous obtiendrez une URL publique pour accéder à votre application.
- Testez l'application pour vous assurer qu'elle fonctionne comme prévu, par ex.
doctl registry login
-
Afficher les journaux et les métriques :
- Accédez à l'onglet "Runtime Logs" dans App Platform pour afficher les journaux
- Accédez à l'onglet « Insights » pour afficher les mesures de performances.
-
Gérer les paramètres de mise à l'échelle et de déploiement :
- Vous pouvez modifier la configuration de l'application, telle que les paramètres de mise à l'échelle, la région de déploiement ou les variables d'environnement.
Étape 5 : ajoutez une base de données à votre application
L'App Platform de DigitalOcean fournit des bases de données gérées, vous permettant d'ajouter facilement une base de données à votre application. Voici comment configurer une base de données gérée pour votre application :
-
Accédez au panneau de configuration DigitalOcean :
- Accédez au panneau de configuration DigitalOcean.
- Cliquez sur "Bases de données" dans la barre latérale de gauche.
-
Créer un nouveau cluster de bases de données :
- Cliquez sur "Créer un cluster de base de données".
- Choisissez PostgreSQL
- Sélectionnez la version de la base de données, la région du centre de données et la configuration du cluster (par exemple, les paramètres de développement ou de production en fonction de vos besoins).
- Nommez la base de données et configurez d'autres paramètres si nécessaire, puis cliquez sur "Créer un cluster de base de données".
-
Configurer les paramètres de la base de données :
- Une fois la base de données créée, rendez-vous dans l'onglet "Détails de connexion" du tableau de bord de la base de données.
- Copiez la chaîne de connexion ou les paramètres individuels (hôte, port, nom d'utilisateur, mot de passe, nom de la base de données). Vous aurez besoin de ces informations pour connecter votre application à la base de données.
- Télécharger le Certificat CA
-
Créer une base de données
- Connectez-vous à la base de données en utilisant la chaîne de connexion fournie par DigitalOcean.
encore app create myapp
- Créer une base de données
encore build docker myapp
-
Déclarez une base de données dans votre application Encore :
- Ouvrez la base de code de votre application Encore.
- Ajoutez la base de données mydb à votre application (Encore Database Documentation)
doctl registry login
-
Créer une configuration d'infrastructure Encore
- Créez un fichier nommé infra.config.json à la racine de votre application Encore.
- Ajoutez le certificat CA et les détails de connexion au fichier :
docker tag myapp registry.digitalocean.com/YOUR_REGISTRY_NAME/myapp:latest
-
Configurer les variables d'environnement (facultatif) :
- Accédez au tableau de bord de la plateforme d'applications DigitalOcean.
- Sélectionnez votre application.
- Dans la section "Paramètres", accédez à "Variables d'environnement au niveau de l'application"
- Ajoutez le mot de passe de la base de données en tant que variable d'environnement chiffrée appelée DB_PASSWORD.
-
Créer et pousser l'image Docker :
- Créez l'image Docker avec la configuration mise à jour.
encore app create myapp
- Étiquez et transférez l'image Docker vers le registre de conteneurs DigitalOcean.
encore build docker myapp
-
Tester la connexion à la base de données :
- Redéployez l'application sur DigitalOcean pour appliquer les modifications.
- Testez la connexion à la base de données en appelant l'API
doctl registry login
Conseils de dépannage
- Échecs de déploiement : vérifiez les journaux de build pour détecter toute erreur. Assurez-vous que l'image Docker est correctement balisée et transférée vers le registre.
- Application non accessible : vérifiez que le port correct est exposé dans le Dockerfile et la configuration de l'App Platform.
- Problèmes de connexion à la base de données : assurez-vous que les détails de connexion à la base de données sont corrects et que la base de données est accessible depuis l'application.
Conclusion
C'est ça ! Vous avez déployé avec succès une application Encore sur la plate-forme d'applications de DigitalOcean à l'aide de Docker. ?
Vous pouvez désormais faire évoluer votre application, surveiller ses performances et la gérer facilement via le tableau de bord DigitalOcean.
? Essayez-le vous-même
- Découvrez comment créer des applications à l'aide d'Encore avec ces didacticiels.?
- Trouvez l'inspiration sur ce qu'il faut construire avec ces modèles d'applications Open Source.?
Conclusion
- ⭐️ Soutenez le projet en mettant Encore en vedette sur GitHub.
- ? Si vous avez des questions ou souhaitez partager votre travail, rejoignez le hangout des développeurs dans la communauté Encore sur Discord.
Ce qui précède est le contenu détaillé de. pour plus d'informations, suivez d'autres articles connexes sur le site Web de PHP en chinois!
Articles Liés
Voir plus- Une analyse approfondie du composant de groupe de liste Bootstrap
- Explication détaillée du currying de la fonction JavaScript
- Exemple complet de génération de mot de passe JS et de détection de force (avec téléchargement du code source de démonstration)
- Angularjs intègre l'interface utilisateur WeChat (weui)
- Comment basculer rapidement entre le chinois traditionnel et le chinois simplifié avec JavaScript et l'astuce permettant aux sites Web de prendre en charge le basculement entre les compétences en chinois simplifié et traditionnel_javascript

