Maison >tutoriels informatiques >Dépannage >Appareil photo affichant l'icône de verrouillage sous Windows ? Comment y remédier ?
Appareil photo affichant l'icône de verrouillage sous Windows ? Comment y remédier ?
- DDDoriginal
- 2024-10-23 20:36:30420parcourir
La caméra Windows est une application par défaut sur votre ordinateur. Parfois, vous constaterez une icône de verrouillage sur votre appareil photo, ce qui signifie que l'application Appareil photo est verrouillée et que vous ne pouvez pas l'utiliser. Vous pouvez maintenant lire cet article sur MiniTool pour savoir comment réparer « l'appareil photo affichant l'icône de verrouillage sous Windows ».
Caméra affichant l'icône de verrouillage sous Windows
La caméra affichant un écran gris sous Windows 10 avec une icône de verrouillage signifie que vous ne pouvez rien faire avec la caméra. Pourquoi l'appareil photo affiche-t-il l'icône de verrouillage sous Windows ? Il existe plusieurs causes possibles à ce problème. Peut-être que votre programme antivirus bloque la caméra ou que vous avez mal configuré les paramètres de confidentialité de votre caméra, etc. Vous pouvez utiliser les méthodes suivantes pour résoudre ce problème.
Comment réparer la caméra affichant l'icône de verrouillage sous Windows
Méthode 1 : vérifiez les paramètres de confidentialité
Si votre caméra n'est pas fonctionne, il est probable que l'application ne soit pas autorisée à utiliser l'appareil photo. Vous êtes donc censé vérifier et modifier vos paramètres de confidentialité pour donner votre autorisation. Voici les étapes.
Étape 1 : faites un clic droit sur le bouton Démarrer et choisissez Paramètres pour l'ouvrir.
Étape 2 : Dans Paramètres, sélectionnez Confidentialité. Sous Autorisations des applications, cliquez sur l'option Caméra.
Étape 3 : Basculez l'option Autoriser les applications à accéder à votre caméra sur Sur. Sous Choisissez les applications du Microsoft Store qui peuvent accéder à votre appareil photo, activez l'option appareil photo et les autres applications que vous souhaitez leur autoriser à accéder à votre appareil photo.
Lire aussi : Vous devriez vérifier les paramètres de confidentialité de Windows 10 dès maintenant
Méthode 2 : Exécuter l'utilitaire de résolution des problèmes de l'appareil photo
L'exécution de l'utilitaire de résolution des problèmes peut vous aider à résoudre certains problèmes courants sur votre ordinateur. Vous pouvez essayer de réparer l'appareil photo affichant l'icône de verrouillage sous Windows en exécutant l'utilitaire de résolution des problèmes de l'appareil photo. Voici comment procéder.
Étape 1 : appuyez sur les touches Win I pour ouvrir les Paramètres et choisissez Mise à jour et sécurité.
Étape 2 : Dans le volet de gauche, cliquez sur l'option Dépannage, et sous Dépannage recommandé, choisissez l'option Dépanneurs supplémentaires.
Étape 3 : recherchez l'option Caméra, cliquez dessus et appuyez sur le bouton Exécuter l'utilitaire de résolution des problèmes.
Méthode 3 : restaurer le pilote de la caméra
Lorsque vous mettez à jour Windows, certains pilotes peuvent être mis à jour au cours de ce processus. Le conducteur de la caméra est peut-être l'un d'entre eux. Cela peut provoquer le problème de verrouillage de la caméra Windows 10. Dans ce cas, vous devez restaurer le pilote vers une version précédente. Voici comment procéder.
Étape 1 : appuyez sur les touches Win S pour ouvrir la zone Recherche, tapez Gestionnaire de périphériques et appuyez sur Entrée pour ouvrir votre Gestionnaire de périphériques.
Étape 2 : Recherchez votre caméra sous Caméras, appareils d'imagerie ou Contrôleurs son, vidéo et jeu, à droite -cliquez dessus, et choisissez Propriétés.
Étape 3 : passez à l'onglet Pilote et cliquez sur le bouton Restaurer le pilote.
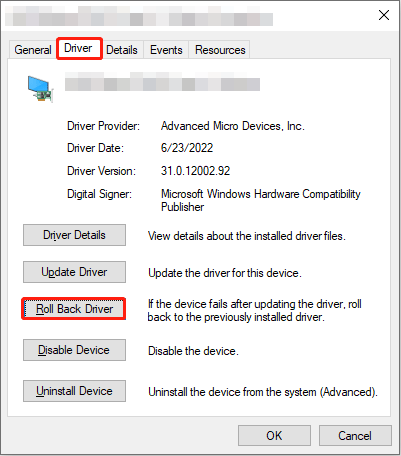
Étape 4 : Lorsque la nouvelle fenêtre apparaît, cochez la première option – Mes applications ne fonctionnent pas avec ce pilote sous Pourquoi revenez-vous en arrière, et cliquez sur Oui.
Étape 5 : Une fois terminé, appuyez sur le bouton OK pour fermer la fenêtre.
Méthode 4 : Mettez à jour le pilote de votre appareil photo
Si l'option Restaurer le pilote est grisée ou si le problème persiste après la restauration du pilote de l'appareil photo, vous pouvez essayer de mettre à jour ou de réinstaller le pilote pour voir si cela aide. Les instructions sont les suivantes.
Étape 1 : ouvrez votre Gestionnaire de périphériques, recherchez et cliquez avec le bouton droit sur votre appareil photo sous Caméras, appareils d'imagerie ou Son. , contrôleurs vidéo et de jeu, puis choisissez Mettre à jour le pilote. Cliquez sur l'option Rechercher automatiquement les pilotes . S'il existe un pilote plus récent, il sera installé immédiatement. Après cela, redémarrez votre ordinateur pour voir si votre caméra peut fonctionner normalement. Si cela ne fonctionne pas, continuez à suivre les étapes ci-dessous.
Étape 2 : Dans le Gestionnaire de périphériques, cliquez avec le bouton droit sur votre appareil photo et choisissez Désinstaller l'appareil.
Étape 3 : Redémarrez votre ordinateur et Windows installera automatiquement le pilote manquant au redémarrage.
Méthode 5 : Dépannage dans un état de démarrage minimal
Certaines applications tierces démarrent automatiquement lorsque vous démarrez votre système et continuez à fonctionner en arrière-plan. Ces applications peuvent parfois entrer en conflit avec les services Windows et d'autres applications, entraînant des problèmes. Vous pouvez vérifier cela en effectuant un dépannage dans un état de démarrage minimal.
Étape 1 : appuyez sur les touches Win R pour ouvrir la boîte de dialogue Exécuter , tapez MSConfig dans la case, puis appuyez sur Entrée.
Étape 2 : Dans l'onglet Général, cochez Charger les services système et Utiliser la configuration de démarrage d'origine options.
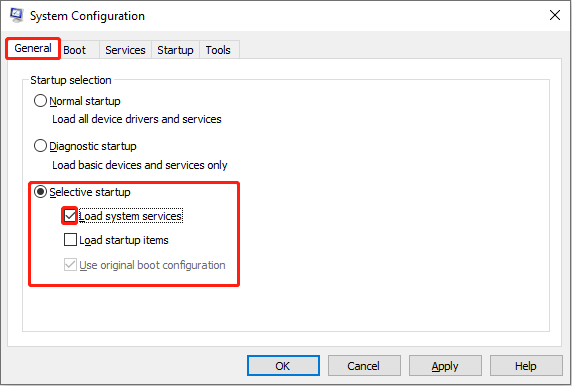
Étape 3 : passez à l'onglet Services , cochez l'option Masquer tous les services Microsoft et cliquez sur Désactiver tout.
Étape 4 : passez à l'onglet Démarrage, cliquez sur Ouvrir le Gestionnaire des tâches, désactivez toutes les applications de démarrage qui se chargent normalement sur votre PC et fermez la fenêtre.
Étape 5 : dans la fenêtre Configuration du système , cliquez sur Appliquer > OK pour appliquer vos modifications.
Étape 6 : Vous pouvez maintenant vérifier si le problème persiste. Sinon, cela signifie que ce problème est dû aux applications que vous venez de désactiver. Ensuite, vous devez trouver quelle application est la raison principale. Activez-les un par un et redémarrez votre PC à chaque fois jusqu'à ce que le problème se reproduise. Lorsque cela se produit, vous devez désactiver l'application que vous venez d'activer ou désinstaller le logiciel associé.
Derniers mots
Après avoir lu cet essai, vous comprendrez peut-être mieux comment résoudre le problème. appareil photo affichant l'icône de verrouillage sur un problème Windows. Si vous êtes confronté à ce problème, utilisez ces méthodes pour le résoudre.
Ce qui précède est le contenu détaillé de. pour plus d'informations, suivez d'autres articles connexes sur le site Web de PHP en chinois!
Articles Liés
Voir plus- Comment résoudre l'erreur fatale de Win11Steam
- Comment résoudre le problème selon lequel l'installation de Win11 nécessite TPM2.0
- Étapes simples et efficaces pour résoudre l'erreur 0x80070057
- Correction de l'erreur 0x80070057 : résolvez rapidement les problèmes informatiques
- guide win11 pour installer des applications Android

