Maison >Tutoriel système >Série Windows >4 façons simples d'ouvrir l'explorateur de fichiers Windows
4 façons simples d'ouvrir l'explorateur de fichiers Windows
- Linda Hamiltonoriginal
- 2024-10-20 06:02:011019parcourir
En tant que gestionnaire de fichiers natif sur les PC Windows, l'Explorateur de fichiers facilite l'accès et la modification des fichiers système et personnels sur les disques de stockage internes et les clés USB connectées. Compte tenu de la fréquence à laquelle nous l'utilisons, je vais partager quelques moyens simples d'ouvrir l'Explorateur de fichiers sous Windows.
1 Utiliser un raccourci clavier
L'utilisation des raccourcis clavier Windows est l'un des moyens les plus simples de ouvrez n’importe quelle application sur votre PC Windows 11. Le système d'exploitation propose plusieurs combinaisons de raccourcis clavier pour vous aider à lancer des applications fréquemment utilisées telles que la boîte de dialogue de commande Exécuter, l'application Paramètres, le Gestionnaire des tâches, etc.
Pour accéder rapidement à l'Explorateur de fichiers à l'aide d'un raccourci clavier, appuyez simplement sur Win. E.
2 Utilisation de la barre des tâches ou du menu Démarrer
Un autre moyen simple de lancer une fenêtre de l'Explorateur de fichiers en un seul clic consiste à utiliser la barre des tâches Windows. Vous devriez le voir dans la barre des tâches par défaut. Sinon, vous pouvez y accéder depuis le menu Démarrer.
Vous trouverez l'icône de l'Explorateur de fichiers par défaut dans la section Épinglée du menu Démarrer. Vous pouvez cliquer sur l'icône de l'application pour ouvrir une nouvelle fenêtre de l'Explorateur de fichiers. Vous pouvez également cliquer dessus avec le bouton droit et choisir Épingler à la barre des tâches pour un accès plus facile.
Si vous ne trouvez pas l'icône dans le menu Démarrer, vous pouvez accéder à l'Explorateur de fichiers en tapant simplement Explorateur de fichiers dans la barre de recherche. et en cliquant sur le premier résultat.

3 Utilisez le menu Windows-X
Le menu Windows-X (ou menu Power User) contient des liens directs pour lancer des applications et des outils système utiles comme Gestion des terminaux ou des disques. Voici comment ouvrir l'Explorateur de fichiers à l'aide du menu Windows-X :
- Appuyez sur le raccourci clavier Win X ou cliquez avec le bouton droit sur l'icône Windows dans la barre des tâches.
- Cliquez sur l'Explorateur de fichiers pour ouvrir une nouvelle fenêtre d'application.
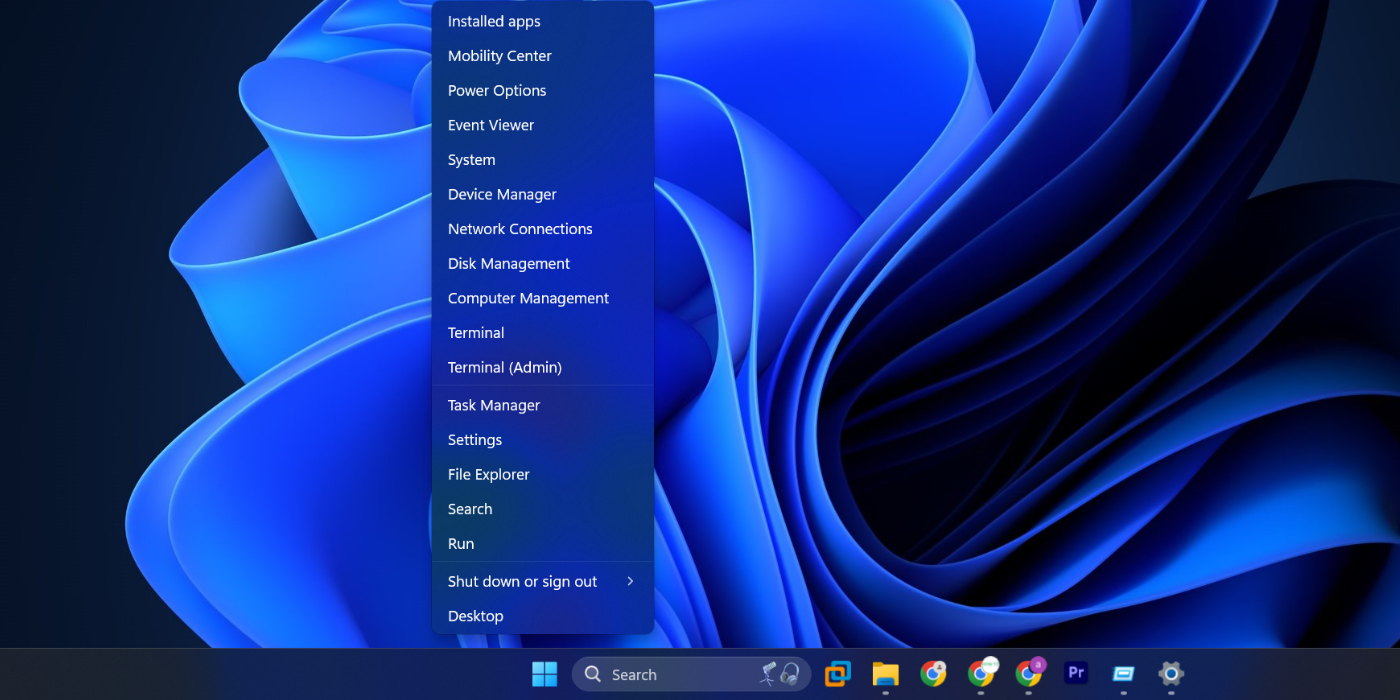
4 Utilisation de la boîte de dialogue Exécuter
La boîte de dialogue Exécuter est un utilitaire hérité permettant de lancer n'importe quelle application sur votre PC Windows 11. Tant que vous connaissez le shortcode correct de l'application, vous pouvez lancer une application sans même utiliser votre souris. Voici comment procéder :
- Appuyez sur Win R pour ouvrir la boîte de dialogue Exécuter la commande.
- Tapez explorer et appuyez sur Entrée pour ouvrir une fenêtre de l'explorateur de fichiers.

Comme vous le savez probablement déjà, l'Explorateur de fichiers est immédiatement accessible à l'aide d'un raccourci clavier ou de l'icône de la barre des tâches. Mais si vous souhaitez ouvrir cet outil intégré comme un pro, vous pouvez plutôt utiliser le menu Windows-X ou la boîte de dialogue Exécuter.
Ce qui précède est le contenu détaillé de. pour plus d'informations, suivez d'autres articles connexes sur le site Web de PHP en chinois!
Articles Liés
Voir plus- Comment résoudre le problème de la rotation du bureau Windows 7 à 90 degrés
- Comment mettre fin de force à un processus en cours dans Win7
- Version préliminaire de Win11 Build 25336.1010 publiée aujourd'hui : principalement utilisée pour tester les pipelines d'exploitation et de maintenance
- Aperçu de la version bêta de Win11 Build 22621.1610/22624.1610 publié aujourd'hui (y compris la mise à jour KB5025299)
- La reconnaissance d'empreintes digitales ne peut pas être utilisée sur les ordinateurs ASUS. Comment ajouter des empreintes digitales ? Conseils pour ajouter des empreintes digitales sur les ordinateurs ASUS

