Maison >développement back-end >tutoriel php >Comment corriger l'erreur « Échec de la connexion pour l'utilisateur de contrôle » dans phpMyAdmin dans XAMPP ?
Comment corriger l'erreur « Échec de la connexion pour l'utilisateur de contrôle » dans phpMyAdmin dans XAMPP ?
- Patricia Arquetteoriginal
- 2024-10-19 20:55:29999parcourir
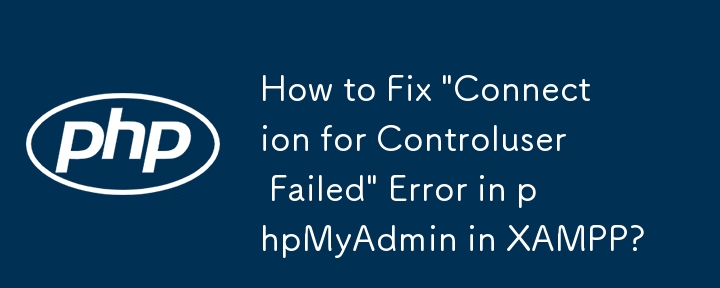
Résolution de « La connexion pour l'utilisateur de contrôle tel que défini dans votre configuration a échoué » avec phpMyAdmin dans XAMPP
Lorsque vous utilisez XAMPP sur Windows XP, vous peut rencontrer l'erreur « La connexion pour l'utilisateur de contrôle tel que défini dans votre configuration a échoué » dans phpMyAdmin. Ce problème peut souvent survenir en raison d'une configuration incorrecte ou d'informations manquantes.
Pour résoudre ce problème, suivez ces étapes :
- Connectez-vous à phpMyAdmin en tant que root : Accédez à phpMyAdmin dans un navigateur et connectez-vous en utilisant l'utilisateur root.
- Créez une nouvelle base de données : Créez une nouvelle base de données nommée "phpmyadmin" pour stocker les données phpMyAdmin.
- Créer un utilisateur : Créez un nouvel utilisateur MySQL nommé "pma" et définissez son "hôte" sur "localhost" (ou l'adresse IP de votre serveur). Attribuez à l'utilisateur un mot de passe sécurisé et accordez-lui un contrôle total sur la base de données « phpmyadmin ».
- Localisez le fichier SQL : Accédez au répertoire d'installation de phpMyAdmin et localisez le sous-répertoire « sql ».
- Importez le fichier SQL : Ouvrez le fichier "create_tables.sql" depuis le répertoire "sql" dans un éditeur de texte. Copiez et collez son contenu dans l'onglet SQL de phpMyAdmin. Exécutez la requête pour créer les tables nécessaires dans la base de données « phpmyadmin ».
- Configurez config.inc.php : Ouvrez le fichier « config.inc.php » dans le répertoire d'installation de phpMyAdmin. Ajoutez les lignes suivantes (ou mettez à jour les paramètres existants le cas échéant) :
<code class="php">$cfg['Servers'][1]['pmadb'] = 'phpmyadmin'; $cfg['Servers'][1]['controluser'] = 'pma'; $cfg['Servers'][1]['controlpass'] = '<YourPassword>';</code>
- Mettre à jour les informations de la table de contrôle : Ajoutez les lignes suivantes au fichier "config.inc. php" :
<code class="php">// List of control tables used by PMA $cfg['Servers'][1]['bookmarktable'] = 'pma_bookmark'; $cfg['Servers'][1]['relation'] = 'pma_relation'; $cfg['Servers'][1]['userconfig'] = 'pma_userconfig'; $cfg['Servers'][1]['table_info'] = 'pma_table_info'; $cfg['Servers'][1]['column_info'] = 'pma_column_info'; $cfg['Servers'][1]['history'] = 'pma_history'; $cfg['Servers'][1]['recent'] = 'pma_recent'; $cfg['Servers'][1]['table_uiprefs'] = 'pma_table_uiprefs'; $cfg['Servers'][1]['tracking'] = 'pma_tracking'; $cfg['Servers'][1]['table_coords'] = 'pma_table_coords'; $cfg['Servers'][1]['pdf_pages'] = 'pma_pdf_pages'; $cfg['Servers'][1]['designer_coords'] = 'pma_designer_coords';</code>
- Enregistrer et se déconnecter : Enregistrez les modifications dans "config.inc.php" et déconnectez-vous de phpMyAdmin.
- Reconnectez-vous :Reconnectez-vous à phpMyAdmin en tant qu'utilisateur "pma" en utilisant le mot de passe que vous avez créé précédemment.
Le message d'erreur devrait maintenant être résolu. Si le problème persiste, vérifiez que vous avez correctement suivi toutes les étapes et assurez-vous que votre serveur MySQL est en cours d'exécution et accessible.
Ce qui précède est le contenu détaillé de. pour plus d'informations, suivez d'autres articles connexes sur le site Web de PHP en chinois!
Articles Liés
Voir plus- Comment utiliser cURL pour implémenter les requêtes Get et Post en PHP
- Comment utiliser cURL pour implémenter les requêtes Get et Post en PHP
- Comment utiliser cURL pour implémenter les requêtes Get et Post en PHP
- Comment utiliser cURL pour implémenter les requêtes Get et Post en PHP
- Tous les symboles d'expression dans les expressions régulières (résumé)

