Maison >Tutoriel système >Série Windows >Comment ajouter une traduction en direct aux diapositives dans PowerPoint
Comment ajouter une traduction en direct aux diapositives dans PowerPoint
- Jennifer Anistonoriginal
- 2024-10-11 22:02:291006parcourir
Si l’on vous demande de faire une présentation en direct à l’aide de PowerPoint, il y a de fortes chances que tous les membres du public n’aient pas l’anglais comme langue maternelle. Vous pouvez rendre votre présentation plus percutante et accessible en ajoutant une traduction en direct pendant votre présentation. Ce guide vous montre comment ajouter une traduction en direct aux diapositives dans PowerPoint afin que personne ne manque une diapositive, un commentaire ou une explication. Et vous pouvez ajouter ces sous-titres à tout moment car la configuration ne prend que quelques minutes.
Étape par étape : Comment ajouter une traduction en direct aux diapositives dans PowerPoint
Étape 1 : Ouvrez une présentation PowerPoint et cliquez sur l'onglet Diaporama.
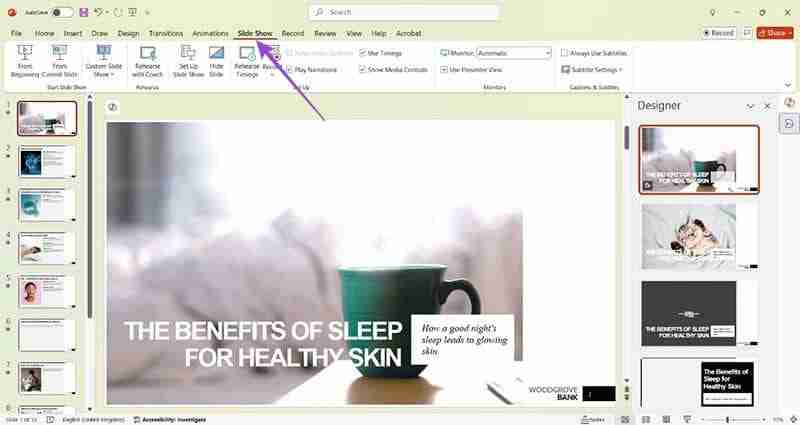
Étape 2 : Recherchez les paramètres de sous-titres et vérifiez que la langue parlée par défaut est correcte.
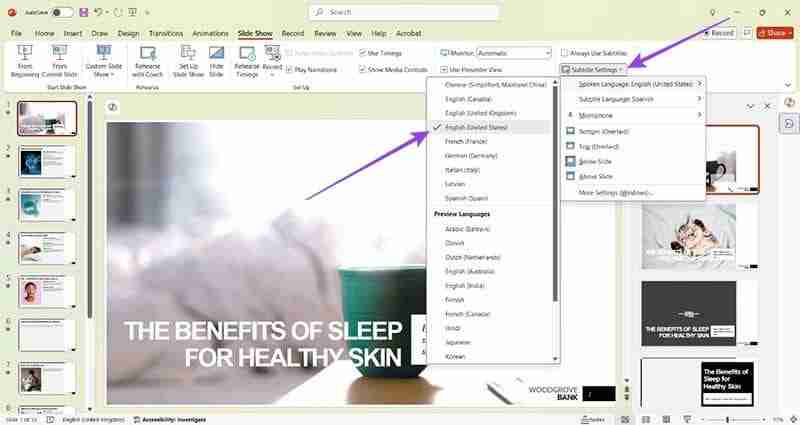
Étape 3 : Choisissez une langue dans laquelle vous souhaitez traduire dans la langue des sous-titres, par exemple l'espagnol.
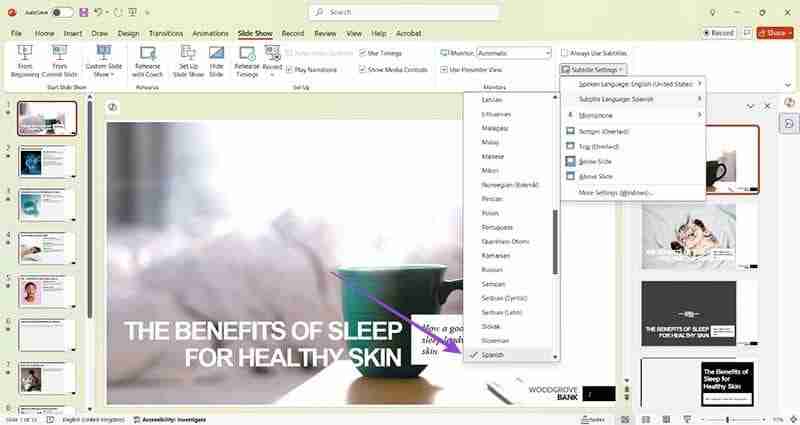
Étape 4 : Vérifiez qu'un microphone est disponible et sélectionnez le bon s'il y a plus d'une option.
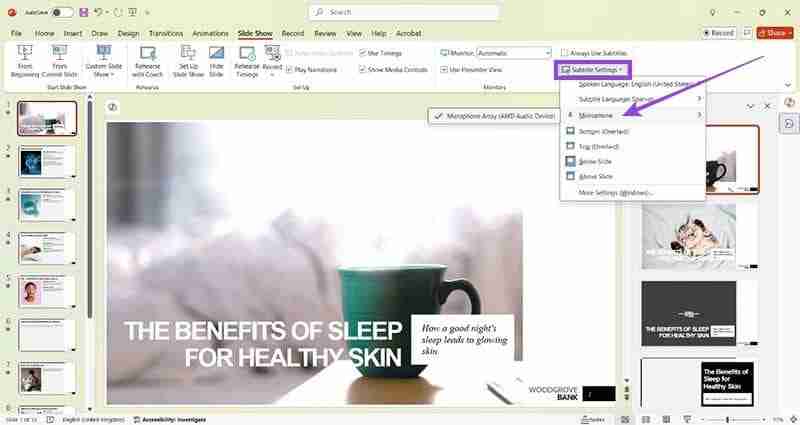
Étape 5 : Décidez où vous voulez que vos sous-titres soient et choisissez cette option dans le même menu Paramètres des sous-titres.
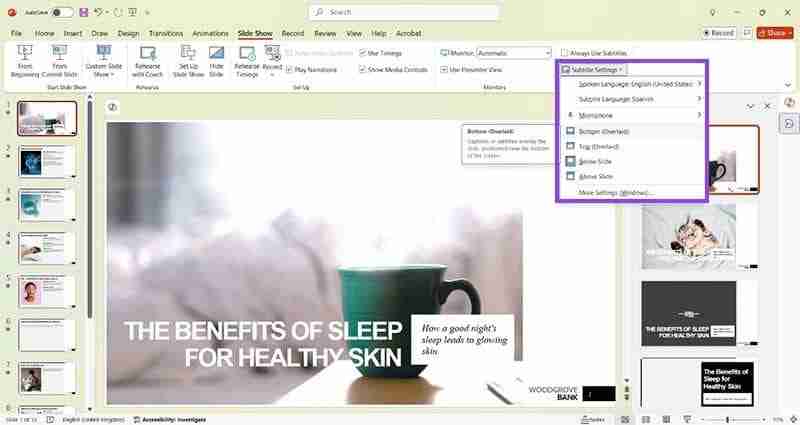
Étape 6 : Recherchez et cliquez sur le bouton Depuis le début à l'extrême gauche de l'onglet Diaporama.
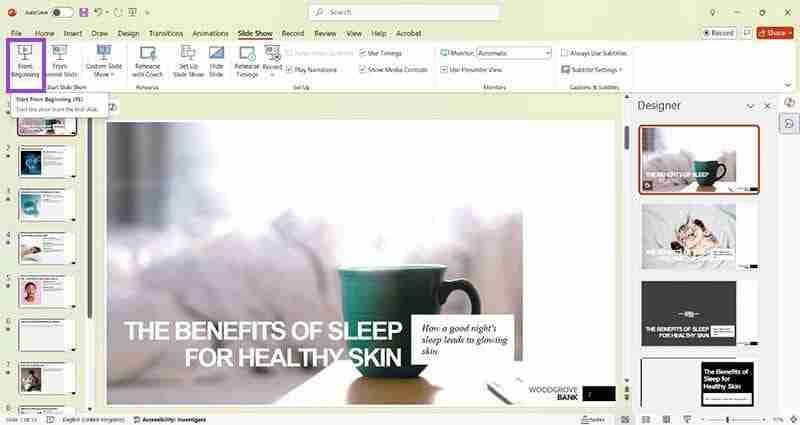
Étape 7 : Recherchez l'icône Sous-titres en bas à gauche qui ressemble à un petit clavier.

Étape 8 : Parlez dans votre microphone et la traduction en direct devrait apparaître à la position choisie.

Étape 9 : Au fur et à mesure que vous cliquez sur vos diapositives, vos sous-titres continueront à traduire tout ce que vous dites.
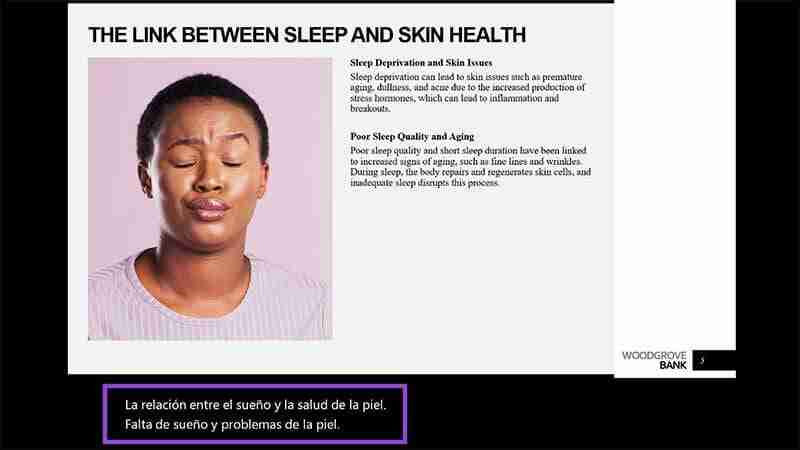
Conseils bonus : tirer le meilleur parti de la traduction de présentations en direct
Maintenant que vous savez comment ajouter une traduction en direct aux diapositives dans PowerPoint, vous pouvez améliorer davantage votre technique de présentation grâce à ces conseils :
- Utilisez un microphone de haute qualité pour garantir une traduction correcte et éviter de manquer des mots.
- Évitez de vous fier aux microphones intégrés des PC ou des appareils mobiles, car ceux-ci peuvent entraîner des problèmes de traduction : ils ne sont souvent pas assez sensibles pour capter chaque mot.
- Un micro-casque est utile si vous prévoyez de beaucoup vous déplacer pendant la présentation.
- Si vous utilisez un microphone à main, n'oubliez pas de le garder près de votre bouche, mais pas au point de déformer les mots.
- Testez votre microphone et autres appareils audio avant toute présentation pour éviter toute gêne.
- Répétez l'intégralité de votre présentation pour vous assurer que la traduction fonctionne pour chaque diapositive. Si possible, demandez à un locuteur natif de le vérifier pour vous.
- Vous pouvez également utiliser les étapes ci-dessus pour ajouter des sous-titres en anglais afin de rendre votre présentation plus accessible aux personnes sourdes ou malentendantes. Ceci est également utile pour toute personne souffrant de troubles du traitement auditif.
Ce qui précède est le contenu détaillé de. pour plus d'informations, suivez d'autres articles connexes sur le site Web de PHP en chinois!
Articles Liés
Voir plus- Comment résoudre le problème de la rotation du bureau Windows 7 à 90 degrés
- Comment mettre fin de force à un processus en cours dans Win7
- Version préliminaire de Win11 Build 25336.1010 publiée aujourd'hui : principalement utilisée pour tester les pipelines d'exploitation et de maintenance
- Aperçu de la version bêta de Win11 Build 22621.1610/22624.1610 publié aujourd'hui (y compris la mise à jour KB5025299)
- La reconnaissance d'empreintes digitales ne peut pas être utilisée sur les ordinateurs ASUS. Comment ajouter des empreintes digitales ? Conseils pour ajouter des empreintes digitales sur les ordinateurs ASUS

