Maison >Tutoriel matériel >Actualités matérielles >iOS 18 : générez des codes de vérification avec l'application Mots de passe
iOS 18 : générez des codes de vérification avec l'application Mots de passe
- Barbara Streisandoriginal
- 2024-10-01 06:02:291191parcourir
Le piratage de comptes en ligne étant de plus en plus répandu, tous les utilisateurs doivent s'assurer qu'ils prennent toutes les mesures de sécurité à leur disposition. Si vous utilisez des appareils Apple, envisagez d'utiliser les codes de vérification Apple pour protéger vos comptes. Continuez à lire pour découvrir comment cela fonctionne.

Avec iOS 18, Apple a lancé sa première application dédiée Mots de passe, qui regroupe tous vos identifiants et mots de passe enregistrés dans un simple et les sécurise derrière l'authentification Face ID ou Touch ID.
En plus de stocker vos mots de passe et vos identifiants de connexion, l'application Mots de passe peut également générer des codes de vérification pour une sécurité de connexion supplémentaire.
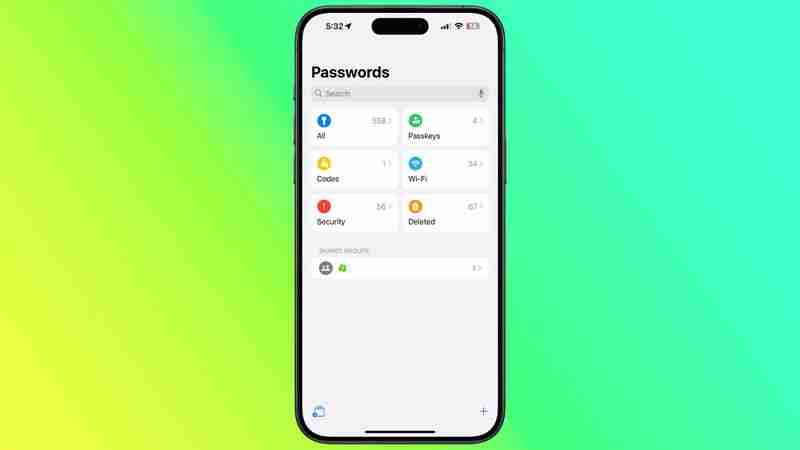
L'utilisation de codes de vérification est connue sous le nom d'authentification à deux facteurs (2FA). 2FA offre une sécurité renforcée lors des tentatives de connexion en demandant à l'utilisateur de fournir une information supplémentaire qu'il est le seul à connaître, comme un code généré aléatoirement par un tiers.
Cependant, grâce à l'application Mots de passe d'Apple, si un site propose 2FA, vous pouvez configurer des codes de vérification pour celui-ci sans télécharger d'application tierce. Les codes de vérification sont sauvegardés via iCoud et, une fois configurés, les codes se rempliront automatiquement lorsque vous vous connecterez au site à l'aide de n'importe quel appareil Apple lié à votre compte Apple.
Activez 2FA sur le compte ou le service
Activez 2FA sur le compte ou le serviceIci, nous expliquerons comment configurer et utiliser les codes de vérification sur iPhone et iPad. Vous devrez d'abord activer l'utilisation d'une application 2FA sur le site Web ou le service que vous essayez de sécuriser. (Il est plus facile d'effectuer cette première étape sur un ordinateur de bureau, car cela peut impliquer de scanner un code QR affiché à l'écran à l'aide de l'appareil photo de votre iPhone ou iPad.)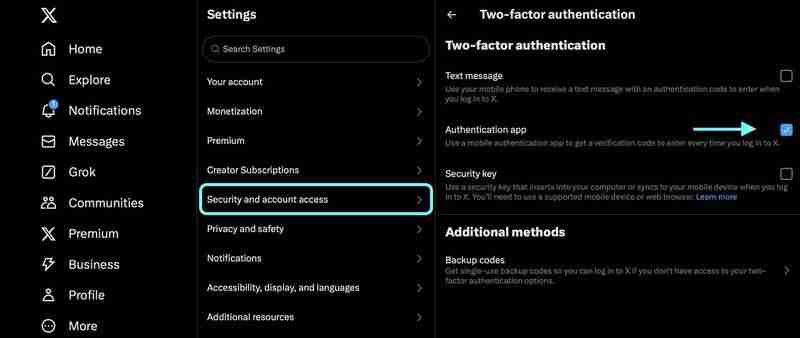
Certains sites ont activé la messagerie texte 2FA par défaut, vous devrez donc probablement explorer les paramètres de sécurité ou de confidentialité pour activer l'utilisation d'une application d'authentification à la place. Sur les comptes X (Twitter), par exemple, l'option se trouve dans le menu Paramètres et assistance, sous Paramètres et confidentialité ➝ sécurité et accès au compte ➝ Sécurité ➝ Authentification à deux facteurs.
Utilisation des clés de configuration- Une fois que vous avez activé 2FA sur le compte ou le service en question, il vous sera demandé soit de saisir une clé de configuration sur votre appareil, soit de scanner un code QR à l'aide de l'appareil photo de votre appareil. Quelle que soit l'option qui vous est proposée, les étapes suivantes expliquent la marche à suivre.
- Ouvrez l'application Mots de passe sur votre iPhone ou iPad.
- À l'aide du champ de saisie de recherche, saisissez le nom du compte/service.
- Sélectionnez le compte/service, puis appuyez sur Configurer le code de vérification….
En fonction de l'option qui vous a été proposée, appuyez sur la clé de configuration ou choisissez Scan QR. Codez avec l'appareil photo, puis suivez les instructions à l'écran.
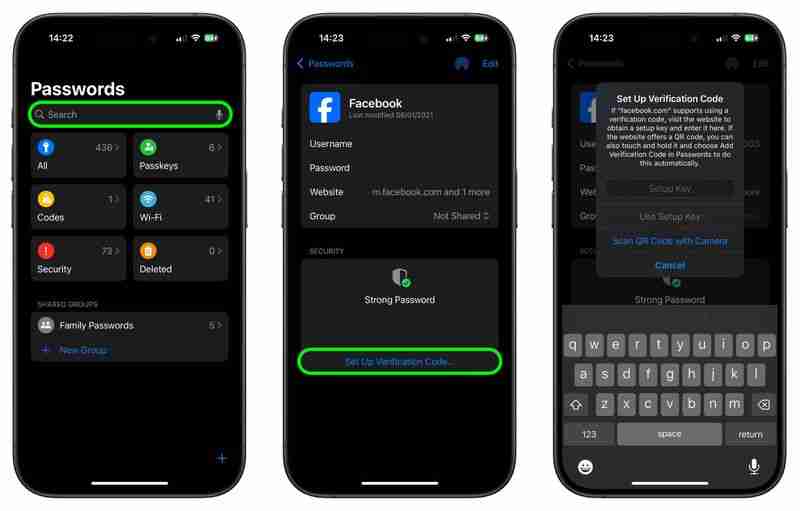
Ce qui précède est le contenu détaillé de. pour plus d'informations, suivez d'autres articles connexes sur le site Web de PHP en chinois!
Articles Liés
Voir plus- Similitudes et différences entre Baselis Snake x Speed Edition et Ultimate Edition
- Pourquoi ne puis-je pas acheter mes cartes ?
- En comparant Razer Sano Tarantula et Dalyou DK100, lequel est le meilleur ?
- Le téléphone mobile phare de la 8ème génération en 2019, vous ne pouvez absolument pas le manquer !
- Le marché des smartphones va-t-il inaugurer une révolution des services cloud ?

