Maison >Tutoriel matériel >Actualités matérielles >Meilleures façons d'utiliser le bouton d'action de l'iPhone 16
Meilleures façons d'utiliser le bouton d'action de l'iPhone 16
- Susan Sarandonoriginal
- 2024-09-28 06:03:02857parcourir
Avec la gamme iPhone 16, Apple a introduit le bouton d'action sur les quatre appareils, l'étendant ainsi par rapport à la limitation réservée aux professionnels l'année dernière. Dans le même temps, il existe un nouveau bouton de contrôle de la caméra qui élimine le besoin d'activer la caméra avec le bouton d'action, qui était l'une des principales fonctions utiles. Dans le même temps, il existe de nouvelles options du centre de contrôle que vous pouvez définir sur le bouton d'action, élargissant ainsi ce qui est possible.
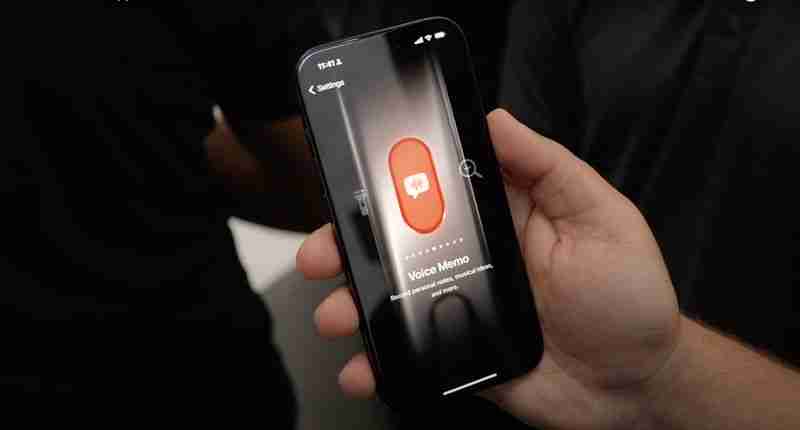
Ce guide passe en revue ce que vous pouvez faire. avec le bouton d'action avec un iPhone 16 et iOS 18, et cela peut être utile pour vous aider à trouver quelque chose de nouveau pour lequel l'utiliser.
Fonctions de base
Puisque le bouton d'action existe depuis l'année dernière, Apple a plusieurs fonctions de base qui pourraient lui être attribuées.
- Mode silencieux - Cela active et désactive le mode silencieux, et c'est le remplacement individuel du précédent. interrupteur muet. Ceci est utile si vous souhaitez souvent activer le son et avoir la possibilité de le désactiver, mais si vous êtes toujours silencieux, ce n'est pas si fonctionnel.
- Focus - Vous pouvez définir l'action Bouton pour activer n’importe quel mode Focus que vous avez configuré. C'est une bonne option si vous disposez d'un type de mise au point Ne pas déranger que vous aimez activer et désactiver tout au long de la journée. Bien entendu, les modes de mise au point peuvent également être configurés pour s'allumer et s'éteindre à des moments spécifiques, ce qui peut être automatisé d'autres manières.
- Appareil photo - Si vous possédez un iPhone 16 avec le bouton de contrôle de l'appareil photo, il y a pas besoin de régler le bouton d'action pour ouvrir la caméra, sauf si vous souhaitez qu'il fasse quelque chose comme ouvrir la caméra selfie pendant que le bouton de contrôle de la caméra ouvre la caméra arrière. Cependant, il est facile de permuter les modes de l'appareil photo à partir du bouton de contrôle de l'appareil photo ou de l'application Appareil photo une fois qu'elle est ouverte.
- Lampe de poche - La lampe de poche est potentiellement l'un des paramètres du bouton d'action les plus utiles si vous utilisez régulièrement la fonction Lampe de poche dans l'obscurité. . Avant iOS 18, la lampe de poche était un bouton de verrouillage obligatoire de l'écran, mais ce n'est plus le cas. Vous pouvez désormais définir d'autres fonctions sur l'écran de verrouillage. Il peut donc être plus logique de déplacer la lampe de poche vers le bouton d'action en fonction de la fréquence à laquelle vous l'utilisez.
- Mémos vocaux : le réglage du bouton d'action sur le mémo vocal démarre. un enregistrement lorsque vous appuyez une première fois sur le bouton et l'arrête lors d'une deuxième pression. Dans iOS 18, vous pouvez obtenir des transcriptions de mémos vocaux, ce qui ajoute beaucoup plus de fonctionnalités. Si vous souhaitez enregistrer régulièrement des cours, des entretiens ou des réunions, définir des mémos vocaux sur le bouton d'action pourrait être votre meilleur choix.
- Reconnaître la musique - Cela active essentiellement Shazam pour vous indiquer quelle musique joue autour de vous. À moins que vous n'utilisiez Shazam tout le temps, il est probablement préférable de l'activer à partir du Centre de contrôle.
- Traduire - Lorsque vous appuyez sur le bouton d'action avec l'option Traduire définie, il écoutera automatiquement ce qui est dit, puis fournira une traduction. Vous devrez sélectionner vos langues dans l'application Traduire, mais après cela, une application complète n'ouvrira pas. Il s'agit d'une interface d'accès rapide où vous pouvez obtenir une traduction et même faire prononcer cette traduction à haute voix. Il existe certaines limitations concernant les langues, mais si vous voyagez dans un pays où l'une des langues disponibles est parlée, celle-ci constitue un moyen très utile de profiter du bouton d'action.
- Loupe - La loupe s'ouvre l'application Appareil photo et vous permet de définir un niveau de zoom afin que vous puissiez agrandir un petit texte. Vous pouvez modifier la luminosité et le contraste pour une meilleure visualisation et activer le flash s'il fait sombre. Si vous avez des problèmes de vue et des difficultés avec un texte trop petit, la Loupe peut s'avérer utile, et vous en aurez probablement besoin assez souvent pour justifier son attribution au bouton d'action.
- Accessibilité – Vous pouvez définir le bouton d'action vers n'importe quelle fonctionnalité d'accessibilité. Il existe une longue liste d'options, mais certaines des plus utiles à utiliser avec une bascule d'accès rapide incluent Zoom, VoiceOver, Commande vocale, Apple Watch Mirroring, Sons de fond, Conversation Boost, Live Speech et Accès guidé.
- Aucune action - Vous ne souhaitez pas utiliser le bouton d'action ? Le régler sur Aucune action signifie qu'il ne fera rien lorsqu'on appuie dessus.
Raccourcis
Vous pouvez définir n'importe quel raccourci à activer avec le bouton d'action en utilisant le paramètre "Raccourcis". , et c'est ainsi que certaines personnes tirent le meilleur parti de cette fonctionnalité. Vous pouvez créer un raccourci qui fait apparaître plusieurs applications et fonctions différentes.
Le raccourci "Bouton Super Action", par exemple, ouvre un menu dans lequel vous pouvez choisir parmi des options telles que prendre une capture d'écran ou allumer la lampe de poche. , créer un rappel, démarrer un mémo vocal, ouvrir Apple Maps, créer un événement de calendrier, numériser un document, etc.
您可以在 Reddit 或 MacRumors 論壇上在線找到大量此類內容,也可以使用您想要快速訪問的功能創建自己的應用程式。
具有由開發人員建立的捷徑的第三方應用程式也將顯示在「操作按鈕捷徑」部分中,因此如果您想讓操作按鈕執行一些操作,例如在Audible 中開啟一本書或在Things 中建立待辦事項,您可以使用「快捷方式」應用程式進行設定。以下是一些可能有用的第一方和第三方應用程式捷徑:
- ChatGPT - 向 ChatGPT 詢問您輸入的問題,或開始語音對話。
- 聲音 -看書或設定睡眠定時器。
- 時鐘 - 設定定時器。
- 文件 - 掃描文件。
- Google - 啟動 Google 搜尋或語音搜尋。
- 音樂 - 播放 Apple Music 資料庫或廣播電台中的音樂。
- 電話 - 打電話給某人或進行 FaceTime 通話。
- 播客 - 播放播客。
- 事物 - 新增待辦事項。
- 夢幻 - 創造活動。
- 遠端 - 啟動 Apple TV 的遠端控制功能。
- 開啟應用程式 - 設定用於開啟您已安裝的任何應用程式的操作按鈕。
「捷徑操作按鈕」選項的可用內容將取決於您已安裝的應用程式以及它們已實現的 Siri 捷徑功能。請注意,此設定與控制中心控制項不同,您也可以將控制中心控制項指派給操作按鈕。
為了讓事情變得更加混亂,「快捷方式」應用程式中有不同的應用程式操作,但在「操作」中不可用按鈕設置,除非您之前已設定過。例如,您可以讓操作按鈕啟動亞馬遜搜索,但前提是您已為該功能設定了快捷方式。
因此,如果您想要執行某些操作但沒有看到在“操作按鈕設定”中的“快捷方式”界面,轉到“快捷方式”應用程序,點擊“ ”按鈕,然後瀏覽其中的不同應用程式選項。如果您找到想要使用的應用程式功能,例如啟動 Hue 照明場景,請將其設定為快捷方式,然後然後您可以將其指派給操作按鈕。
以及這些簡單的如果您已有可用的應用程式選項,您可以從快捷方式庫或互聯網下載任何快捷方式並將其添加到操作按鈕。
控制
因此在 iOS 18 中,Apple 開放了控制中心提供給第三方應用程式開發人員,並且還添加了更多第一方控制中心選項。其中一些新的控制中心功能可以設定為操作按鈕,當您決定操作按鈕的功能時,您可以在「控制」部分下找到它們。

有些控制中心控制不可用。沒有透過操作按鈕的控制中心選項開啟低功耗模式的選項。您可以設定操作按鈕來啟動低功耗模式,但您需要使用捷徑來執行此操作。
您也可以執行諸如關閉蜂窩連接之類的操作,但不能關閉 Wi-Fi,即使這兩者都是控制中心切換。
捷徑和控制項之間的差異非常令人困惑,尤其是像這樣的任意限制。一些可用的控制中心開關:
- 啟動深色模式
- 開啟計時器介面
- 掃描程式碼
- 開啟Instagram 等應用程式或Halide到相機
- 開啟飛航模式
- 關閉蜂巢資料
- 開啟家庭應用程式
- 開始快速記事
第三方控制也存在,其中許多都反映了您可以使用其快捷方式執行的操作。但某些應用程式可能有控制中心控件,但沒有快捷方式,或者可用的內容之間可能存在差異。快捷方式通常有更多可用選項。
鎖定螢幕控件
請記住,您現在還可以為鎖定螢幕設定不同的控制中心控件,因為相機和手電筒選項可以交換。將控制中心操作設定到鎖定畫面可能更有意義,這樣您就可以釋放操作按鈕來執行其他操作。

分享您的操作按鈕設定
您使用操作按鈕做什麼?如果您想出了一些聰明的辦法,請在下面的評論中告訴我們。
Ce qui précède est le contenu détaillé de. pour plus d'informations, suivez d'autres articles connexes sur le site Web de PHP en chinois!
Articles Liés
Voir plus- Similitudes et différences entre Baselis Snake x Speed Edition et Ultimate Edition
- Pourquoi ne puis-je pas acheter mes cartes ?
- En comparant Razer Sano Tarantula et Dalyou DK100, lequel est le meilleur ?
- Le téléphone mobile phare de la 8ème génération en 2019, vous ne pouvez absolument pas le manquer !
- Le marché des smartphones va-t-il inaugurer une révolution des services cloud ?

