Maison >tutoriels informatiques >Dépannage >Comment réparer les fichiers système corrompus sous Windows 11 ? 7 façons !
Comment réparer les fichiers système corrompus sous Windows 11 ? 7 façons !
- Barbara Streisandoriginal
- 2024-09-23 15:03:12477parcourir
Les fichiers système corrompus peuvent affecter les services et programmes exécutés sur votre ordinateur et provoquer le blocage de votre système. Quelles sont les causes des fichiers système corrompus ? Comment réparer les fichiers système corrompus pour Windows 11 ? Cet article de MiniTool présente les raisons et les solutions.
システム ファイルが破損すると、Windows システムの安定性とパフォーマンスに影響を与える可能性があります。システムファイルが破損する原因は何ですか? Windows 11の破損したシステムファイルを修復するにはどうすればよいですか?システムファイルが破損しているかどうかを確認するにはどうすればよいですか?次の問題が発生した場合は、システム ファイルが破損している可能性があります。
- システムが頻繁にクラッシュする
- システムが遅く反応しなくなる
- PC が突然フリーズしてハングする
- アプリケーションが予期せずクラッシュする、または開かない
- ファイルやフォルダーを開けない
- Windows アップデートをインストールできない
- 起動中にエラー メッセージが表示される
システム ファイルの破損の原因
システム ファイルの破損には多くの理由があり、主な理由は次のとおりです。
- 次のような Windows オペレーティング システムの問題不具合、エラー、クラッシュ、アップデートの失敗。
- メモリやディスクの障害などのハードウェアの問題。
- マルウェアまたはウイルスの感染。
- USB ストレージ デバイスの安全でない取り外し。
- コンピューターが不適切にシャットダウンします。
- 間違った保存や再配置プロセスの停止など、不適切なファイル処理。
Windows 11 の破損したシステム ファイルを修復する方法
Windows 11 の破損したシステム ファイルを修復するにはどうすればよいですか?利用できる方法は 7 つあります:
方法 1: SFC を実行
- 検索 ボックスに cmd と入力し、実行を選択します管理者として.
- 「sfc /scannow」と入力し、Enterを押します。このプロセスには時間がかかる場合がありますので、辛抱強く待つ必要があります。
方法 2: DISM を実行します
- に cmd と入力します。 ボックスを検索し、管理者として実行 を選択します。
- DISM /Online /Cleanup-Image /RestoreHealth と入力し、Enter を押します。
方法 3: chkdsk を実行します
- 検索 ボックスに cmd と入力し、管理者として実行 を選択します>.
- chkdsk /f と入力し、Enter を押します。
方法 4: スタートアップ修復を実行する
- Windows 11 インストール メディアを作成し、そこから PC を起動します。
- 言語とその他の設定を選択し、次へ をクリックします。
- クリック コンピューター をクリックし、トラブルシューティング > に移動します。 詳細オプション > スタートアップ修復.
方法 5: RAM を確認する
- 検索ボックスに「Windows メモリ診断ツール」と入力して開きます.
- 今すぐ再起動して問題がないか確認する (推奨) または 次回コンピューターを起動するときに問題がないか確認する を選択します。 Windows メモリ診断ツールはシステムのスキャンを自動的に開始します。
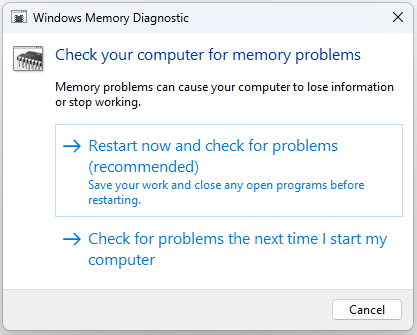
方法 6: 修復アップグレードを実行します
- Microsoft の公式 Web サイトから Windows 11 ISO をダウンロードします。
- ISO イメージをマウントし、setup.exe ファイルを実行します。
- Windows 11 をアップグレードするオプションを選択します。
方法 7: Windows 11 をリセットします
- Windows + を押しますキーを押して、設定を開きます。
- リカバリに移動します。 [この PC をリセットする] 部分で、[開始する ] オプションをクリックします。
- この PC をリセットする ページで、 を選択できます。ファイルを保持する または すべてを削除する 。データを保持するオプションもありますが、PC に大きな変更を加える前に、重要なデータを事前にバックアップしておくことをお勧めします。
- 次に、クラウド ダウンロード または ローカル再インストールを実行します。 次に、
- ファイルを削除するだけまたはドライブを完全にクリーンアップしますを選択する必要があります。 最後に、
- リセット をクリックします。
最後の言葉
Windows 11 で破損したファイルを修復する方法に関する情報は以上です。ニーズに応じていずれかの方法を選択できます。また、重要なデータはMiniToolソフトウェアでバックアップすることをお勧めします。
Ce qui précède est le contenu détaillé de. pour plus d'informations, suivez d'autres articles connexes sur le site Web de PHP en chinois!
Articles Liés
Voir plus- Comment résoudre l'erreur fatale de Win11Steam
- Comment résoudre le problème selon lequel l'installation de Win11 nécessite TPM2.0
- Étapes simples et efficaces pour résoudre l'erreur 0x80070057
- Correction de l'erreur 0x80070057 : résolvez rapidement les problèmes informatiques
- guide win11 pour installer des applications Android

