Maison >tutoriels informatiques >Dépannage >La restauration du système ne fonctionne pas sous Windows ? Réparez-le efficacement maintenant !
La restauration du système ne fonctionne pas sous Windows ? Réparez-le efficacement maintenant !
- Barbara Streisandoriginal
- 2024-09-23 14:46:15453parcourir
La restauration du système est une fonctionnalité importante de Windows conçue pour restaurer votre ordinateur à un état antérieur. Cependant, vous pouvez parfois souffrir du problème « la restauration du système ne fonctionne pas ». Face à des erreurs ou des échecs de restauration du système, vous pouvez utiliser les solutions de contournement répertoriées dans ce guide MiniTool.
La restauration du système ne fonctionne pas avec/sans messages d'erreur
La restauration du système est une fonctionnalité intégrée sous Windows. qui est utilisé pour restaurer les fichiers et les paramètres de votre système à un état de santé antérieur lorsque votre système rencontre des erreurs. Par rapport à la réinstallation de Windows, effectuer une restauration du système est plus pratique et plus rapide.
Cependant, il arrive parfois que la restauration du système ne fonctionne pas. Plus précisément, lorsque vous essayez de restaurer le système, le système indique que la restauration a échoué ou que l'état du système ne change pas après la restauration du système d'exploitation, etc. Il existe de nombreuses causes possibles à ces problèmes. Cet article fournit diverses méthodes de dépannage pour votre référence.
Comment réparer si la restauration du système ne fonctionne pas
Solution 1. Assurez-vous qu'il existe un point de restauration du système disponible
Le point restauré qui a été créé constitue la base de la fonction de restauration du système. Lorsqu'aucun point de restauration système disponible n'est trouvé, la restauration du système peut ne pas fonctionner avec certains codes d'erreur tels que 0x80042308. Parfois, les points de restauration du système disparaissent automatiquement et vous pouvez consulter cet article pour obtenir de l'aide : Top 8 des solutions aux points de restauration de Windows 10 manquants ou disparus.
Solution 2. Modifier un point de restauration du système
Certains les points de restauration du système peuvent avoir été corrompus pour diverses raisons. Si vous choisissez le point corrompu pour la restauration du système, le processus échouera. Pour exclure cette cause, vous pouvez modifier un point de restauration et vérifier s'il fonctionne.
Solution 3. Effectuer la restauration du système en mode sans échec
« La restauration du système ne fonctionne pas » peut également être liée à pilotes ou services tiers. Dans ce cas, vous pouvez effectuer une restauration du système depuis le mode sans échec. Le mode sans échec n'exécute que le minimum de composants du système, éliminant ainsi les interférences des logiciels tiers.
Comment démarrer en mode sans échec ? Suivez les étapes ci-dessous.
Étape 1. Appuyez sur la combinaison de touches Windows + I pour ouvrir les paramètres.
Étape 2. Choisissez Mise à jour et sécurité , sélectionnez l'option Récupération dans le panneau de gauche, puis cliquez sur Redémarrer maintenant sous Démarrage avancé.
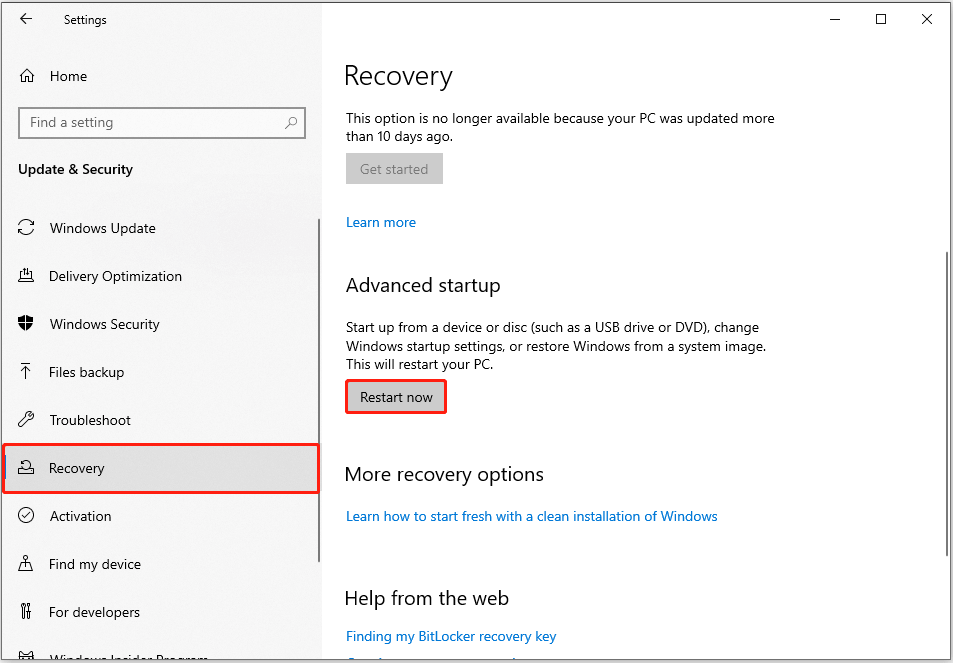
Étape 3. Lorsque vous entrez dans l'environnement WinRE, cliquez sur Dépannage > Options avancées> Paramètres de démarrage > Redémarrer.
Étape 4. Après le redémarrage de l'ordinateur, appuyez sur 5 ou F5 pour passer en mode sans échec avec mise en réseau.
Vous pouvez maintenant effectuer une restauration du système et vérifier s'il fonctionne normalement.
Solution 4. Réparer les fichiers système corrompus
Les fichiers système corrompus ou manquants peuvent également être l'une des raisons pour lesquelles la restauration du système n'a pas été effectuée. fonctionnant sous Windows 10. Dans ce cas, vous pouvez exécuter les analyses DISM et SFC pour réparer ou remplacer les fichiers système problématiques.
Étape 1. Exécutez l'invite de commande en tant qu'administrateur.
Étape 2. Saisissez DISM.exe /Online /Cleanup-image /Restorehealth et appuyez sur Entrée.
Étape 3. Tapez sfc /scannow et appuyez sur Entrez pour exécuter cette commande.
Une fois les fichiers système réparés ou remplacés, exécutez à nouveau une restauration du système.
Alternative recommandée pour la restauration du système – MiniTool ShadowMaker
Si vous ne pouvez toujours pas restaurer le système à son état précédent après avoir utilisé les méthodes ci-dessus, vous devrez peut-être modifier une méthode pour réparer le système, par exemple en le réinstallant. De plus, nous aimerions recommander un autre outil de sauvegarde du système – MiniTool ShadowMaker.
MiniTool ShadowMaker est un logiciel de sauvegarde de fichiers et de système écologique et puissant. Il peut aider à sauvegarder et à restaurer non seulement les fichiers système, mais également les documents personnels, les photos, les vidéos et d'autres types de données.
Une édition d'essai de cet outil de sauvegarde est disponible. Vous pouvez le télécharger et l'utiliser gratuitement dans les 30 jours.
Tutoriel recommandé : Guide étape par étape de la sauvegarde et de la restauration de Windows 10 (2 méthodes).
En résumé
Vous devriez maintenant savoir comment résoudre le problème de restauration du système qui ne fonctionne pas sous Windows. Vous pouvez également choisir la meilleure alternative – MiniTool ShadowMaker pour créer une sauvegarde du système.
Ce qui précède est le contenu détaillé de. pour plus d'informations, suivez d'autres articles connexes sur le site Web de PHP en chinois!
Articles Liés
Voir plus- Comment résoudre l'erreur fatale de Win11Steam
- Comment résoudre le problème selon lequel l'installation de Win11 nécessite TPM2.0
- Étapes simples et efficaces pour résoudre l'erreur 0x80070057
- Correction de l'erreur 0x80070057 : résolvez rapidement les problèmes informatiques
- guide win11 pour installer des applications Android

