Maison >Tutoriel système >Série Windows >Voici comment j'ai correctement désinstallé Adobe Creative Cloud sous Windows
Voici comment j'ai correctement désinstallé Adobe Creative Cloud sous Windows
- Linda Hamiltonoriginal
- 2024-09-22 06:17:321184parcourir
Très peu d'applications modernes sous Windows sont aussi difficiles à supprimer que la suite Adobe Creative Cloud (Adobe CC). Cependant, avec la bonne approche, vous pouvez vous débarrasser d'Adobe CC et de toutes ses traces en 10 minutes environ. Nous allons vous montrer comment procéder ci-dessous.
Désinstaller toutes les applications Adobe
Pour désinstaller Adobe Creative Cloud, vous devez d'abord désinstaller toutes les applications Adobe, comme Photoshop, Lightroom, InDesign, Premiere Pro, etc., que vous avez peut-être installés à l’aide de Creative Cloud. Sinon, vous verrez probablement l'erreur « Impossible de désinstaller Creative Cloud pour ordinateur de bureau ».
Bien que vous puissiez désinstaller les applications Adobe à partir de l'application Paramètres, il est préférable de le faire à partir de l'application de bureau Adobe CC. De cette façon, l'application de bureau peut suivre toutes les applications Adobe supprimées de votre ordinateur et empêcher toute escalade lorsque vous tentez de supprimer Creative Cloud.
Pour désinstaller vos applications Adobe :
- Lancez Adobe Creative Cloud et connectez-vous si nécessaire.
- Ouvrez l'onglet Applications. Vous pouvez localiser les applications installées dans le volet de droite, sous Applications installées.
- Passez votre curseur sur l'application, puis cliquez sur le menu à trois points et choisissez Désinstaller.

- Répétez les étapes pour supprimer toutes les applications.
Si vous ne parvenez pas à accéder à votre compte Adobe CC, essayez de désinstaller les applications Adobe depuis l'application Paramètres. Pour ce faire, appuyez sur Win + I sur votre clavier pour ouvrir les paramètres, sélectionnez Applications dans la barre latérale gauche et cliquez sur Applications installées à droite.
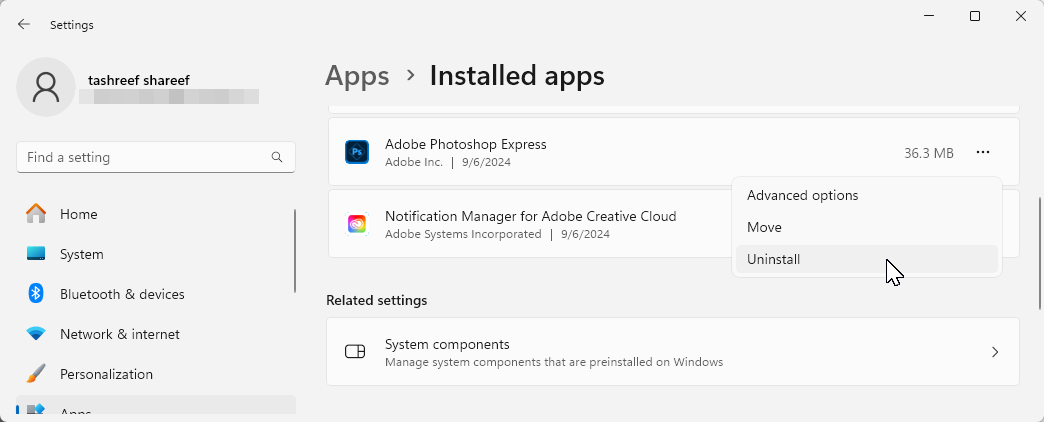
Localisez l'application Adobe que vous souhaitez supprimer, cliquez sur le bouton menu à trois points, puis choisissez Désinstaller. Cliquez à nouveau sur Désinstaller pour supprimer l'application. Si vous ne parvenez toujours pas à désinstaller les applications, utilisez l'outil Adobe CC Cleaner comme décrit dans la dernière section de ce guide.
Supprimez Adobe Creative Cloud à l'aide de son programme de désinstallation
Vous pouvez facilement désinstaller n'importe quelle application. Application Windows à partir de l’application Paramètres, à l’exception d’Adobe Creative Cloud pour ordinateur. Toute tentative de suppression se termine par l'erreur « Impossible de désinstaller Creative Cloud pour ordinateur ». Au lieu de cela, vous pouvez utiliser Adobe CC Uninstaller, un programme de désinstallation dédié d'Adobe, pour désinstaller l'application de bureau.

- Accédez à la page Adobe Creative Cloud Uninstaller, puis faites défiler jusqu'à Désinstaller sur Section Windows. Cliquez sur le lien approprié pour votre version de Windows.
- Extrayez le fichier zip téléchargé sur votre PC. Ensuite, double-cliquez sur le fichier Creative Cloud Uninstaller.exe pour lancer le programme de désinstallation. Cliquez sur Oui si le contrôle de compte d'utilisateur Windows vous y invite.
- Ensuite, cliquez sur Désinstaller dans la boîte de dialogue de confirmation et attendez la fin du processus.

Nettoyez les bloatwares restants avec l'outil Adobe CC Cleaner
Grâce à l'intégration profonde d'Adobe dans le système d'exploitation Windows, vous devez encore nettoyer les dégâts laissés par Creative Cloud application. Pour supprimer les bloatwares et les fichiers restants, nous utiliserons l'outil Adobe Creative Cloud Cleaner.
- Accédez à la page de téléchargement d'Adobe CC Cleaner. Ici, faites défiler jusqu’à la section Comment utiliser l’outil Creative Cloud Cleaner, puis cliquez sur Télécharger. Une fois téléchargé, exécutez le fichier AdobeCreativeCloudCleanerTool.exe et cliquez sur Oui.
- Dans l'écran de type invite de commande, tapez e et appuyez sur Entrée pour choisir votre langue comme l'anglais. Ensuite, tapez Oui ou Y et appuyez sur Entrée pour accepter le contrat de licence d'utilisateur final d'Adobe.

- L'écran suivant affichera tous les bloatwares Adobe laissés sur votre ordinateur. Tapez 1 et appuyez sur Entrée pour choisir de nettoyer tous les fichiers, ou appuyez sur le numéro correspondant pour supprimer un ensemble spécifique de fichiers.

- Sur l'écran suivant, vous verrez une liste des produits installés. sur votre ordinateur. Tapez 6 et appuyez sur Entrée pour choisir Nettoyer tout, puis tapez Y et appuyez sur Entrée pour confirmer l'action. Maintenant, attendez que l'outil ait fini de supprimer les fichiers.

Si l'opération est terminée avec succès, appuyez sur Entrée pour quitter. Si vous voyez des erreurs, exécutez à nouveau l'outil pour supprimer tous les fichiers restants.
Supprimer manuellement le service et les dossiers Adobe Véritable
La dernière partie de ce casse-tête consiste à supprimer le service Adobe Véritable (également connu sous le nom de comme Adobe Client), conçu pour détecter les outils Adobe piratés sur votre ordinateur.
Pour supprimer Adobe Genuine Service :
- Accédez à Paramètres > Applications > Applications installées.
- Localisez Adobe Genuine Service, cliquez sur le menu à trois points et choisissez Désinstaller.
- Cliquez à nouveau sur Désinstaller pour confirmer l'action.
- Cliquez sur Oui, puis cliquez sur Désinstaller dans l'assistant Adobe Genuine Service Uninstaller.
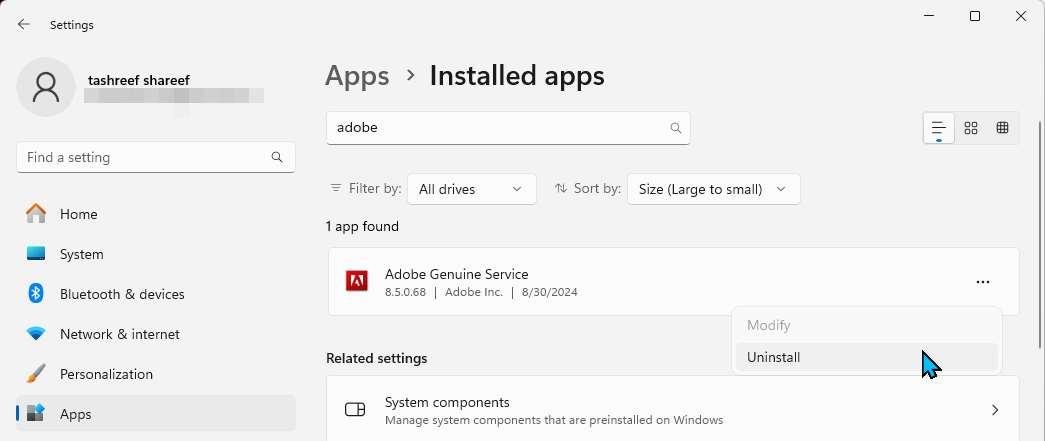
Après cela, vous pouvez supprimer les dossiers Adobe aux emplacements suivants :
<code class="hljs bash">C:\Program Files\AdobeC:\Users\Username\AppData\Roaming\Adobe (replace Username with your computer's username)C:\Program Files (x86)\AdobeC:\Program Files (x86)\Common Files\AdobeC:\Program Files\Common Files\Adobe</code>
Ouvrez le dossier Adobe, sélectionnez tous les fichiers qu'il contient et choisissez Supprimer. Faites cela pour tous les dossiers ci-dessus. N'oubliez pas non plus de vider votre corbeille pour libérer de l'espace sur votre disque.
Adobe rend inutilement difficile la suppression de son application de bureau Creative Cloud. Bien qu'il offre quelques outils pour nettoyer l'installation, un nettoyage manuel est toujours nécessaire pour supprimer tous les fichiers.
Si vous vous éloignez de l'écosystème Adobe, vous souhaiterez peut-être consulter notre liste organisée. d'alternatives aux logiciels Adobe disponibles gratuitement.
Ce qui précède est le contenu détaillé de. pour plus d'informations, suivez d'autres articles connexes sur le site Web de PHP en chinois!
Articles Liés
Voir plus- Comment résoudre le problème de la rotation du bureau Windows 7 à 90 degrés
- Comment mettre fin de force à un processus en cours dans Win7
- Version préliminaire de Win11 Build 25336.1010 publiée aujourd'hui : principalement utilisée pour tester les pipelines d'exploitation et de maintenance
- Aperçu de la version bêta de Win11 Build 22621.1610/22624.1610 publié aujourd'hui (y compris la mise à jour KB5025299)
- La reconnaissance d'empreintes digitales ne peut pas être utilisée sur les ordinateurs ASUS. Comment ajouter des empreintes digitales ? Conseils pour ajouter des empreintes digitales sur les ordinateurs ASUS





