Maison >Tutoriel système >Série Windows >J'utilise cette application pour exécuter Windows 11 sur mon Mac : voici comment procéder
J'utilise cette application pour exécuter Windows 11 sur mon Mac : voici comment procéder
- DDDoriginal
- 2024-09-19 04:13:25660parcourir
Même si j'utilise un MacBook comme pilote quotidien, j'ai parfois besoin d'utiliser Windows de temps en temps. Pour cela, je n’ai pas besoin d’acheter un ordinateur portable séparé. Au lieu de cela, j'utilise Parallels Desktop pour exécuter Windows 11 sur mon Mac. Je vais vous apprendre comment procéder ci-dessous.
Comment fonctionne Parallels Desktop ?

Parallels Desktop est une application de virtualisation. C'est l'une des meilleures plates-formes de virtualisation pour exécuter un deuxième système d'exploitation, comme Windows ou Linux, à l'intérieur du système actuel. Pour ce faire, Parallels émule un système informatique complet avec ce qu'on appelle une machine virtuelle (VM).
Grâce à la virtualisation, vous pouvez exécuter Windows 11 dans une fenêtre aux côtés de macOS (au détriment de la vitesse et de la durée de vie de la batterie). ). Gardez à l’esprit que peu d’applications PC prennent en charge nativement Windows sur ARM, une version de Windows compilée pour les appareils ARM64 comme les ordinateurs portables Snapdragon X Elite et même les Mac Apple Silicon.
Virtualisation Windows 11 avec Parallels
En utilisant Parallels Desktop version 18 et ultérieure, vous pouvez télécharger, installer et configurer Windows 11 sur vos Mac en quelques clics seulement. Parallels fournit également une puce TPM virtuelle et prend en charge les fonctionnalités Windows telles que BitLocker, Secure Boot et Windows Hello. L'obtention de ces fonctionnalités de sécurité est l'une des raisons pour lesquelles installer Windows sur un Mac.
J'utiliserai une version d'essai de Parallels et une copie non activée de Windows 11 pour que le système d'exploitation de Microsoft soit opérationnel sur mon ordinateur. Mac gratuitement. Si vous décidez que la solution fonctionne pour vous, vous pouvez toujours passer à la version complète de Parallels et acheter une licence Windows plus tard.
Étape 1 : Téléchargez Parallels Desktop

Obtenez une licence gratuite essayez Parallels Desktop pour macOS en visitant le site Web de Parallels Desktop, puis cliquez sur le bouton Essayer gratuitement. Vous pouvez utiliser les fonctionnalités de Parallels sans restriction pendant votre période d'essai de 14 jours. Une fois le programme d'installation téléchargé, ouvrez l'image disque d'installation de Parallels Desktop à partir de votre dossier Téléchargements.
Si macOS affiche un message indiquant qu'il n'a pas pu ouvrir le programme d'installation car il n'a pas été téléchargé depuis l'App Store, Faites un Ctrl-clic sur l'icône du fichier et choisissez Ouvrir dans le menu contextuel, puis confirmez l'action en cliquant sur le bouton Ouvrir.
Une fois l'image disque montée, double-cliquez sur le bouton Installer Parallels Desktop dans le programme d'installation. Si vous voyez un avertissement indiquant que l'application a été téléchargée depuis Internet, cliquez sur Ouvrir pour continuer. Pour terminer l'installation de Parallels, vous devez accepter les conditions pour lancer le processus de téléchargement, vérifier votre identité et autoriser Parallels à accéder à votre Mac.
Étape 2 : Installez Windows 11 dans Parallels

Lancez Parallels et l'assistant d'installation devrait prendre le relais. S'il n'apparaît pas, cliquez sur le menu Fichier et choisissez Nouveau pour créer une nouvelle machine virtuelle.
Parallels vous permet d'installer manuellement Windows 11 à l'aide d'un ISO. Si vous souhaitez emprunter cette voie, téléchargez l'ISO Windows 11, puis choisissez le bouton Autres options sur l'écran de configuration. Mais, dans ce guide, nous laisserons Parallels télécharger et installer Windows, ce qui est plus pratique.
Cliquez sur le bouton Installer Windows pour permettre à Parallels de télécharger et d'installer Windows 11. Sur la page suivante, sélectionnez ce que vous souhaitez. pour utiliser Parallels, ou cliquez simplement sur Continuer pour utiliser l'option de productivité par défaut. Après cela, Parallels lancera le processus de téléchargement.

Si Parallels demande l'accès au stockage de votre système après avoir téléchargé Windows, cliquez sur Autoriser. Une fois cela fait, Parallels validera et lancera le programme d'installation.

L'installation de Windows 11 peut prendre un certain temps. Soyez patient car Parallels optimise Windows 11 sur votre Mac. Vous verrez un message « Installation terminée » à la fin du processus. À ce stade, cliquez sur l'écran pour continuer.
Étape 3 : Terminez l'installation
Vous serez invité à créer un compte Parallels gratuit ou à vous connecter à un compte existant. Sélectionnez Je suis un nouvel utilisateur pour créer un nouveau compte ou J'ai un mot de passe pour vous connecter à un compte existant.

Vous pouvez vous connecter avec Apple et éviter de partager votre véritable adresse e-mail. Parallels Desktop inclut un essai gratuit de 14 jours sans limitations. Une fois expiré, vous devrez acheter une licence sur le site Web de Parallels.
Parallels va maintenant démarrer votre VM pour terminer l'installation de Windows 11. Le contrat de licence Windows apparaît ensuite, alors cliquez sur le bouton Accepter pour continuer. .
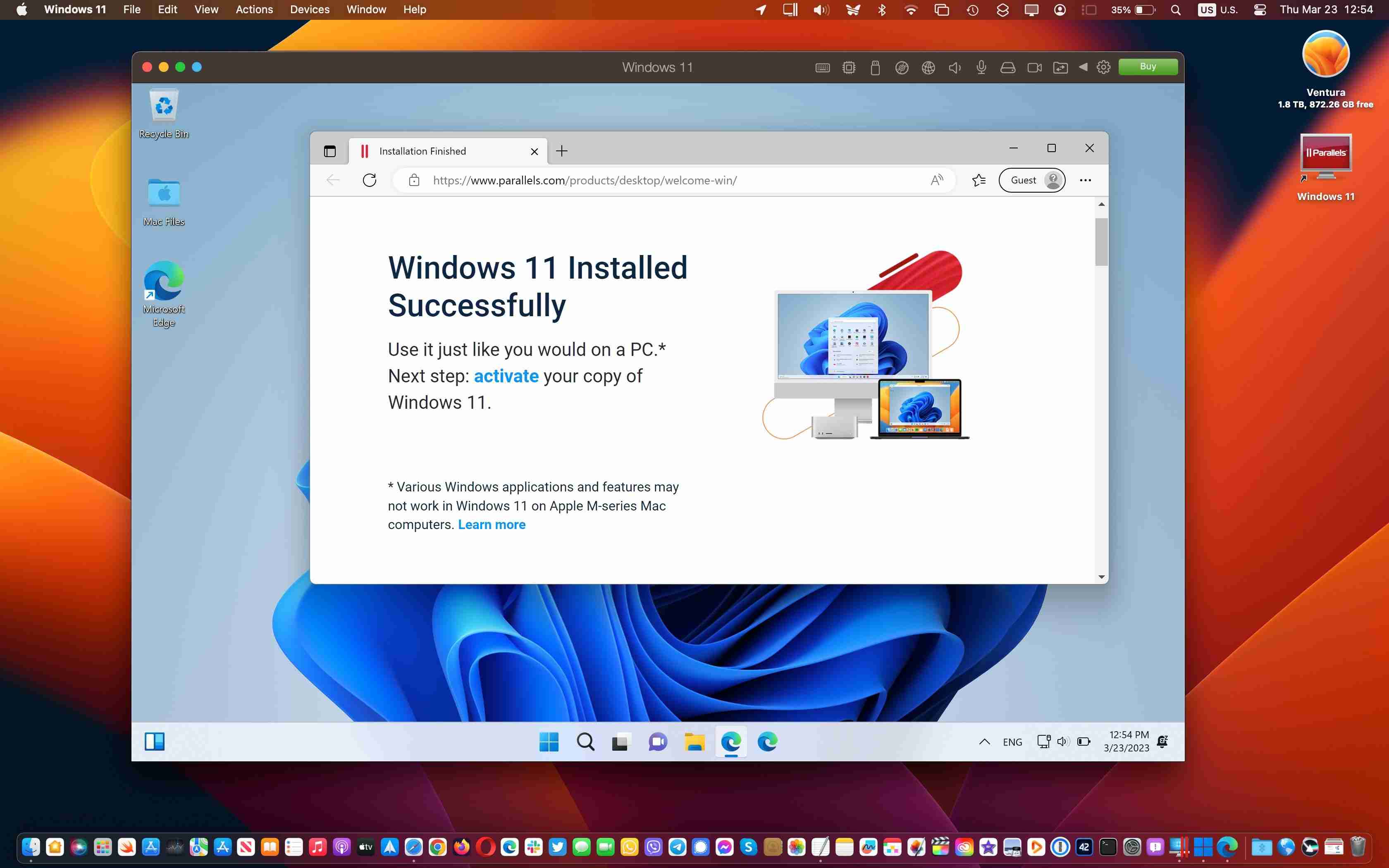
Vous devriez maintenant atterrir sur le bureau Windows 11 dans une fenêtre macOS. Avec tout installé et configuré correctement, vous pouvez exécuter vos applications et jeux Windows préférés avec macOS ! Vous pouvez fermer la VM à tout moment en cliquant sur Actions dans la barre de menu Windows 11 et en sélectionnant Arrêter. Vous pouvez ensuite quitter Windows 11 en toute sécurité à partir de là.
Étape 4. Installez la boîte à outils Parallels

Cette étape est facultative, mais la boîte à outils Parallels comprend une variété d'utilitaires utiles pour libérer espace de stockage, création de contenu, optimisation des paramètres de l'ordinateur pour une présentation, et bien plus encore. Pour les obtenir, lancez Parallels Desktop, cliquez sur Parallels Desktop dans la barre de menu, sélectionnez Installer Parallels Toolbox pour Mac, puis cliquez sur Installer maintenant.

Vous pouvez désormais accéder aux différentes applications de Parallels Toolbox depuis la barre de menu macOS dans le coin supérieur droit.

Parallels Toolbox ne remplacera pas le besoin de plusieurs applications, je vous recommande donc d'installer également vos applications Windows préférées.
Vous peut obtenir des applications Windows tierces via le Microsoft Store ou les sites Web des développeurs, comme sur un vrai PC. Parallels Desktop vous permet même d'ouvrir un programme d'installation d'application Windows téléchargé directement depuis le Finder macOS, et il prendra le relais et fera ce qu'il faut.
Pour vous inspirer, consultez notre liste d'applications Windows indispensables pour tout nouveau PC.
Étape 5. Personnalisez votre machine virtuelle Windows 11
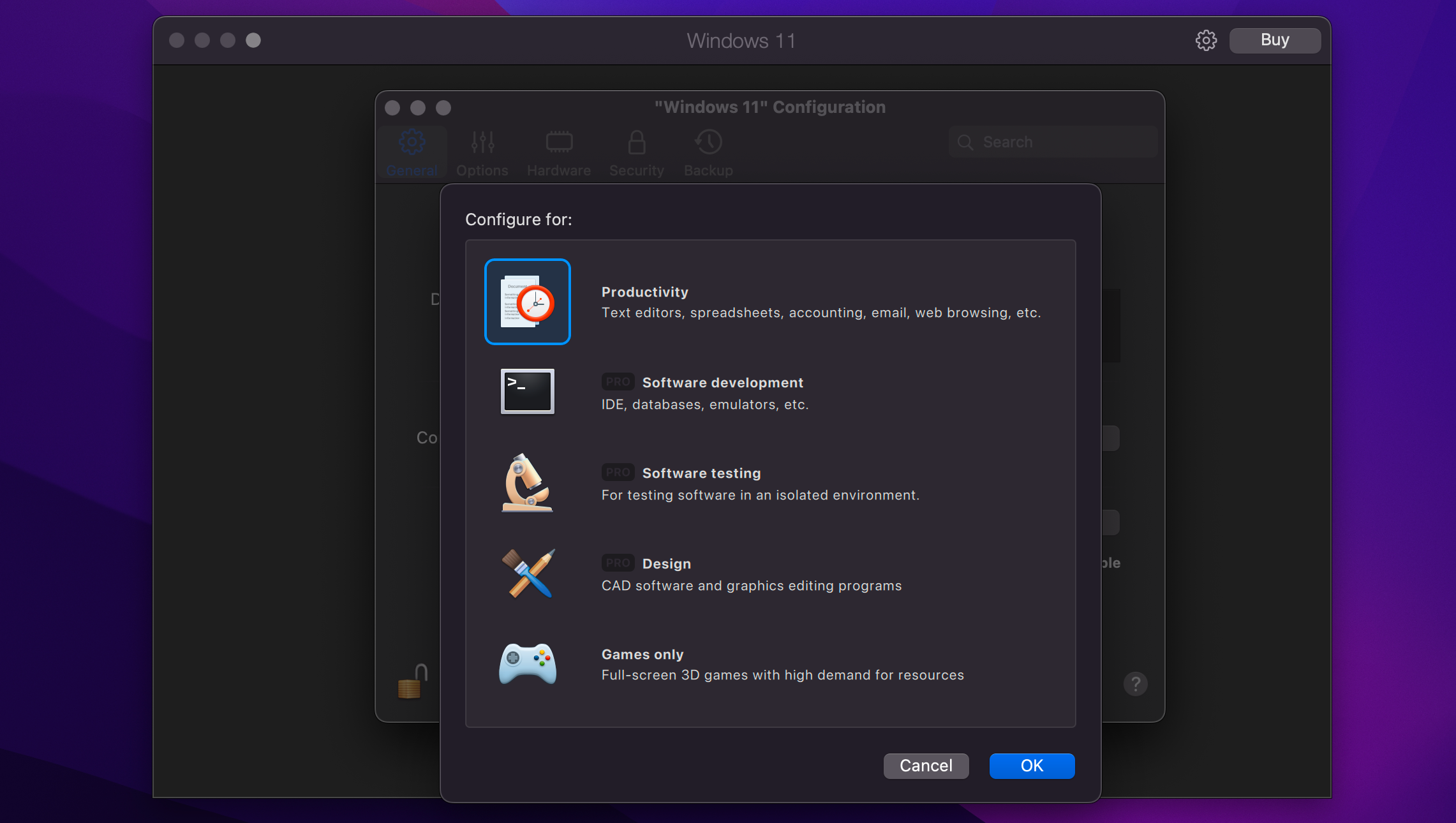
Vous pouvez ajuster divers paramètres en cliquant sur Actions dans la barre de menu Windows 11, puis en sélectionnant Configurer (certains des paramètres les paramètres ne peuvent pas être modifiés tant que votre machine virtuelle n'est pas arrêtée).
Sous l'onglet Général, cliquez sur le bouton Modifier à côté de Configurer pour pour choisir si vous utiliserez principalement Windows 11 pour la productivité, les jeux, le développement, etc. . Vous pouvez donner à votre machine virtuelle Windows 11 un titre personnalisé dans le champ Nom.
Ensuite, cliquez sur l'onglet Matériel pour affiner votre machine virtuelle en ajustant la quantité de RAM virtuelle, les processeurs, les cœurs graphiques et. autres fonctionnalités disponibles pour Windows 11.
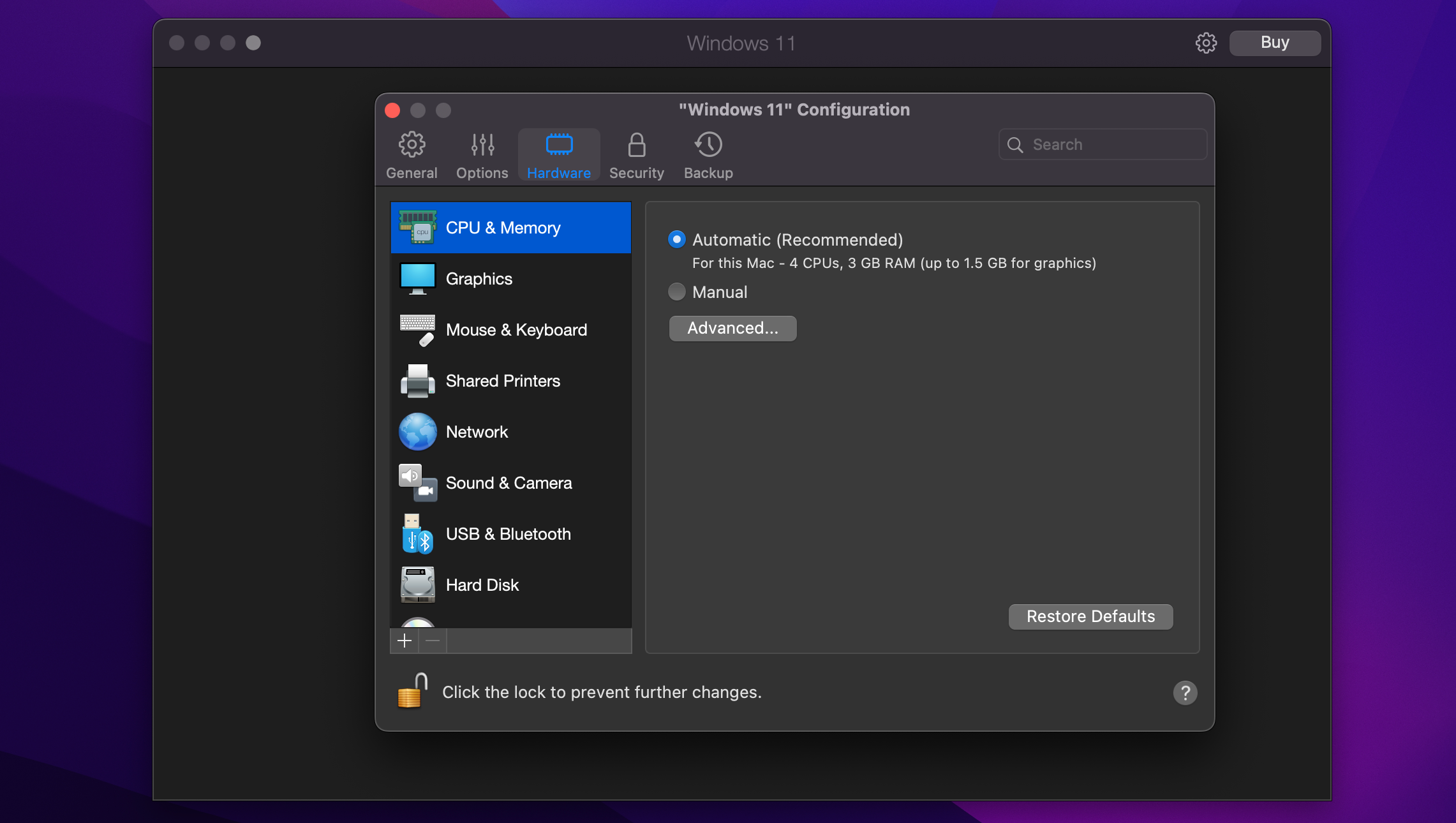
Cliquez sur des sections supplémentaires dans la barre latérale pour configurer d'autres fonctionnalités matérielles simulées et le comportement des fonctionnalités logicielles telles que le partage et l'image dans l'image. Fermez la fenêtre des paramètres pour enregistrer les modifications sur votre PC virtuel.
Fonctionnalités non prises en charge dans Windows sur ARM
Selon le document d'assistance de Microsoft, certaines fonctionnalités ne sont pas prises en charge dans Windows sur ARM :
- DirectX 12 : les jeux et applications qui utilisent Direct X ne sont pas pris en charge.
- Applications 32 bits : les applications ARM 32 bits du Windows Store ne fonctionnent pas sur les Mac Apple Silicon.
- Applications Android : l'exécution des applications Android disponibles dans l'Amazon Appstore ne fonctionne pas.
- GNU/Linux : vous ne pouvez pas utiliser un environnement GNU/Linux sur Windows 11.
- Windows Sandbox : vous ne pouvez pas exécuter des applications Windows de manière isolée.
- Sécurité basée sur la virtualisation : l'isolement d'une région sécurisée de mémoire du système d'exploitation normal n'est pas pris en charge.
Il existe des raisons parfaitement valables d’exécuter Windows 11 sur un Mac. Quelle que soit votre raison, un logiciel de virtualisation comme Parallels est une méthode très pratique pour exécuter le dernier et le meilleur système d'exploitation de Microsoft avec macOS avec un minimum d'effort.
Ce qui précède est le contenu détaillé de. pour plus d'informations, suivez d'autres articles connexes sur le site Web de PHP en chinois!
Articles Liés
Voir plus- Comment résoudre le problème de la rotation du bureau Windows 7 à 90 degrés
- Comment mettre fin de force à un processus en cours dans Win7
- Version préliminaire de Win11 Build 25336.1010 publiée aujourd'hui : principalement utilisée pour tester les pipelines d'exploitation et de maintenance
- Aperçu de la version bêta de Win11 Build 22621.1610/22624.1610 publié aujourd'hui (y compris la mise à jour KB5025299)
- La reconnaissance d'empreintes digitales ne peut pas être utilisée sur les ordinateurs ASUS. Comment ajouter des empreintes digitales ? Conseils pour ajouter des empreintes digitales sur les ordinateurs ASUS

