
Étape 3 : Sélectionnez l'option Planifier.

Étape 4 : Précisez le jour, l'heure et l'action à exécuter.
Étape 5 : Enfin, cliquez sur Appliquer.

C'est tout. Vous avez programmé avec succès l’arrêt de votre Mac à une heure spécifiée. Si vous pensez que les étapes sont trop longues à suivre, il existe des applications pratiques telles que Timer Clock (payant) et Almighty-Powerful Tweaks (freemium) qui font le travail relativement facilement.
Cela dit, si vous êtes sur macOS Ventura ou si vous souhaitez exécuter la même chose sans toucher à l'option Économiseur d'énergie, passez à la méthode suivante.
Méthode 2 : Utiliser le terminal
Étape 1 : Appuyez sur la touche Espace de commande, tapez Terminal , puis appuyez sur la touche Retour.
Étape 2 : Tapez la commande ci-dessous et appuyez sur Retour.
<span data-preserver-spaces="true">sudo shutdown -h +30</span>
Remarque : -h vous permet de régler une minuterie, tandis que 30 est le nombre de minutes après lequel votre Mac s'éteindra. Vous pouvez ajouter n'importe quel nombre d'heures, mais assurez-vous de le convertir en minutes.

Étape 3 : Saisissez votre mot de passe utilisateur pour l'authentification et appuyez sur Retour.
Remarque : Lorsque vous saisissez votre mot de passe, il ne s'affichera pas.

Voilà. Le terminal accusera réception et réglera votre minuterie d'arrêt si vous avez tout fait correctement.

Il attribuera également au processus un numéro d'identification de processus (PID). Notez le numéro d'identification car il sera utile lors de la désactivation de la minuterie d'arrêt. Si les étapes sont trop compliquées pour vous, il existe des applications tierces qui faciliteront le processus. Continuez à lire.
Méthode 3 : Création d'un raccourci sur le bureau
Étape 1 : appuyez sur la touche Espace de commande, tapez TextEdit , et appuyez sur la touche Retour.
Étape 2 : Cliquez sur Nouveau document.

Cela ouvrira un document texte vierge.
Étape 3 : Appuyez sur Command Shift T pour accéder au champ de texte en clair.

Étape 4 : Tapez la commande ci-dessous et appuyez deux fois sur la touche Retour.
<span data-preserver-spaces="true">#!/bin/bash</span>

Step 5: Type the below command.
<span data-preserver-spaces="true">sudo shutdown -h +30</span>
Note: -h lets you set a timer, while +30 is the number of minutes after which your Mac will shut down. You can add any number of hours, but make sure you convert it to minutes.

Step 6: Finally, press Command+S to save the file with a simple name and destination (preferred Desktop). Uncheck the If no extension is provided, use .”txt”. options and click on Save.

Now, to make the file executable, continue following the steps below.
Step 7: Press the Command + Space key, type Terminal, and press the Return key.
Step 8: Drag and drop the .txt file you created onto the Terminal and press Return.

The terminal will auto-fetch the file location for you to quickly execute.

Step 9: Enter your user password and press Return.
Note: When you type your password, it won’t be displayed.

After which, the shutdown timer will begin, and your Mac will shut down after the set time.

Now that you know how to enable a shutdown timer, it is equally important to know how to disable it. Continue reading.
How to Disable a Shutdown Timer on Mac
Turning off the shutdown timer is easy and only involves a few steps. All you have to do is kill the Process ID (PID). Follow the steps below.
Step 1: Press the Command + Space, type Terminal, and press the Return key.
Step 2: Type the below command and press Return.
<span data-preserver-spaces="true">sudo kill [pid number]</span>
Note: If you don’t remember the PID number, type sudo killall shutdown. It will disable all the active shutdown timers on your Mac.

Step 3: Enter your user password and press Return.
Note: When you type your password, it won’t be displayed.

There you have it. You have disabled a scheduled shutdown of your Mac. If you have any queries, check out the FAQ section below.
FAQ sur l'arrêt programmé sur Mac
Laisser votre Mac allumé pendant de longues périodes n'est généralement pas un problème tant que vous l'utilisez régulièrement et qu'il est en bon état de fonctionnement.
Ouvrir le Terminal > tapez sudo shutdown -h 60 > appuyez sur Retour > entrez votre mot de passe utilisateur (il ne sera pas affiché) > appuyez à nouveau sur Retour. Et voilà, vous avez programmé un arrêt.
Oui, vous pouvez utiliser la commande « pmset » dans Terminal pour définir une minuterie pour que votre Mac se mette en veille. Cependant, vous devrez disposer des privilèges d'administrateur pour utiliser la commande pmset.
Étape 1 : Ouvrir le terminal
Étape 2 : Tapez la commande sudo pmset sleep [time]
Remplacez [time] par le nombre de secondes pour lequel vous souhaitez régler la minuterie.
Étape 3 : Entrez votre mot de passe lorsque vous y êtes invité et appuyez sur Retour.
Pour annuler la minuterie, suivez les étapes ci-dessus et tapez sudo pmset sleep Cancel. Cela annulera la minuterie de mise en veille et votre Mac restera éveillé.
Que vous souhaitiez configurer une minuterie d'arrêt quotidienne ou un événement ponctuel, les méthodes mentionnées dans cet article vous aideront à le faire.
Ce qui précède est le contenu détaillé de. pour plus d'informations, suivez d'autres articles connexes sur le site Web de PHP en chinois!
 Les raisons courantes pour le zoom ne fonctionnent pas et comment les réparerApr 17, 2025 am 10:45 AM
Les raisons courantes pour le zoom ne fonctionnent pas et comment les réparerApr 17, 2025 am 10:45 AM Comment comparer un macApr 17, 2025 am 10:29 AM
Comment comparer un macApr 17, 2025 am 10:29 AMVous voulez optimiser les performances de votre Mac? Cet article explore plusieurs applications offrant des données de performances objectives et des outils d'optimisation. Les tests de référence peuvent identifier les faiblesses du système, ce qui suggère le besoin de nettoyage, les mises à niveau RAM ou un SSD. Benchma
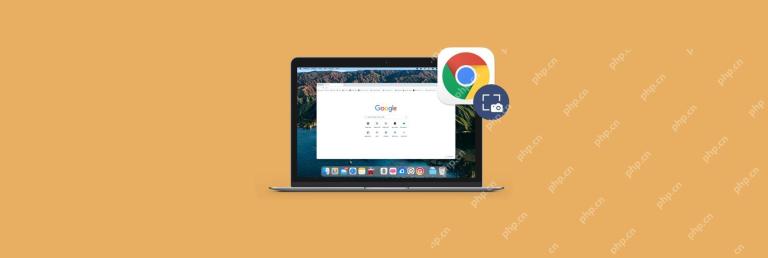 Comment utiliser la capture d'écran Chrome Tools - SetAppApr 17, 2025 am 09:58 AM
Comment utiliser la capture d'écran Chrome Tools - SetAppApr 17, 2025 am 09:58 AMDiverses façons de capturer efficacement les captures d'écran des pages Web Chrome Browser Les captures d'écran sont inestimables lors de l'explication des fonctionnalités ou des workflows avec des collègues, ou simplement pour les futurs mémos. Appuyez simplement sur Shift ⌘ 3 (ou 4 ou 5) sur votre Mac et vous pouvez montrer quelque chose qui prend plusieurs minutes à expliquer en mots. Étant donné que Google Chrome est le navigateur le plus populaire en ce moment, nous nous attendons naturellement à utiliser une sorte d'outil de capture d'écran Chrome, ou l'équipe Chrome peut développer un étonnant outil de capture d'écran, mais à première vue, ce n'est pas le cas. Donc, y a-t-il un moyen de dépister en nativement l'écran Chrome, comme prendre une capture d'écran chromée complète du site Web que vous visitez? Explorons-le. exister
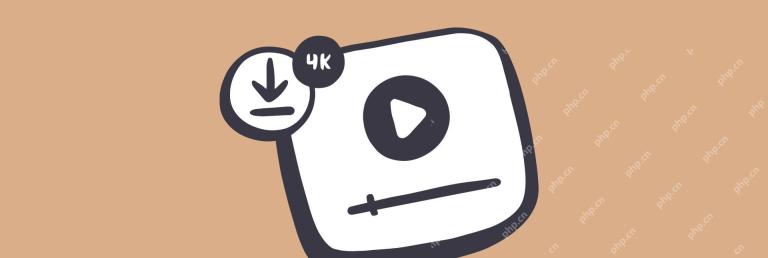 Meilleures alternatives de téléchargeur vidéo 4KApr 17, 2025 am 09:42 AM
Meilleures alternatives de téléchargeur vidéo 4KApr 17, 2025 am 09:42 AMUn téléchargeur vidéo YouTube 4K fiable qui est essentiel pour les utilisateurs de Mac Qu'il s'agisse de modifications rapides des vidéos sur votre ordinateur, de sauvegarde du contenu des médias sociaux ou de regarder des films hors ligne, le téléchargeur vidéo peut vous aider à résoudre de nombreux problèmes. L'un des meilleurs téléchargeurs vidéo 4K est le téléchargeur vidéo 4K. Bien qu'il ait des fonctionnalités complètes, la version gratuite a une fonctionnalité très limitée. Cet article explorera les capacités du téléchargeur vidéo 4K et présentera certaines alternatives gratuites sans limites de fonctionnalités. Téléchargeur vidéo 4K: fonctionnalités et fonctionnalités principales Le téléchargeur vidéo 4K est une application Mac qui peut télécharger des vidéos en un seul clic
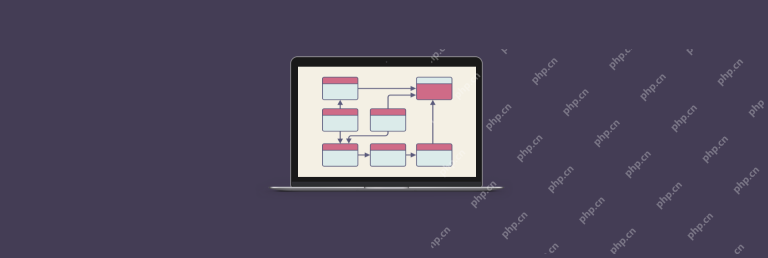 Guide du diagramme UML: tout ce que vous devez savoir sur les diagrammes UMLApr 17, 2025 am 09:41 AM
Guide du diagramme UML: tout ce que vous devez savoir sur les diagrammes UMLApr 17, 2025 am 09:41 AM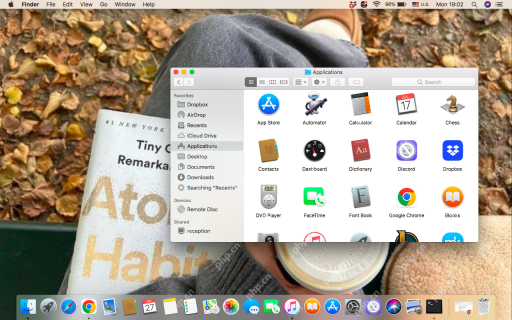 Installer en cours Mac Stuck: Comment quitter et le réparer sur MacBook Air / Pro?Apr 17, 2025 am 09:37 AM
Installer en cours Mac Stuck: Comment quitter et le réparer sur MacBook Air / Pro?Apr 17, 2025 am 09:37 AMMacOS Mise à jour coincée dans "Installation Progress"? Ne vous inquiétez pas! Cet article vous guidera à travers cette FAQ. Bien que les mises à jour MacOS soient généralement lisses, vous rencontrerez parfois "les progrès de l'installation", ce qui peut se produire, qu'il s'agisse d'une mise à jour système ou d'une installation d'application. Cela signifie généralement que le téléchargement est incomplet ou que la mise à jour est gelée. N'oubliez pas, ne forcez pas l'arrêt à ce moment! Que signifie les «progrès de l'installation»? "Progress d'installation" sur Mac signifie que le système installe des logiciels, des mises à jour ou des applications. Ce processus implique des paramètres de copie de fichiers et de composants. Ne redémarrez pas les opérations de l'appareil ou d'interruption, sinon il peut entraîner des erreurs d'installation et des problèmes système. Pourquoi les «progrès de l'installation» se produisent-ils? Les «progrès de l'installation» se produisent généralement dans les situations suivantes: Mise à jour du système:


Outils d'IA chauds

Undresser.AI Undress
Application basée sur l'IA pour créer des photos de nu réalistes

AI Clothes Remover
Outil d'IA en ligne pour supprimer les vêtements des photos.

Undress AI Tool
Images de déshabillage gratuites

Clothoff.io
Dissolvant de vêtements AI

AI Hentai Generator
Générez AI Hentai gratuitement.

Article chaud

Outils chauds

Version Mac de WebStorm
Outils de développement JavaScript utiles

Bloc-notes++7.3.1
Éditeur de code facile à utiliser et gratuit

Version crackée d'EditPlus en chinois
Petite taille, coloration syntaxique, ne prend pas en charge la fonction d'invite de code

SublimeText3 version chinoise
Version chinoise, très simple à utiliser

VSCode Windows 64 bits Télécharger
Un éditeur IDE gratuit et puissant lancé par Microsoft








