
Un atelier sur la migration vers Amazon RDS implique généralement le transfert d'une base de données existante sur site ou hébergée dans le cloud vers le service de base de données relationnelle (RDS) d'Amazon. L'objectif est de réduire la charge opérationnelle liée à la gestion des bases de données en tirant parti du service géré d'AWS pour les sauvegardes, les correctifs, la surveillance et la mise à l'échelle automatisés.
Objectif :
- Créez une instance Amazon RDS MariaDB à l'aide de l'AWS CLI.
- Migrez les données d'une base de données MariaDB sur une instance EC2 vers une instance Amazon RDS MariaDB.
- Surveillez l'instance Amazon RDS à l'aide des métriques Amazon CloudWatch.
Résumé :
- Création d'une instance Amazon RDS à l'aide de l'AWS CLI
- Migration des données d'application vers l'instance Amazon RDS
- Configuration du site Web pour utiliser l'instance Amazon RDS
- Surveillance de la base de données Amazon RDS
La base de données de l'application s'exécute dans une instance Amazon Elastic Compute Cloud (Amazon EC2) Linux, Apache, MySQL et PHP (LAMP) avec le code de l'application. L'instance est de type petite instance T3 et s'exécute dans un sous-réseau public afin que les clients Internet puissent accéder au site Web. Une instance d'hôte CLI réside dans le même sous-réseau pour faciliter l'administration de l'instance à l'aide de l'interface de ligne de commande AWS (AWS CLI).
Création d'une instance Amazon RDS à l'aide de l'AWS CLI :
- Configurez l'AWS CLI.
- Créez les composants prérequis suivants requis pour créer l'instance Amazon RDS :
- Un pare-feu de groupe de sécurité pour l'instance Amazon RDS
- Deux sous-réseaux privés et un groupe de sous-réseaux de base de données
- Créez l'instance Amazon RDS MariaDB.
- Sur AWS Management Console, dans la barre de recherche, saisissez et choisissez EC2 pour ouvrir la console de gestion EC2.
- Dans le volet de navigation, choisissez Instances.
- Dans la liste des instances, sélectionnez l'instance CLI Host.
- Choisissez Connecter.
- Dans l'onglet EC2 Instance Connect, choisissez Connecter.
- Pour configurer le profil AWS CLI avec les informations d'identification, dans le terminal EC2 Instance Connect, exécutez la commande suivante : 'aws configurer'
- Entrez la clé d'accès et la clé d'accès secrète de l'utilisateur.
- Créer un groupe de sécurité : configurez CafeDatabaseSG pour protéger l'instance RDS.
- Ajouter une règle entrante : autoriser uniquement les requêtes MySQL (protocole TCP, port 3306) provenant des instances de CafeSecurityGroup.
- Créer des sous-réseaux privés : créez deux sous-réseaux privés (CafeDB Private Subnet 1 et CafeDB Private Subnet 2).
- Créer un groupe de sous-réseaux de base de données : définissez un groupe de sous-réseaux CafeDB pour RDS, en l'associant aux sous-réseaux privés.
- Créer un groupe de sécurité CafeDatabaseSG : Exécuter la commande : aws ec2 créer-groupe-de-sécurité --group-name CafeDatabaseSG --description "Groupe de sécurité pour la base de données Cafe" --vpc-id
Sortie : notez le GroupId pour une utilisation future.
Créer une règle entrante pour CafeDatabaseSG :
Exécuter la commande :
aws ec2 autorise-sécurité-groupe-entrée
--identifiant-groupe
--protocole TCP --port 3306
--source-groupVérifier la règle entrante :
Exécuter la commande :
aws ec2 décrivent-sécurité-groupes
--query "SecurityGroups[*].[GroupName,GroupId,IpPermissions]"
--filters "Name=nom-groupe,Values='CafeDatabaseSG'"Créer un sous-réseau privé CafeDB 1
Exécuter la commande :
aws ec2 créer un sous-réseau
--vpc-id
--cidr-block 10.200.2.0/23
--zone de disponibilité
Sortie : notez le SubnetId pour une utilisation future.
Créer un sous-réseau privé CafeDB 2
Exécuter la commande :
aws ec2 créer un sous-réseau
--vpc-id
--cidr-block 10.200.10.0/23
--zone de disponibilité
Résultat : notez le SubnetId pour une utilisation future.Créer un groupe de sous-réseau DB
Exécuter la commande :
aws rds créer-db-subnet-group
--db-subnet-group-name "Groupe de sous-réseaux CafeDB"
--db-subnet-group-description "Groupe de sous-réseaux DB pour Cafe"
--identifiants de sous-réseau
--tags "Key=Name,Value= CafeDatabaseSubnetGroup"Créer l'instance CafeDB
Exécutez la commande suivante pour créer l'instance MariaDB avec la configuration spécifiée :
Exécuter la commande :
aws rds créer-db-instance
--db-instance-identifier CafeDBInstance
--moteur mariadb
--engine-version 10.5.13
--db-instance-class db.t3.micro
--stockage-alloué 20
--zone de disponibilité
--db-subnet-group-name "Groupe de sous-réseaux CafeDB"
--vpc-security-group-ids
--non-accessible au public
--master-username root --master-user-password 'Re:Start!9'
Paramètres clés :
- Identifiant de l'instance de base de données : CafeDBInstance
- Moteur : MariaDB (version 10.5.13)
- Classe d'instance : db.t3.micro
- Stockage alloué : 20 Go
- Groupe de sécurité : CafeDatabaseSG
- Nom d'utilisateur : root
Mot de passe : Re:Start!9
La création de l'instance de base de données peut prendre jusqu'à 10 minutes.Surveiller l'état de l'instance de base de données
Après avoir exécuté la commande de création, surveillez l'état de la base de données en exécutant la commande suivante :
Exécuter la commande :
aws rds décrire-db-instances
--db-instance-identifier CafeDBInstance
--query "DBInstances[*].[Endpoint.Address,AvailabilityZone,PreferredBackupWindow,BackupRetentionPeriod,DBInstanceStatus]"
Ce qu'il faut surveiller : la commande renverra des informations telles que l'adresse du point de terminaison, la zone de disponibilité, la fenêtre de sauvegarde, la période de conservation et l'état de l'instance.
Initialement, le statut apparaîtra comme étant en création, puis progressera en passant par la modification, la sauvegarde et enfin jusqu'à disponible.
- Continuez à exécuter la commande status toutes les quelques minutes jusqu'à ce que l'état de la base de données soit disponible. Exécuter la commande : aws rds décrire-db-instances --db-instance-identifier CafeDBInstance --query "DBInstances[*].[DBInstanceStatus]"
Migration des données d'application vers l'instance Amazon RDS :
- Connectez-vous à l'instance EC2 (CafeInstance)
Dans le terminal, exécutez la commande suivante pour créer une sauvegarde de la base de données café_db locale :
Exécuter la commande :
mysqldump --user=root --password='Re:Start!9'
--databases cafe_db --add-drop-database > cafedb-backup.sqlVérifiez le fichier de sauvegarde
Vous pouvez consulter le contenu de la sauvegarde à l'aide de la commande less :
Exécuter la commande :
moins cafedb-backup.sql
Utilisez les touches fléchées ou Page précédente/suivante pour naviguer et q pour quitter.
Restaurer la sauvegarde sur la base de données Amazon RDS
Exécutez la commande suivante pour restaurer la sauvegarde sur l'instance RDS. Remplacez par le point de terminaison de votre instance RDS :
Exécuter la commande
mysql --user=root --password='Re:Start!9'
--host=
&Lt ; cafedb-backup.sqlVérifier la migration des données
Ouvrez une session MySQL interactive sur l'instance RDS :
Exécuter la commande :
mysql --user=root --password='Re:Start!9'
--host=
café_db
Une fois dans la session MySQL, vérifiez les données de la table produit en exécutant la requête SQL suivante :
sql
Exécuter la commande :
sélectionnez * dans le produit ;
Assurez-vous que les données renvoyées correspondent à la base de données d'origine.
- Quitter la session MySQL Après avoir vérifié les données, quittez la session MySQL en saisissant : Exécuter la commande sortir
Remarque : gardez la fenêtre SSH ouverte pour les tâches futures.
Configuration du site Web pour utiliser l'instance Amazon RDS
Ouvrir AWS Systems Manager
Dans AWS Management Console, recherchez Systems Manager dans la barre de recherche.
Accédez à Systems Manager.Accéder au magasin de paramètres
Dans le volet de navigation de gauche, choisissez Parameter Store.Modifiez le paramètre /cafe/dbUrl
Dans la liste Mes paramètres, sélectionnez /cafe/dbUrl.
Choisissez Modifier pour modifier la valeur du paramètre.Mettre à jour l'URL de la base de données
Dans la page Détails du paramètre, remplacez la valeur existante par l'adresse du point de terminaison de la base de données de l'instance RDS.
Le format devrait être comme :
Exécuter la commande :
cafedbinstance.xxxxxxx.us-west-2.rds.amazonaws.com
Cliquez sur Enregistrer les modifications pour mettre à jour le paramètre.
- Testez le site
Ouvrez une nouvelle fenêtre de navigateur et collez l'URL CafeInstance que vous avez enregistrée précédemment (par exemple, http://ec2-xx-xx-xx-xx.compute-1.amazonaws.com).
La page d'accueil du site Web du café devrait se charger.
- Vérifiez la connexion à la base de données Accédez à l’onglet Historique des commandes sur le site Web. Vérifiez le nombre de commandes affichées. Il doit correspondre au numéro de la base de données locale avant la migration.
Surveillance de la base de données Amazon RDS
Ouvrez la console Amazon RDS
Dans AWS Management Console, recherchez RDS.
Accédez à la console de gestion RDS.Sélectionnez la base de données
Dans le volet de navigation de gauche, choisissez Bases de données.
Dans la liste, sélectionnez cafedbinstance.
Vous verrez maintenant des informations détaillées sur la base de données.Afficher les métriques de surveillance
Cliquez sur l'onglet Surveillance.
Cet onglet affiche les indicateurs clés, notamment :
- Utilisation du processeur
- Connexions à la base de données
- Espace de stockage gratuit
- Mémoire libérable
- ÉcrireIOPS
- LireIOPS
Surveiller la métrique des connexions aux bases de données
Recherchez le graphique DatabaseConnections. Si nécessaire, rendez-vous à la page 2 ou 3 des tableaux de métriques.
Ce graphique suit le nombre de connexions actives à la base de données.Connectez-vous à la base de données RDS
Dans la fenêtre du terminal CafeInstance, exécutez la commande suivante pour ouvrir une session MySQL :
Exécuter la commande
mysql --user=root --password='Re:Start!9'
--host=
café_db
Remplacez par le point de terminaison de votre instance RDS.
- Exécuter une requête SQL Dans la session MySQL, exécutez la requête SQL suivante pour récupérer les données de la table product : SQL Exécuter la commande : sélectionnez * dans le produit ;
La requête doit renvoyer les données de la table product.
Vérifiez le graphique des connexions à la base de données
Dans la console RDS, cliquez sur le graphique DatabaseConnections.
Vous devriez maintenant voir 1 connexion active de la session SQL interactive.
Si le graphique ne se met pas à jour, attendez 1 minute et cliquez sur Actualiser.Fermer la session MySQL
Dans la fenêtre du terminal CafeInstance, quittez la session MySQL :
Exécuter la commande
sortir
Surveiller les connexions après la déconnexion
Attendez 1 minute, puis actualisez le graphique DatabaseConnections dans la console RDS.
Le nombre de connexions devrait maintenant afficher 0.Explorez d'autres mesures
Vous pouvez explorer des métriques supplémentaires telles que CPUUtilization, FreeStorageSpace, WriteIOPS et ReadIOPS en examinant leurs graphiques dans l'onglet Surveillance.
Ce qui précède est le contenu détaillé de. pour plus d'informations, suivez d'autres articles connexes sur le site Web de PHP en chinois!
 Rôle de MySQL: Bases de données dans les applications WebApr 17, 2025 am 12:23 AM
Rôle de MySQL: Bases de données dans les applications WebApr 17, 2025 am 12:23 AMLe rôle principal de MySQL dans les applications Web est de stocker et de gérer les données. 1.MySQL traite efficacement les informations utilisateur, les catalogues de produits, les enregistrements de transaction et autres données. 2. Grâce à SQL Query, les développeurs peuvent extraire des informations de la base de données pour générer du contenu dynamique. 3.MySQL fonctionne basé sur le modèle client-serveur pour assurer une vitesse de requête acceptable.
 MySQL: Construire votre première base de donnéesApr 17, 2025 am 12:22 AM
MySQL: Construire votre première base de donnéesApr 17, 2025 am 12:22 AMLes étapes pour construire une base de données MySQL incluent: 1. Créez une base de données et une table, 2. Insérer des données et 3. Conduisez des requêtes. Tout d'abord, utilisez les instructions CreateDatabase et CreateTable pour créer la base de données et la table, puis utilisez l'instruction InsertInto pour insérer les données, et enfin utilisez l'instruction SELECT pour interroger les données.
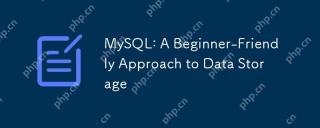 MySQL: une approche adaptée aux débutants du stockage de donnéesApr 17, 2025 am 12:21 AM
MySQL: une approche adaptée aux débutants du stockage de donnéesApr 17, 2025 am 12:21 AMMySQL convient aux débutants car il est facile à utiliser et puissant. 1.MySQL est une base de données relationnelle et utilise SQL pour les opérations CRUD. 2. Il est simple à installer et nécessite la configuration du mot de passe de l'utilisateur racine. 3. Utilisez l'insertion, la mise à jour, la suppression et la sélection pour effectuer des opérations de données. 4. OrderBy, où et jointure peut être utilisé pour des requêtes complexes. 5. Le débogage nécessite de vérifier la syntaxe et d'utiliser Expliquez pour analyser la requête. 6. Les suggestions d'optimisation incluent l'utilisation d'index, le choix du bon type de données et de bonnes habitudes de programmation.
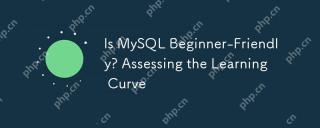 MySQL est-il adapté aux débutants? Évaluation de la courbe d'apprentissageApr 17, 2025 am 12:19 AM
MySQL est-il adapté aux débutants? Évaluation de la courbe d'apprentissageApr 17, 2025 am 12:19 AMMySQL convient aux débutants car: 1) facile à installer et à configurer, 2) Riches Ressources d'apprentissage, 3) Syntaxe SQL intuitive, 4) Prise en charge de l'outil puissant. Néanmoins, les débutants doivent surmonter des défis tels que la conception de la base de données, l'optimisation des requêtes, la gestion de la sécurité et la sauvegarde des données.
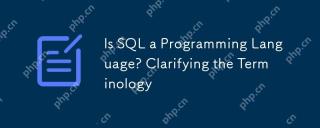 SQL est-il un langage de programmation? Clarifier la terminologieApr 17, 2025 am 12:17 AM
SQL est-il un langage de programmation? Clarifier la terminologieApr 17, 2025 am 12:17 AMOui, sqlisaprogrammingNanguages en matière de responsabilité de responsabilité.
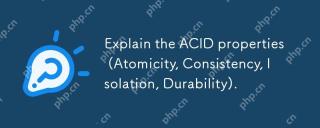 Expliquez les propriétés acides (atomicité, cohérence, isolement, durabilité).Apr 16, 2025 am 12:20 AM
Expliquez les propriétés acides (atomicité, cohérence, isolement, durabilité).Apr 16, 2025 am 12:20 AMLes attributs acides comprennent l'atomicité, la cohérence, l'isolement et la durabilité, et sont la pierre angulaire de la conception de la base de données. 1. L'atomicité garantit que la transaction est complètement réussie ou complètement échouée. 2. La cohérence garantit que la base de données reste cohérente avant et après une transaction. 3. L'isolement garantit que les transactions n'interfèrent pas entre elles. 4. La persistance garantit que les données sont enregistrées en permanence après la soumission des transactions.
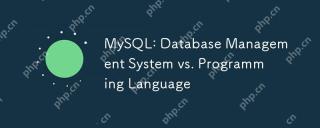 MySQL: Système de gestion de la base de données vs langage de programmationApr 16, 2025 am 12:19 AM
MySQL: Système de gestion de la base de données vs langage de programmationApr 16, 2025 am 12:19 AMMySQL n'est pas seulement un système de gestion de base de données (SGBD) mais également étroitement lié aux langages de programmation. 1) En tant que SGBD, MySQL est utilisé pour stocker, organiser et récupérer des données et l'optimisation des index peut améliorer les performances de la requête. 2) La combinaison de SQL avec des langages de programmation, intégrés dans Python, en utilisant des outils ORM tels que SQLALCHEMY peut simplifier les opérations. 3) L'optimisation des performances comprend l'indexation, la requête, la mise en cache, la division des bibliothèques et des tableaux et la gestion des transactions.
 MySQL: Gestion des données avec les commandes SQLApr 16, 2025 am 12:19 AM
MySQL: Gestion des données avec les commandes SQLApr 16, 2025 am 12:19 AMMySQL utilise des commandes SQL pour gérer les données. 1. Les commandes de base incluent sélectionner, insérer, mettre à jour et supprimer. 2. L'utilisation avancée implique des fonctions de jointure, de sous-requête et d'agrégation. 3. Les erreurs courantes incluent les problèmes de syntaxe, de logique et de performances. 4. Les conseils d'optimisation incluent l'utilisation d'index, d'éviter la sélection * et l'utilisation de la limite.


Outils d'IA chauds

Undresser.AI Undress
Application basée sur l'IA pour créer des photos de nu réalistes

AI Clothes Remover
Outil d'IA en ligne pour supprimer les vêtements des photos.

Undress AI Tool
Images de déshabillage gratuites

Clothoff.io
Dissolvant de vêtements AI

AI Hentai Generator
Générez AI Hentai gratuitement.

Article chaud

Outils chauds

Listes Sec
SecLists est le compagnon ultime du testeur de sécurité. Il s'agit d'une collection de différents types de listes fréquemment utilisées lors des évaluations de sécurité, le tout en un seul endroit. SecLists contribue à rendre les tests de sécurité plus efficaces et productifs en fournissant facilement toutes les listes dont un testeur de sécurité pourrait avoir besoin. Les types de listes incluent les noms d'utilisateur, les mots de passe, les URL, les charges utiles floues, les modèles de données sensibles, les shells Web, etc. Le testeur peut simplement extraire ce référentiel sur une nouvelle machine de test et il aura accès à tous les types de listes dont il a besoin.

Navigateur d'examen sécurisé
Safe Exam Browser est un environnement de navigation sécurisé permettant de passer des examens en ligne en toute sécurité. Ce logiciel transforme n'importe quel ordinateur en poste de travail sécurisé. Il contrôle l'accès à n'importe quel utilitaire et empêche les étudiants d'utiliser des ressources non autorisées.

Télécharger la version Mac de l'éditeur Atom
L'éditeur open source le plus populaire

MinGW - GNU minimaliste pour Windows
Ce projet est en cours de migration vers osdn.net/projects/mingw, vous pouvez continuer à nous suivre là-bas. MinGW : un port Windows natif de GNU Compiler Collection (GCC), des bibliothèques d'importation et des fichiers d'en-tête librement distribuables pour la création d'applications Windows natives ; inclut des extensions du runtime MSVC pour prendre en charge la fonctionnalité C99. Tous les logiciels MinGW peuvent fonctionner sur les plates-formes Windows 64 bits.

Dreamweaver CS6
Outils de développement Web visuel





