Maison >Tutoriel système >MAC >Comment synchroniser les messages d'iPhone vers Mac : un guide étape par étape
Comment synchroniser les messages d'iPhone vers Mac : un guide étape par étape
- 尊渡假赌尊渡假赌尊渡假赌original
- 2024-09-18 18:05:021520parcourir
L'interopérabilité entre iPhone et Mac est sans précédent ; de l'utilisation de l'iPhone comme webcam du Mac à la synchronisation des messages de l'iPhone vers le Mac. Cependant, il y a des choses à connaître et des paramètres à activer avant de pouvoir envoyer et recevoir des messages depuis Mac. Continuez à lire pour les apprendre tous.

Si vous souhaitez envoyer un message urgent, mais que vous n'avez pas votre iPhone à côté de vous, ou si vous souhaitez poursuivre une conversation tout en utilisant votre Mac, voici comment connecter iMessage à Mac.
Comment recevoir des messages sur Mac
Le principe de base de cette fonctionnalité est iCloud. Vous devrez donc :
- Activez la synchronisation des messages iCloud sur iPhone et Mac (essentiellement tous les appareils que vous souhaitez utiliser pour les messages).
- Utilisez le même identifiant Apple sur tous les appareils, à savoir l'iPhone et le Mac.
En plus d'iMessage, vous pouvez également synchroniser les messages texte d'iPhone vers Mac. Une fois configuré, vous recevrez chaque nouveau message sur votre iPhone et Mac.
De plus, vous pouvez choisir de répondre ou de réagir depuis n'importe quel appareil. Et tout ce que vous supprimez sera supprimé de tous les appareils.
Il y a principalement trois étapes pour synchroniser l'historique et les pièces jointes d'iMessage sur Mac ; alors allons-y.
1. Activer la synchronisation iCloud pour les messages sur iPhone et iPad
Étape 1 : lancez Paramètres et appuyez sur votre profil (votre nom et votre image) en haut.
Étape 2 : Appuyez sur iCloud


Étape 3 : Sélectionnez Afficher tout sous Applications utilisant iCloud.
Étape 4 : Recherchez les messages et appuyez dessus.


Étape 5 : activez la bascule pour synchroniser cet iPhone.

Au total, le processus de téléchargement peut prendre un certain temps en fonction de la taille/du nombre de messages.
Maintenant, l'historique de vos messages sera synchronisé avec iCloud. En conséquence, tous les anciens messages stockés dans iCloud seront accessibles sur cet appareil et toutes les nouvelles conversations seront stockées sur iCloud pour sauvegarde.
Conseil : Essayez d'effectuer la synchronisation initiale avec une connexion Wi-Fi stable, car cela peut consommer une grande partie de vos données cellulaires. Assurez-vous également que la batterie dispose d'une autonomie suffisante pour éviter de l'épuiser avant que la synchronisation ne soit terminée.
2. Autoriser Mac à envoyer et recevoir des messages depuis l'iPhone
Pour activer la synchronisation iMessage :
Étape 1 : Accédez à Paramètres → Messages.
Étape 2 : Sélectionnez Envoyer et recevoir.

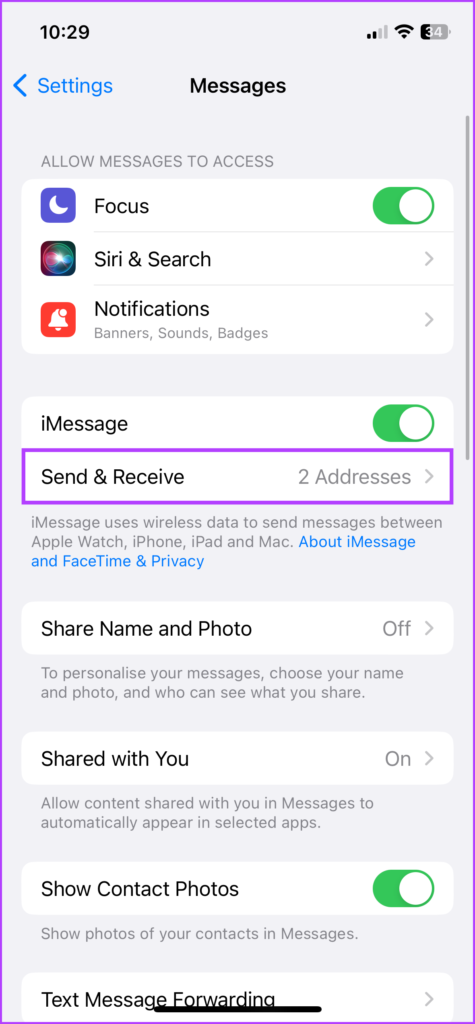
Étape 3 : Ici, vérifiez les numéros de téléphone et les adresses e-mail à partir desquels vous souhaitez envoyer et recevoir des messages sur chaque appareil.
Étape 4 : Vérifiez le numéro ou l'adresse e-mail préféré sous « Démarrer une nouvelle conversation à partir de ».

Pour recevoir un SMS sur Mac,
Étape 1 : Accédez à Paramètres → Messages.
Étape 2 : faites défiler jusqu'à Transfert de message texte.
Étape 3 : activez la bascule pour votre Mac.


Remarque : Si vous n'avez pas activé l'authentification à deux facteurs sur votre identifiant Apple, un code d'activation à six chiffres apparaîtra sur votre Mac. Ensuite, entrez ce code sur votre iPhone et appuyez sur Autoriser.
3. Synchroniser les messages d'iPhone vers Mac
Étape 1 : Lancez l'application Messages sur Mac.
Étape 2 : effectuez l'une des opérations suivantes, en fonction de votre macOS :
- macOS Ventura : Dans la barre de menu, sélectionnez Messages → Paramètres → onglet iMessage.
- macOS Monterey ou version antérieure : dans la barre de menu, sélectionnez Messages → Préférences → onglet iMessage.

Étape 3 : Cochez la case à côté de « Activer les messages dans iCloud ». Ensuite, sélectionnez les numéros de téléphone et les adresses e-mail auxquels vous souhaitez envoyer et recevoir des messages depuis le Mac.
Étape 4 : Cliquez également sur le menu déroulant sous « Démarrer de nouvelles conversations à partir de » et sélectionnez le numéro/l'identifiant de courrier électronique. (Cela devrait correspondre au paramètre sur iPhone)

Ensuite, tous les messages stockés dans iCloud seront accessibles depuis votre Mac. De manière réversible, tout message envoyé et reçu sur votre Mac sera synchronisé avec votre iCloud.
Conseil : Si l'application Messages n'a pas synchronisé automatiquement tous les messages, vous pouvez cliquer sur Synchroniser maintenant pour le faire.

Comment envoyer un message depuis Mac
L'un des avantages de l'activation des messages sur Mac est que vous avez accès à presque toutes les fonctionnalités disponibles sur iPhone. Ainsi, en plus d'envoyer des SMS à un individu ou à un groupe, vous pouvez également :
- Envoyer des messages audio : Semblable à l'envoi d'un texte vocal sur un iPhone, vous devez cliquer sur le bouton Enregistrer l'audio (l'icône ondulée), parler et cliquer sur le bouton Envoyer.

- Joindre et envoyer des photos et des vidéos : cliquez sur le bouton Applications (icône de l'application) → Photos → sélectionnez la photo/vidéo dans la bibliothèque. De plus, vous pouvez les copier et coller ou les faire glisser et déposer directement dans le champ du message.
- Tapback : cliquez et maintenez le message et choisissez la réaction que vous souhaitez envoyer. Pour annuler l'envoi ou envoyer une réaction différente, répétez le processus et désélectionnez ou sélectionnez tout autre Tapback.


- Scanner une image ou importer un fichier depuis un iPhone : accédez à Fichiers (dans la barre de menu) → Importer depuis un iPhone ou un iPad → choisissez entre Prendre une photo, Numériser des documents et Ajouter un croquis.

- Créer et utiliser Memoji : Cliquez sur le bouton Applications (icône de l'application) → Autocollants Memoji → sélectionnez un Memoji déjà existant ou cliquez sur l'icône plus ( )/icône à trois points → créez le Memoji et partagez-le.


- Ajouter des effets de message : tapez le message ou ajoutez l'emoji, cliquez sur le bouton Applications (icône de l'application) → Effets de message → sélectionnez l'effet et envoyez le message. Si vous voulez quelques tours dans votre sac, découvrez ces effets iMessage comme Pew Pew.
- Modifier ou annuler l'envoi de messages : Remarquablement, avec iOS 16 et macOS Ventura, vous pouvez désormais modifier ou annuler l'envoi d'un iMessage. Faites un clic droit sur le message et sélectionnez Modifier ou Annuler l'envoi.
Eh bien, c'est ainsi que vous pouvez configurer et envoyer des messages depuis votre MacBook. Cependant, si vous ne souhaitez plus synchroniser iMessage sur Mac, passez à la section suivante.
Comment arrêter de recevoir des messages sur Mac depuis iPhone
Pour ne plus recevoir de messages sur votre Mac, vous devez désactiver Messages dans iCloud sur Mac.
Étape 1 : Lancer les messages.
Étape 2 : Sélectionnez Messages dans la barre supérieure et sélectionnez,
- Paramètres (macOS Ventura et versions ultérieures)
- Préférences (macOS Monterey et versions antérieures)
(Vous pouvez également simplement ouvrir les messages et appuyer sur Cmd pour ouvrir Paramètres/Préférences.)
Étape 3 : Ici, décochez « Activer les messages dans iCloud ».

Étape 4 : Choisissez,
- Désactiver cet appareil : pour désactiver la synchronisation iCloud pour les messages provenant de Mac.
- Désactiver tout : désactive la synchronisation iCloud pour les messages sur tous les appareils associés à l'identifiant Apple.

La synchronisation s'arrête instantanément lorsque vous désactivez Messages dans iCloud sur n'importe quel appareil. Quant à l'historique de vos messages sur cet appareil, il sera stocké séparément dans la sauvegarde iCloud tandis que la synchronisation des autres appareils reste intacte.

C'est ça ! Vous avez déconnecté avec succès iMessage de Mac. Vous avez d'autres questions ? Passez à la section suivante.
FAQ sur la synchronisation des messages d'iPhone vers Mac
Il peut y avoir diverses raisons, depuis les erreurs de connexion à iCloud jusqu'aux bugs du système. Découvrez ces correctifs pour que votre iMessage fonctionne à nouveau sur Mac.
Oui, vous pouvez vous inscrire à iMessage sur votre Mac avec votre identifiant Apple. Cependant, cela sera limité à iMessage, vous ne pourrez ni recevoir ni envoyer de SMS.
Non, vous aurez besoin d'iCloud/identifiant Apple pour configurer des messages sur Mac et synchroniser des messages texte d'iPhone à Mac.
Il se peut qu'il y ait un problème dans la synchronisation d'iMessage ou quelque chose du genre. Pour résoudre ce problème, accédez à Paramètres → Messages → Désactivez iMessage → redémarrez l'appareil → Activez et reconnectez-vous à iMessage.
Oui, Apple utilise le cryptage de bout en bout pour tous les messages stockés dans iCloud. Que vous téléchargiez ou téléversiez des messages, iCloud les protège.
Activez les messages sur Mac pour une simplicité ultime
Les messages partagés entre votre iPhone, iPad et Mac sont remarquablement fluides. S’il est utilisé à bon escient, il peut vous aider à atteindre l’équilibre entre vie professionnelle et vie privée. À l’inverse, cela peut également entraîner des distractions dans votre flux de travail.
Et même si certains aiment cette fonctionnalité et en dépendent, certains préfèrent garder le paramètre désactivé. Alors, de quel côté êtes-vous, préférez-vous le garder ou pas ? Partagez dans les commentaires ci-dessous.
Ce qui précède est le contenu détaillé de. pour plus d'informations, suivez d'autres articles connexes sur le site Web de PHP en chinois!
Articles Liés
Voir plus- Comment régler la luminosité de l'écran d'un ordinateur Apple Mac
- Comment restaurer Mac aux paramètres d'origine
- Le système Apple reste bloqué lors de l'installation de la machine virtuelle
- Comment sauvegarder des photos d'un iPhone sur un ordinateur ?
- Problèmes rencontrés lors de la réinstallation du système Apple : Le disque système est introuvable

