Maison >Tutoriel système >Série Windows >5 correctifs pour un profil utilisateur corrompu sous Windows 11
5 correctifs pour un profil utilisateur corrompu sous Windows 11
- 尊渡假赌尊渡假赌尊渡假赌original
- 2024-09-18 18:01:03826parcourir
Corrections de base :
- Mettre à jour l'ordinateur : Les mises à jour Windows incluent souvent des corrections de bogues et des correctifs et peuvent corriger le profil utilisateur corrompu.
- Exécutez une analyse antivirus : Si le problème est causé par un logiciel malveillant, une analyse antivirus le détectera et le corrigera.
- Utiliser le mode sans échec : Démarrer Windows en mode sans échec permet de l'utiliser uniquement pour les services essentiels, isolant ainsi le problème.
- Exécutez l'utilitaire CHKDSK : Cet outil Chkdsk vérifiera les problèmes de mémoire et corrigera ceux trouvés. Si ceux-ci déclenchent la corruption du profil, le problème sera résolu.
- Utiliser la restauration du système : L'outil de restauration du système ramène votre ordinateur à son dernier état stable. Cela peut résoudre le problème et permettre à votre appareil de fonctionner correctement.
Correction 1 : modifier les valeurs de registre de ProfileList
Le registre Windows 11 est une base de données hiérarchique de paramètres et de configurations, certains liés aux profils utilisateur de l'ordinateur. Il peut être utilisé pour réparer un profil utilisateur corrompu. Pour effectuer ce correctif, nous devons modifier certains paramètres des clés de registre ProfileList, comme indiqué ci-dessous.
Étape 1 : Appuyez sur le raccourci clavier Windows R pour ouvrir la boîte de dialogue Exécuter. Tapez regedit et appuyez sur Entrée pour lancer l'éditeur de registre.

Étape 2 : Accédez au chemin ci-dessous :
Computer\HKEY_LOCAL_MACHINE\SOFTWARE\Microsoft\Windows NT\CurrentVersion\ProfileList

Étape 3 : Recherchez la clé correspondant au profil utilisateur corrompu. Vous pouvez cliquer sur l'une des touches du dossier ProfileList dans la barre latérale gauche pour afficher le chemin du nom d'utilisateur comme indiqué dans la colonne de données de ProfileImagePath.

Étape 4 : Double-cliquez sur État DWORD de votre profil, puis modifiez les données de valeur en 0 et cliquez sur Entrez.

Étape 5 : Répétez l'étape 4 pour le RefCount DWORD. Si ce DWORD n'est pas disponible, créez-le en cliquant avec le bouton droit sur un espace du volet droit, en cliquant sur Nouveau, puis sur Valeur DWORD (32 bits) et en le nommant RefCount .

Étape 6 : Redémarrez l'ordinateur.
Correction 2 : Réparer le profil avec les analyses DISM et SFC
Windows 11 est livré avec quelques outils de réparation intégrés. Les utilitaires DISM et SFC sont des exemples qui pourraient faire partie intégrante de la réparation d'un profil utilisateur corrompu sous Windows 11. Lorsque vous exécutez l'un de ces outils, ils analyseront minutieusement les fichiers sur votre ordinateur, y compris les fichiers associés à votre profil, comme les entrées de registre du profil. et fichiers DLL.
Le DISM se concentrera sur la réparation de l'image Windows, tandis que le SFC ciblera les fichiers système manquants ou corrompus. Voici comment utiliser ces outils.
Étape 1 : Appuyez sur le raccourci clavier Windows R pour ouvrir la boîte de dialogue Exécuter.
Étape 2 : Tapez cmd dans la case et appuyez sur Ctrl Shift Entrée raccourci clavier pour lancer l'invite de commande avec des privilèges administratifs.

Étape 3 : Recherchez la corruption d'image à l'aide de la commande ci-dessous :
DISM.exe /Online /Cleanup-Image /ScanHealth

Étape 4 : Ensuite, exécutez la commande suivante pour restaurer tous les fichiers corrompus à leur état d'origine.
DISM.exe /Online /Cleanup-Image /RestoreHealth

Step 5: Type the below command and hit Enter:
sfc /scannow

After that, restart your computer to apply the changes.
Fix 3: Run the AppXPackage PowerShell Command
This power command can reinitialize your apps. This may fix bugs within the apps that lead to profile corruption. Follow the steps below.
Step 1: Press Windows + R keyboard shortcut to open the Run dialog.
Step 2: Type powershell in the box and hit Ctrl + Shift + Enter keyboard shortcut to launch the PowerShell with administrative privileges.
Step 3: Type the command below and hit Enter.
Get-AppXPackage -AllUsers | Foreach {Add-AppxPackage -DisableDevelopmentMode -Register "$($_.InstallLocation)\AppXManifest.xml"}

Fix 4: Create a New User Profile and Transfer Your Data
If running the DISM and SFC scans is insufficient to fix a corrupted user profile on Windows 11, you should consider creating a new user. While you will lose access to your old settings and configurations, this solution will always work unless there is an underlying problem with your Windows installation.
Step 1: Press Windows + I to open the Settings app.
Step 2: Click Accounts on the left pane and Other Users on the right.
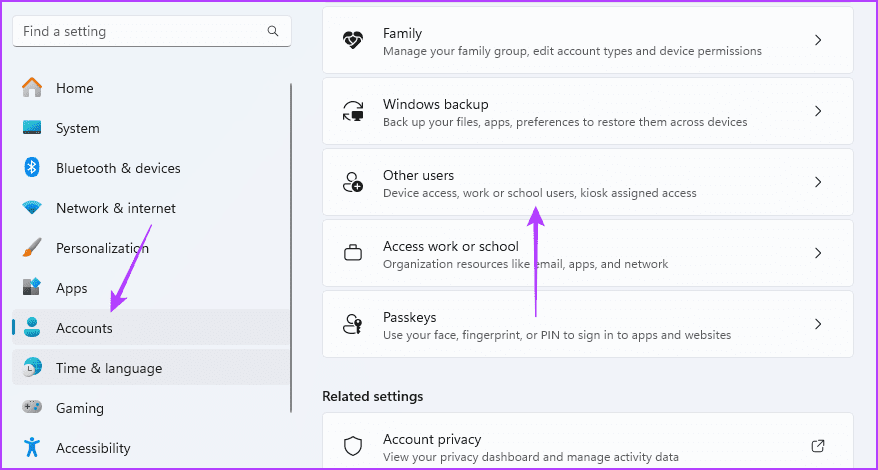
Step 3: Click Add Account.
Step 4: Input your user details for the new account and follow the wizard to complete the process.
Fix 5: Apply a Factory Reset From An Installation Media
When you have a bad or corrupt user profile on Windows 11, you can resort to using a Windows 11 installation media – a disc or a USB drive. If you don’t have a bootable Windows 11 USB stick, you can first make a bootable USB stick on a different computer.
You may try a Windows 11 reset and boot from the bootable Windows 11 USB device. We show you the steps below.
Step 1: Plug in your installation media or USB into the computer.
Step 2: Press the power button and repeatedly tap on your computer’s F10 or the designated BIOS function key to enter BIOS.
Step 3: Use the arrow keys to make the USB drive your primary boot device. Then, hit Enter to continue booting.

Step 4: Select your preferred language and time settings in the setup window and click Next.

Step 5: Click Repair your computer to launch the Windows Recovery Environment window.

Step 6: Click the Troubleshoot option, then in the next windows, click Reset this PC.

Step 7: Choose Keep my files.

Step 8: Follow the onscreen prompts to complete the steps.
Ce qui précède est le contenu détaillé de. pour plus d'informations, suivez d'autres articles connexes sur le site Web de PHP en chinois!
Articles Liés
Voir plus- Comment résoudre le problème de la rotation du bureau Windows 7 à 90 degrés
- Comment mettre fin de force à un processus en cours dans Win7
- Version préliminaire de Win11 Build 25336.1010 publiée aujourd'hui : principalement utilisée pour tester les pipelines d'exploitation et de maintenance
- Aperçu de la version bêta de Win11 Build 22621.1610/22624.1610 publié aujourd'hui (y compris la mise à jour KB5025299)
- La reconnaissance d'empreintes digitales ne peut pas être utilisée sur les ordinateurs ASUS. Comment ajouter des empreintes digitales ? Conseils pour ajouter des empreintes digitales sur les ordinateurs ASUS

